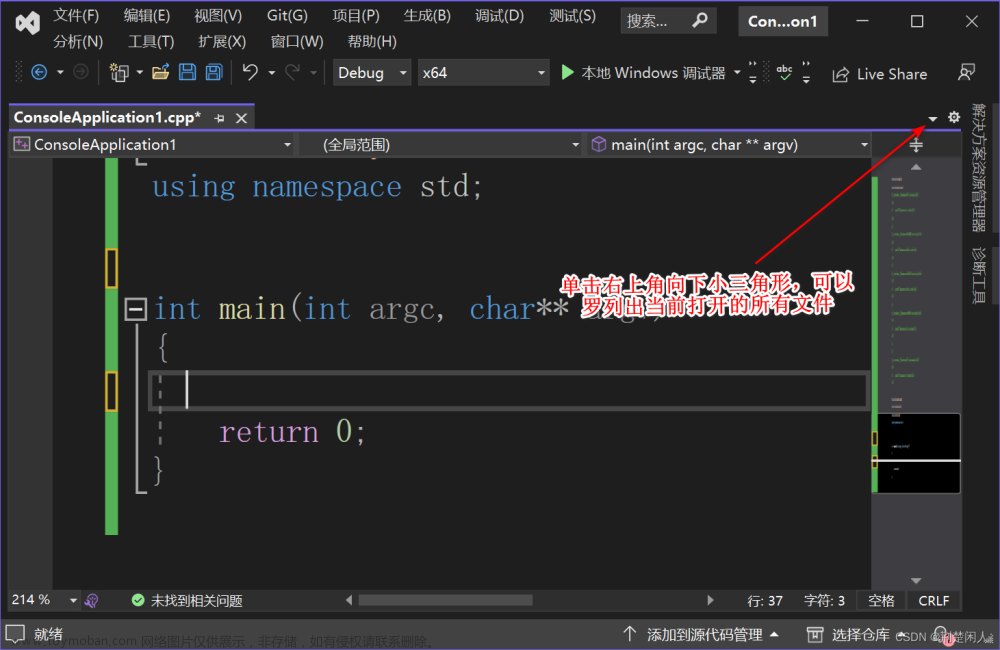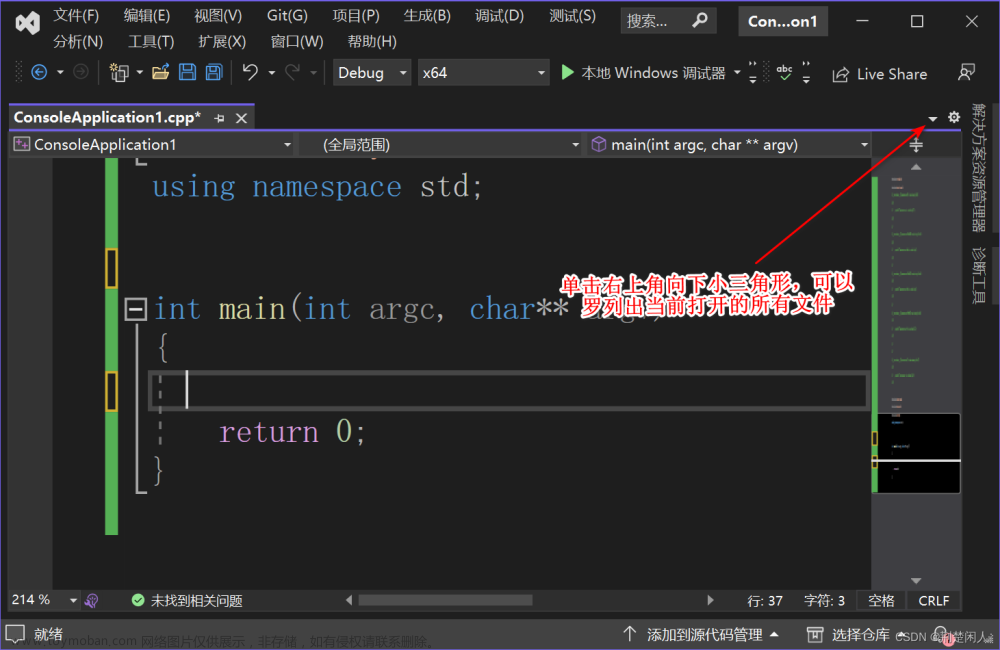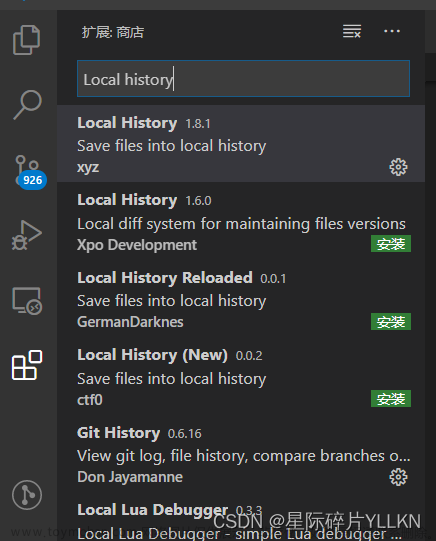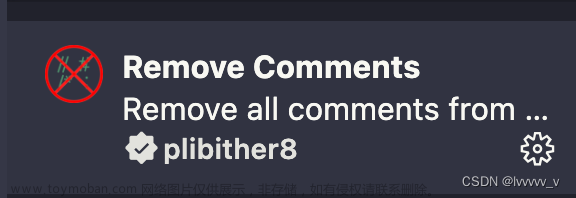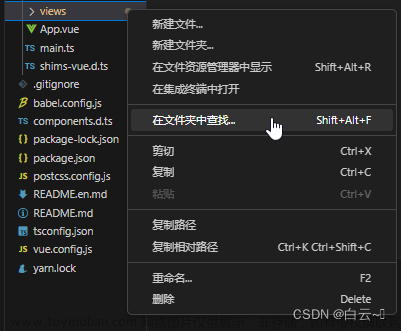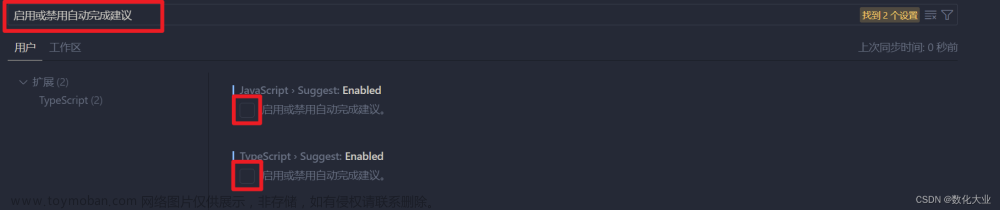-
VsCode打开了超多文件,如何一键关闭所有打开的文件
有时候 vscode 批量替换文件的时候卡了,重新打开后超多文件,又不想一键保存,如何快速的不保存的情况下一键全部关闭所有文件,额不是一个一个点击关闭呢? 很简单。直接使用以下步骤就可以。 第一步: 按 Ctrl + K 第二步: 按 Ctr了 + T 根据弹窗选择自己需要做的操作就
-
将vsCode 打开的多个文件分行(栏)排列,实现全部显示,便于切换文件
目录 1. 前言 2. 设置VsCode 多文件分行(栏)排列显示 主流编程IDE几乎都有排列切换选择所要查看的文件功能,如下为Visual Studio 2022的该功能界面: 图 1 图 2 当在Visual Studio 2022打开很多文件时,可以按照图1、图2所示找到自己想要的文件,这在编程开发中是很常见的行
-
设置VsCode 将打开的多个文件分行(栏)排列,实现全部显示
目录 1. 前言 2. 设置VsCode 多文件分行(栏)排列显示 主流编程IDE几乎都有排列切换选择所要查看的文件功能,如下为Visual Studio 2022的该功能界面: 图 1 图 2 当在Visual Studio 2022打开很多文件时,可以按照图1、图2所示找到自己想要的文件,这在编程开发中是很常见的行
-
vscode如何查看文件的本地保存历史?
有时候因为在git远程同步代码的时候,会导致保存的代码被同步掉,而且无法恢复,这个时候,查看本地保存历史就可以帮大忙。想要在vscode中显示某个文件在本地的保存历史,可以在扩展中安装Local History插件,可以很方便地解决这个问题。 1. 扩展中安装Local History插件 2.
-
Mac 终端-z‘sh提示 Permission denied 权限问题(VSCode提示没有权限,无法保存文件问题)
一个文件有3种权限,读、写、可执行,Permission denied就是没有可执行权限,所以需要加上可执行权限。 1. 进入终端先 cd到该文件的目录下 2. 执行命令 chmod a+x ./ 文件名 二:赋予文件夹权限 $ sudo chmod -R 777 目录路径 其中 -R 是指级联应用到目录里的所有子目录和文件 777 是所
-
将vsCode中代码全部压缩成一行
今天早晨领导说 需要把代码全部全部改成一行,还不能使用build打包,我直接一脸懵逼,然后开始百度,最终找到了两种方法. 1. 直接使用vsCode中的插件 Mac使用:command + shirt + p window 使用 : ctrl + shirt + p 然后选择 Remove All Comments 移除全部( js支持,vue目前不支持 ) 注释全部删除完毕
-
vscode 清除全部的console.log
在放页面的大文件夹view上面右键点击在文件夹中查找 console.log.*$ 注意:要选择使用正则匹配 替换为 \\\" \\\" (空字符串) 注释打印 注意:我这里在匹配前面加了四个空格,是因为页面里面有些已经是注释了的,如果不在前面加空格就会全部都匹配到,重复加注释变成 // // co
-
自定义Collapse 折叠面板的下拉图标,以及切换数据渲染Collapse 时实现设置Collapse 默认全部关闭
效果图: 1. 首先需要在折叠面板中绑定activeName,activeName用来装每个面板的唯一标识 2.在切换左侧规则时设置 activeNames 为空数组即可将全部的Collapse 设置为关闭状态 1.首先隐藏右侧的默认图标:审查元素可以看到右侧图标有自己的标签,直接隐藏掉(scoped下注意要用样式穿透
-
opencv+图像处理(GUI)1-0图像:创建加载显示保存关闭
本专栏代码地址 https://github.com/xiawei20161308104/xv_opencv_tutorials 本节代码路径 xv_opencv_tutorials/ImageProcessinginOpenCV/load_img.py 创建窗口 namedWindow 从本地加载图像 imread 在窗口中展示图像 imshow 将图像写入文件 imwrite 关闭窗口 destroyWindow destroyAllWindows opencv提供 cv.namedWindow 函数实现创建一
-
PCL Visualizer可视化结果保存成图片、关闭可视化窗口
内容: C++ PCLVisualizer可视化的结果保存成图片,并自动关闭可视化窗口。
-
关闭vscode检查更新
要关闭 Visual Studio Code 的自动检查更新功能,请按照以下步骤进行操作: 打开 Visual Studio Code。 点击左侧的扩展图标(四个方块组成的图标)。 在扩展面板中,点击右上角的齿轮图标,选择 “扩展设置”。 在设置页面的搜索框中,输入 “update”。 在搜索结果中,找到 “E
-
开启/关闭VSCode代码提示(补全)
Ctrl+, 打开设置 搜索 editor.quickSuggestions 将 other 项的值改为 off (默认为on开启状态) 搜索 启用或禁用自动完成建议 取消勾选 完成关闭! 详细图片示例: 相关介绍: on 表示开启 / off 表示关闭 / inline 表示以虚影显示,如图: other :表示注释以及字符串以外的区域的快速建议
-
VSCode自动更新的关闭方法解析
作为一款功能强大的开发工具,VSCode(Visual Studio Code)经常会推出新的版本来改进和增强其功能。默认情况下,VSCode会自动检查并下载最新的更新。然而,有时候我们可能希望关闭自动更新功能,以便更好地控制版本更新的时机。本文将详细介绍如何在VSCode中关闭自动更新。
-
C#调用office interop接口打开word、excel、ppt,拦截处理关闭、保存事件
using System; using System.Collections.Generic; using System.ComponentModel; using System.Data; using System.Drawing; using System.Linq; using System.Text; using System.Threading.Tasks; using System.Windows.Forms; using WordLib = Microsoft.Office.Interop.Word; using ExcelLib = Microsoft.Office.Interop.Excel; using PptLib = Microsoft.Office.Interop.PowerPoint
-
VScode保存自动格式化
要在Visual Studio Code(VS Code)中关闭保存自动格式化功能,您可以按照以下步骤操作: 这样,您就成功取消了在VS Code中保存时自动格式化的功能。这个设置可以帮助您在编写代码时更加自由地控制代码格式,适应个人的编码习惯。如果您需要重新启用自动格式化功能,只