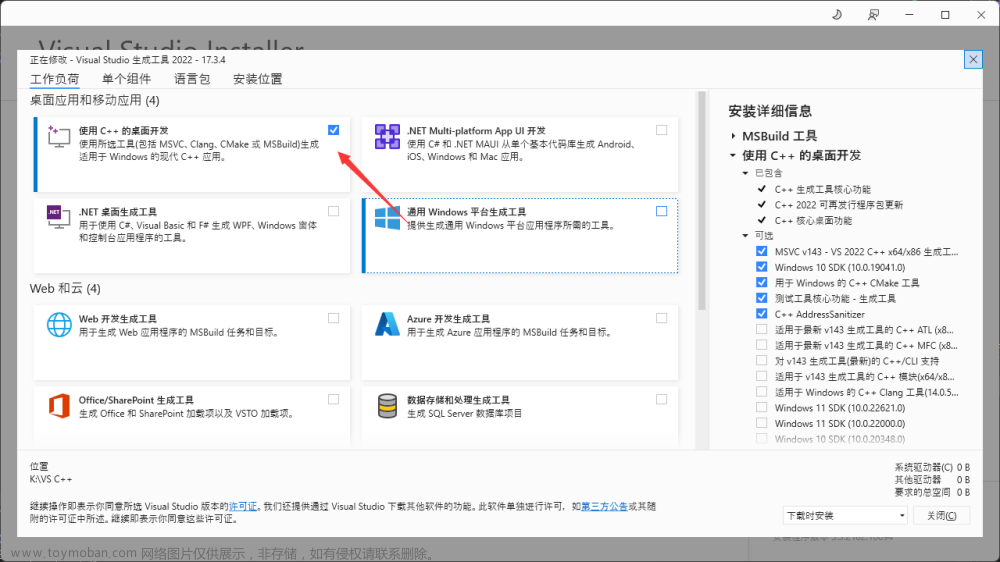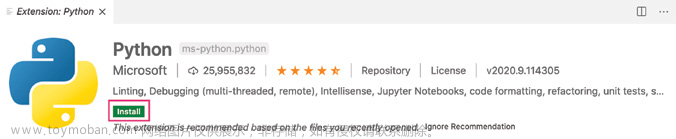我们要做什么?
我们将在Windows操作系统上安装Python,IDE,修复环境变量,并在Python中编写我们的第一个命令。
为什么选择Python?
为了在DevRel世界中展开新的冒险,我决定认真学习Python,这一次是真的。毫不夸张地说,从做著名的“Hello, world!”开始是再合适不过的了。
因此,我直接前往YouTube上的Curso em Vídeo频道,找到了Gustavo Guanabara教授的Python视频系列。在跟着教学的过程中,我意识到在安装过程中犯了一些错误。
因此,我决定记录下如何在Python中编写第一个Hello World,包括IDE或命令行环境的安装和使用。在我的情况下,我使用的是Windows操作系统。所以这个简短的教程和其他文章都将针对Windows进行讲解,好吗?
下载过程
您需要访问Python的官方网站(https://www.python.org/),在菜单中找到“Downloads”选项。当您将光标悬停在该选项上时,将会弹出一个新窗口,如下所示。

您可以通过操作系统选项(如Windows、MacOS等)或版本发布来找到所需的版本。但是,该网站本身已经提供了帮助,可以确定最新稳定版本供您下载并安装到计算机上。
截至撰写本文时,最新版本是3.11.1。在您阅读此文时,可能已经有新的下载选项。对于您的学习目的,建议始终下载最新且稳定的版本。我建议您按照网站上给出的建议下载选项。
注意:根据您要处理的项目可能需要下载其他版本,请浏览下载菜单以找到所需版本。
在Windows上安装Python
我知道在Windows上我们通常是按照“下一步,下一步,完成”的标准来操作的。但我就是在这里出了错。所以我们来逐步进行。当您双击安装程序的可执行图标时,将打开带有初始选项的窗口。
Python在Windows上的第一个安装屏幕截图。

强烈建议您选择“立即安装”选项,而不是推荐安装选项。为了方便配置,也很重要的是,保持选择“将python.exe添加到PATH”选项。然后,按照通常的安装过程继续进行。
调整环境变量
以下文字简单解说就不重复了,设置环境变量就可以在命令行直接输入命令 python -version 查看是否设置成功。如果设置了还是不行,也有可能有缓存,重新关闭并打开命令窗口试试
如果您忘记选择将Python添加到环境变量的选项,您也可以手动设置。只需按照以下步骤操作。
步骤1:在已安装的Python上,您可以在Windows的开始菜单中找到它,请右键单击并选择“打开文件位置”。这将帮助您找到Python的安装位置。
步骤2:在Python的可执行文件快捷方式上,对我来说名称是“Python 3.11 (64-bit)”。复制该文件的路径,例如:“C:\Users[your_username]\AppData\Roaming\Microsoft\Windows\Start Menu\Programs\Python 3.11”。然后右键单击并选择“打开文件位置”。
步骤3:在该目录中,您将找到名为“scripts”的文件夹。同样,复制该文件夹的路径,例如:“C:\Users[your_username]\AppData\Local\Programs\Python\Python311\Scripts”。
步骤4:在“系统属性”(根据您的Windows版本,它可能在计算机上以不同的方式找到)中,进入“高级”选项,然后点击“环境变量”按钮。
现在,上面的操作应该已经完成了。

您还可以只输入“python”,将打开一个终端,以便您可以输入编程语言的命令,并在“>>>”符号后输入。

要退出,请键入“exit()”。
编写"Hello, World"
为此,您可以在Windows命令提示符中使用同一终端,或者可以使用Python安装中提供的IDE,即"IDLE"。
打开该IDE后,我们会立即看到等待我们输入Python命令的提示符。按照传统,我们将写下一个每个程序员在学习任何新编程语言时都应该写的第一条命令:Hello World,即"你好,世界"。
然后输入print('Hello, World'),然后按下键盘上的"enter"键。结果将返回您编写的消息。
在上面描述的文本中,IDLE的打印信息和命令要求如下。

接下来,我们继续进行下一个命令吧!
希望您喜欢这些建议,特别是考虑到在学习过程中可能出现的问题。无论如何,我还利用这篇文章记录了我所学到的一些东西,并打算在以后写一些关于我的在这门语言上的进展的文章。
文章来源:https://www.toymoban.com/diary/python/323.html
文章来源地址https://www.toymoban.com/diary/python/323.html
到此这篇关于使用Python打印出“Hello World”的文章就介绍到这了,更多相关内容可以在右上角搜索或继续浏览下面的相关文章,希望大家以后多多支持TOY模板网!