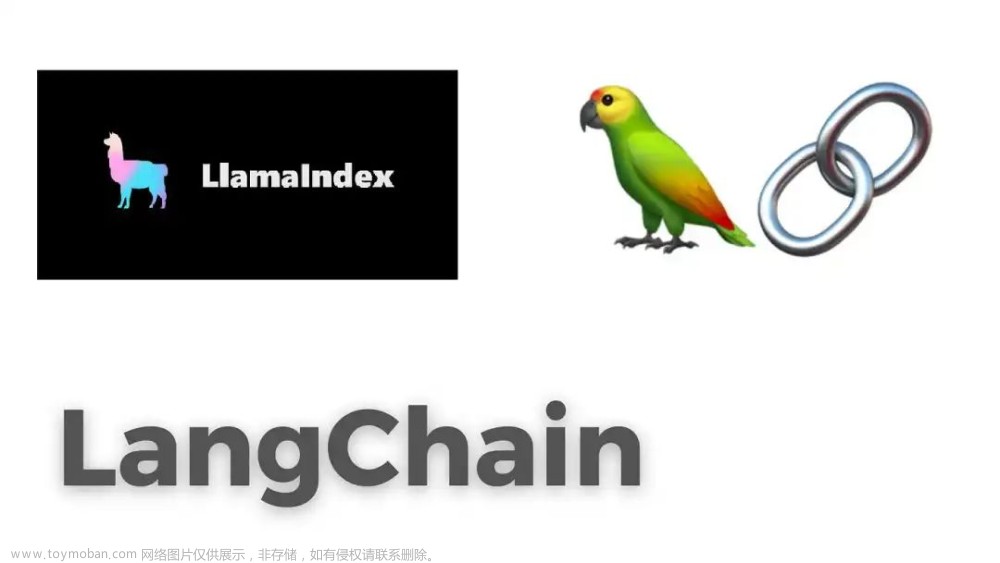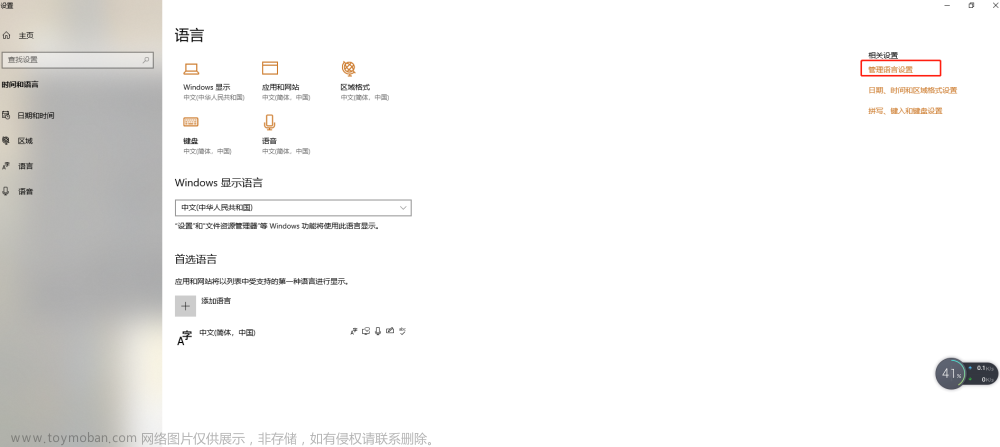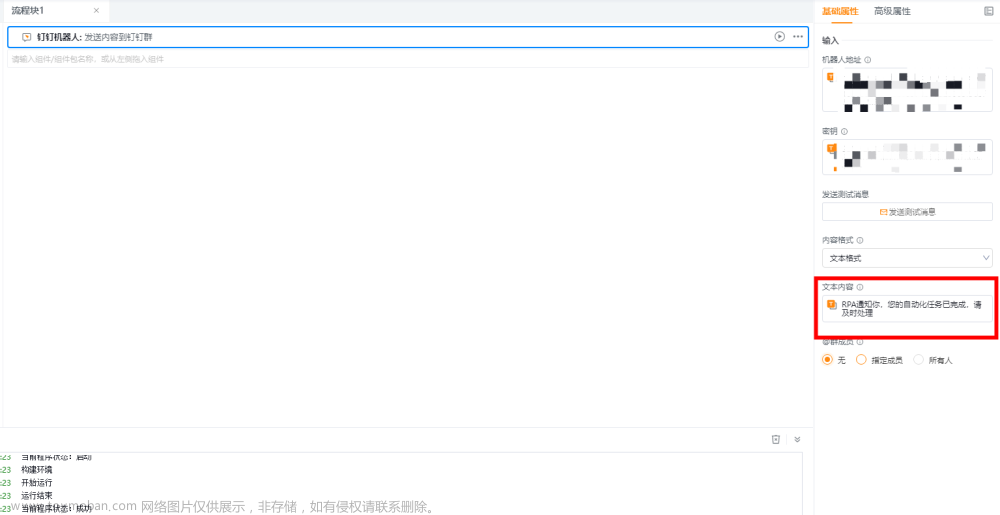你可能已经了解了一些工具和框架,可以帮助你构建与Web系统交互的自动化。但是,当涉及到桌面系统时,你该怎么做呢?我来向你展示如何使用BotCity的开源框架,在Python RPA中构建自动化,它具有多种功能。
准备开发环境
在BotCity平台上创建您的免费账户;
按照预先要求和BotCity Studio SDK安装指南的步骤跟踪安装过程;
安装Sicalc(如果您想要使用相同的示例程序来跟随本教程)。
适用于离线操作的Sicalc桌面程序不会生成有效的发票;
Sicalc适用于Windows操作系统,但整个流程和框架的使用也可以应用于Linux和MacOS发行版;
第一次打开Sicalc时,将要求输入一个城市代码。在我们的例子中,我们将输入7107代表圣保罗,但也可以是其他城市代码。
开始开发我们的机器人的第一步
从Botity模板创建项目
在您的计算机终端中,在您想要创建项目的文件夹中,执行以下命令来安装cookiecutter包(因为提供的模板是基于它创建的)。
要安装cookiecutter包,请执行以下命令:
python -m pip install --upgrade cookiecutter
为了使用该模板创建项目,我们将调用cookiecutter,并将BotCity模板的存储库URL作为参数提供:
python -m cookiecutter https://github.com/botcity-dev/bot-python-template/archive/v2.zip
在执行此命令期间,您需要提供两个信息:
project_type:指的是您要创建的项目类型。模板将提供一些选项,但在这种情况下,我们将选择1,因为我们要构建一个桌面机器人;
bot_id:指的是您要为项目设置的标识。在这个例子中,我们将其命名为bot-sicalc。
完成上述过程后,将会出现一个名为bot-sicalc的新文件夹。您可以阅读文档中的指南,了解一些关于结构和功能的更多信息。
安装项目的依赖项
通常,开发项目可能有一些依赖项,如使用的框架、重要的软件包等。我们的项目也有依赖项,您可以在requirements.txt文件中找到它们。您会注意到至少有这两个依赖项:
botcity-framework-core 是一个用于开发自动化的框架。 botcity-maestro-sdk 是用于自动化编排的 BotCity Maestro 的 API。
在运行您的项目之前,很重要的一步是安装依赖项。为此,请执行以下命令:
pip install --upgrade -r requirements.txt
第一次执行我们的机器人
如果您打开bot.py文件,您会发现已经有一些预先编写的代码和一些注释,其中包含了有关如何进行下一步的重要指导。
了解代码在做什么
请找出以下带有以下命令的行。它们在导入我们在requirements.txt文件中提到的库,以便您可以在代码中使用它们。
from botcity.core import DesktopBot from botcity.maestro import *
在下面的行中,我们正在为机器人创建一个使用Desktop框架的对象,并要求它在BotCity网站上打开一个浏览器。
bot = DesktopBot()
bot.browse("http://www.botcity.dev")运行机器人
要看机器人执行,请使用您使用的IDE或以下命令行:
python bot.py
成功了吗?您的计算机上的浏览器是否打开了BotCity网站?以下是预期执行后的结果示例:

一个有趣的建议是你测试一下发生的事情是否符合预期。尝试逐步进行测试,以便你能够理解正在发生的事情。这也会帮助你更好地理解并处理任何可能出现的错误。
如果第一次尝试没有成功,不要担心。
当你第一次开发或学习一些全新的东西时,经历一些错误是很正常的。我邀请你阅读这篇文章,了解一些可能发生的错误,并鼓励你分享你遇到的错误以及如何解决它们。
如果你在开发中遇到其他困难,请随时进入我们的论坛或 Slack 社区寻求帮助和解答你的疑问。
开发桌面机器人
在这个开发过程中,我们将使用 BotCity Studio,并借助计算机视觉来帮助我们对系统屏幕上的元素进行映射,以便我们的机器人能够与其互动。
在 BotCity Studio 中加载 BotSicalc 项目
保持你的集成开发环境(IDE)打开,并同时打开 BotCity Studio。在顶部菜单中,选择“File”,然后选择“Load Project”。

打开一个新的窗口,在该窗口中,您需要点击“浏览”并找到您的项目文件夹的位置。

接下来,找到扩展名为.botproj的文件。选择这个文件以便BotCity Studio加载您的项目。在这个例子中,文件名将是“bot-sicalc.botproj”。然后,点击“打开”,然后点击“启动”。现在,您的项目已经成功加载到BotCity Studio中。
继续开发
在接下来的步骤中,我们将保持两个工具的打开状态,您的集成开发环境(IDE)和 BotCity Studio,以便在两个平台上同步代码。
到目前为止,我们只保留了以下代码在我的 "bot.py" 文件中。请注意,我们删除了 bot.browse("http://www.botcity.dev") 这行代码,因为它不再需要。
# 导入 Desktop Bot
from botcity.core import DesktopBot
# 导入与 BotCity Maestro SDK 集成需要的库
from botcity.maestro import *
# 若未连接到 Maestro SDK,则禁用错误报告
BotMaestroSDK.RAISE_NOT_CONNECTED = False
def main():
bot = DesktopBot()
def not_found(label):
print(f"Element not found: {label}")
if __name__ == '__main__':
main()保存这段代码到我的IDE中,在再次点击BotCity Studio时,您会注意到它也已经更新。
在bot = DesktopBot()这行的下面,我们要加入execute命令,让机器人打开Sicalc,代码如下:
bot.execute(r"C:\Program Files (x86)\Programas RFB\Sicalc Auto Atendimento\SicalcAA.exe")
一个有趣的建议是测试一下发生的情况是否符合预期。
例如,现在我们可以保存代码并通过IDE运行机器人来验证命令是否实际起作用。
尝试逐步进行测试,以便更好地理解发生的情况。这也会在发生错误时更容易理解。
如果这个步骤成功,机器人将会执行,并且Sicalc会显示在这个屏幕上:

💡 在继续之前,请确保将光标放在机器人在BotCity Studio中打开Sicalc的代码行的下方。这是因为它将开始为您的项目生成代码。代码将添加到光标所在的位置。
识别主屏弹出窗口
当我们第一次运行Sicalc应用程序时,会弹出一个包含警告的弹出窗口。我们的任务是识别这个窗口并立即关闭它。
我们将使用的策略是搜索一个锚点,并对“继续”按钮进行相对点击。
在BotCity Studio中,我们将光标定位在生成代码的那一行。
在UI选项卡中,我们点击要识别的元素附近,工具将放大以便我们选择元素。我们使用鼠标进行选择,点击并拖动以此方式进行选择:

💡 如果缩放不适合您进行所需的选择,只需在键盘上按下Esc键,然后再次点击元素附近即可重新选择。
在选择后,我们将填写Name字段为值"popup-esclarecimento"和Action字段为值"Click_relative"。"mode"字段应保持选择了"Image"选项。然后,我们点击提交按钮。

点击"提交"后,当你拖动鼠标时,你会发现有一条红线随着移动。我们需要告诉BotCity Studio点击的相对位置。在这种情况下,位置是"继续"按钮。所以我们将鼠标光标拖动到该按钮上并点击它。
完成这个步骤后,BotCity Studio将生成以下代码段:
# 打开SiCalc应用程序
bot.execute(path_sicalc)
if not bot.find( "popup-esclarecimento", matching=0.97, waiting_time=10000):
not_found("popup-esclarecimento")
bot.click_relative(195, 211)记得在BotCity Studio中保存代码,可以使用快捷键"ctrl + s"。这将使您的IDE与生成的新代码同步更新。
在通过IDE再次运行此代码后,在打开Sicalc应用程序之后,机器人将对上面选择的元素执行相对点击操作。从那时起,我们可以继续填写DARF的过程。
选择菜单选项
在Sicalc应用程序中,我们需要访问菜单的“功能”选项,然后选择“填写DARF”选项。然后,我们需要对Sicalc屏幕进行新的截图,在BotCity Studio中,我们可以剪切这些元素。
我们先从“功能”项目开始。对于此选项,我们将命名为"funcoes",动作(action)将为点击(click)。模式(mode)选项应保持为图片(image)。

在“功能”子菜单选项打开的情况下,让我们进行新的截图,以便我们可以选择并执行“填写DARF”选项的点击操作,将其命名为"preenchimento-darf"。

BotCity Studio生成的代码将类似于以下代码:
if not bot.find( "funcoes", matching=0.97, waiting_time=10000):
not_found("funcoes")
bot.click()
if not bot.find( "preenchimento-darf", matching=0.97, waiting_time=10000):
not_found("preenchimento-darf")
bot.click()填写初始表单
在前面的步骤之后,将打开一个初始表单,我们只需要填写税收代码。
再次,让我们对更新后的屏幕进行新的截图,以便我们可以在BotCity Studio中选择正确的元素。
在这种情况下,我们将找到税收代码输入框的锚点,并在其前面执行相对点击操作,以便进行填写:

在找到并点击与该元素相关的字段后,我们使用paste()命令插入我们的数据。然后,我们将使用tab()命令跳转到下一个表单。
您可以直接在BotCity Studio中添加包含paste()和tab()命令的代码,并保存以更新到您的IDE中,或者直接通过IDE添加。只需记住同时保存代码以确保两个工具都得到更新。
下面是示例代码的一部分:
if not bot.find( "codigo-receita", matching=0.97, waiting_time=10000):
not_found("codigo-receita")
bot.click_relative(128, 10)
# Inserindo no campo um código fictício
bot.paste("5629")
# Tecla "tab" avança para o próximo formulário
bot.tab()填写DARF的数据
在执行上述代码后,将打开第二个表单。在这个表单中,我们需要填入DARF的其他数据。此时,屏幕将类似于以下内容:

请根据实际情况进行适当的调整,并使用实际的截图文件名和数据来选择和填写相关字段。
更新BotCity Studio中的屏幕截图后,我们需要找到与计算期间(PA字段)和文件金额(以巴西货币表示的字段)相关的元素,并在其各自的字段上执行相对点击操作:


同样地,我们将使用框架的paste()命令来帮助我们在当前正在填写的字段中输入数值。请注意,在这个阶段,代码将如下所示:
if not bot.find( "periodo-apuracao", matching=0.97, waiting_time=10000):
not_found("periodo-apuracao")
bot.click_relative(15, 25)
# Inserindo PA
bot.paste("310120")
if not bot.find( "valor", matching=0.97, waiting_time=10000):
not_found("valor")
bot.click_relative(17, 27)
# Inserindo valor
bot.paste("10000")下一步是点击"计算"按钮,以便我们可以进入最终的表单。有两种方法可以完成这一步骤。首先,我们可以添加enter()命令,因为在填写字段后按下回车键会触发"计算"按钮。
bot.enter()
另一种方法是通过计算机视觉和BotCity Studio的支持来解决。然后,我们进行新的截图,选择"计算"按钮,并指定动作为点击(click)。
请根据实际情况进行适当的调整,并使用实际的截图文件名来选择和点击"计算"按钮。

if not bot.find( "calcular", matching=0.97, waiting_time=10000):
not_found("calcular")
bot.click()填写最终表单内容
在计算过程完成后,我们需要访问最终的表单。为此,我们将点击"DARF"按钮:
请根据实际情况进行适当的调整,并使用实际的截图文件名来选择和点击"DARF"按钮。

if not bot.find( "botao-darf", matching=0.97, waiting_time=10000):
not_found("botao-darf")
bot.click()在打开最终表单后,让我们更新BotCity Studio中的屏幕截图,以便我们可以选择最后几个元素:

在这个阶段,我们将继续使用与之前步骤相同的策略,找到锚点并在需要填写的字段上进行相对点击操作。
我们需要在最后一个表单中填写以下数据:
姓名:Petrobras
电话:1199991234
CNPJ:33000167000101
参考:0
根据已经映射的所有锚点,生成的代码将类似于以下内容
if not bot.find("nome", matching=0.97, waiting_time=10000):
not_found("nome")
bot.click_relative(0, 24)
# 在字段中插入姓名
bot.paste("Petrobras")
if not bot.find("telefone", matching=0.97, waiting_time=10000):
not_found("telefone")
bot.click_relative(1, 27)
# 在字段中插入电话
bot.paste("1199991234")
if not bot.find("cnpj", matching=0.97, waiting_time=10000):
not_found("cnpj")
bot.click_relative(123, 9)
# 在字段中插入CNPJ
bot.paste("33000167000101")
if not bot.find("referencia", matching=0.97, waiting_time=10000):
not_found("referencia")
bot.click_relative(121, 8)
# 在字段中插入参考信息
bot.paste("0")保存文件
最后一步是保存生成的DARF文件。在显示最后一个表单的屏幕上,填写完数据后,我们将点击"Imprimir"按钮:

if not bot.find( "imprimir", matching=0.97, waiting_time=10000):
not_found("imprimir")
bot.click()点击按钮后,如果没有直接配置打印机,则将打开Windows文件管理器窗口。
为了模拟这一行为,你可以使用以下代码:

在这种情况下,我们可以找到并点击窗口的引用,使其获得焦点:

在这之后,我们可以使用paste()来指定文件路径,并使用enter()来保存文件。以下是代码示例:
if not bot.find( "janela-salvar", matching=0.97, waiting_time=10000):
not_found("janela-salvar")
bot.click()
# Inserindo o caminho do arquivo
bot.paste(r"C:\Users\username\Documents\DARF.pdf")
bot.enter()完成保存文件后,我们的流程就结束了!
可以使用wait()命令等待2秒钟,以确保文件已保存,然后使用alt_f4()命令关闭表单和Sicalc窗口。
def main():
bot = DesktopBot()
# Implement here your logic...
# Caminho onde está o executável SiCalc
path_sicalc = r"C:\Program Files (x86)\Programas RFB\Sicalc Auto Atendimento\SicalcAA.exe"
# Abre o aplicativo do SiCalc
bot.execute(path_sicalc)
if not bot.find( "popup-esclarecimento", matching=0.97, waiting_time=10000):
not_found("popup-esclarecimento")
bot.click_relative(195, 211)
if not bot.find( "funcoes", matching=0.97, waiting_time=10000):
not_found("funcoes")
bot.click()
if not bot.find( "preenchimento-darf", matching=0.97, waiting_time=10000):
not_found("preenchimento-darf")
bot.click()
if not bot.find( "codigo-receita", matching=0.97, waiting_time=10000):
not_found("codigo-receita")
bot.click_relative(128, 10)
# Inserindo no campo um código fictício
bot.paste("5629")
# Tecla "tab" avança para o próximo formulário
bot.tab()
if not bot.find( "periodo-apuracao", matching=0.97, waiting_time=10000):
not_found("periodo-apuracao")
bot.click_relative(15, 25)
# Inserindo PA
bot.paste("310120")
if not bot.find( "valor", matching=0.97, waiting_time=10000):
not_found("valor")
bot.click_relative(17, 27)
# Inserindo valor
bot.paste("10000")
if not bot.find( "calcular", matching=0.97, waiting_time=10000):
not_found("calcular")
bot.click()
if not bot.find( "botao-darf", matching=0.97, waiting_time=10000):
not_found("botao-darf")
bot.click()
if not bot.find( "nome", matching=0.97, waiting_time=10000):
not_found("nome")
bot.click_relative(0, 24)
# Inserindo nome
bot.paste("Petrobras")
if not bot.find( "telefone", matching=0.97, waiting_time=10000):
not_found("telefone")
bot.click_relative(1, 27)
# Inserindo telefone
bot.paste("1199991234")
if not bot.find( "cnpj", matching=0.97, waiting_time=10000):
not_found("cnpj")
bot.click_relative(123, 9)
# Inserindo CNPJ
bot.paste("33000167000101")
if not bot.find( "referencia", matching=0.97, waiting_time=10000):
not_found("referencia")
bot.click_relative(121, 8)
# Inserindo referência
bot.paste("0")
if not bot.find( "imprimir", matching=0.97, waiting_time=10000):
not_found("imprimir")
bot.click()
if not bot.find( "janela-salvar", matching=0.97, waiting_time=10000):
not_found("janela-salvar")
bot.click()
# Inserindo path do arquivo
bot.paste(r"C:\Users\username\Documents\DARF.pdf")
bot.enter()
# Aguarda 2 segundos
bot.wait(2000)
# Fechando janela do formulário
bot.alt_f4()
# Fechando app do SiCalc
bot.alt_f4()
def not_found(label):
print(f"Element not found: {label}")
if __name__ == '__main__':
main()当然可以!桌面框架提供了多种命令,您可以探索和利用这些命令来构建桌面自动化。您可以在以下链接中查看完整的文档:BotCity 桌面框架文档(https://documentation.botcity.dev/pt/frameworks/desktop/)
在构建完自己的自动化流程后,为何不与社区分享您所学到的知识以及构建的机器人呢?只需将其分享给社区的机器人存储库即可。
文章来源地址https://www.toymoban.com/diary/share/325.html
其他相关:
如何使用GitHub Actions来保持您的Python RPA项目更新
Hello World 的挑战:使用 BotCity 制作我的第一个 Python RPA 机器人
使用Python RPA构建与桌面系统交互的机器人文章来源:https://www.toymoban.com/diary/share/325.html
到此这篇关于使用Python RPA构建与桌面系统交互的机器人的文章就介绍到这了,更多相关内容可以在右上角搜索或继续浏览下面的相关文章,希望大家以后多多支持TOY模板网!