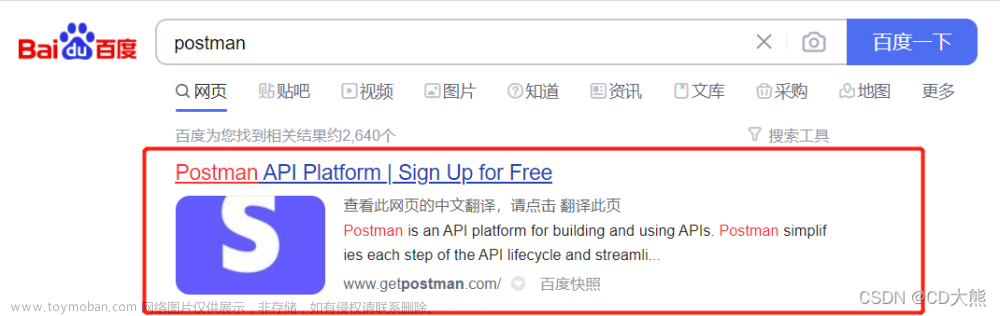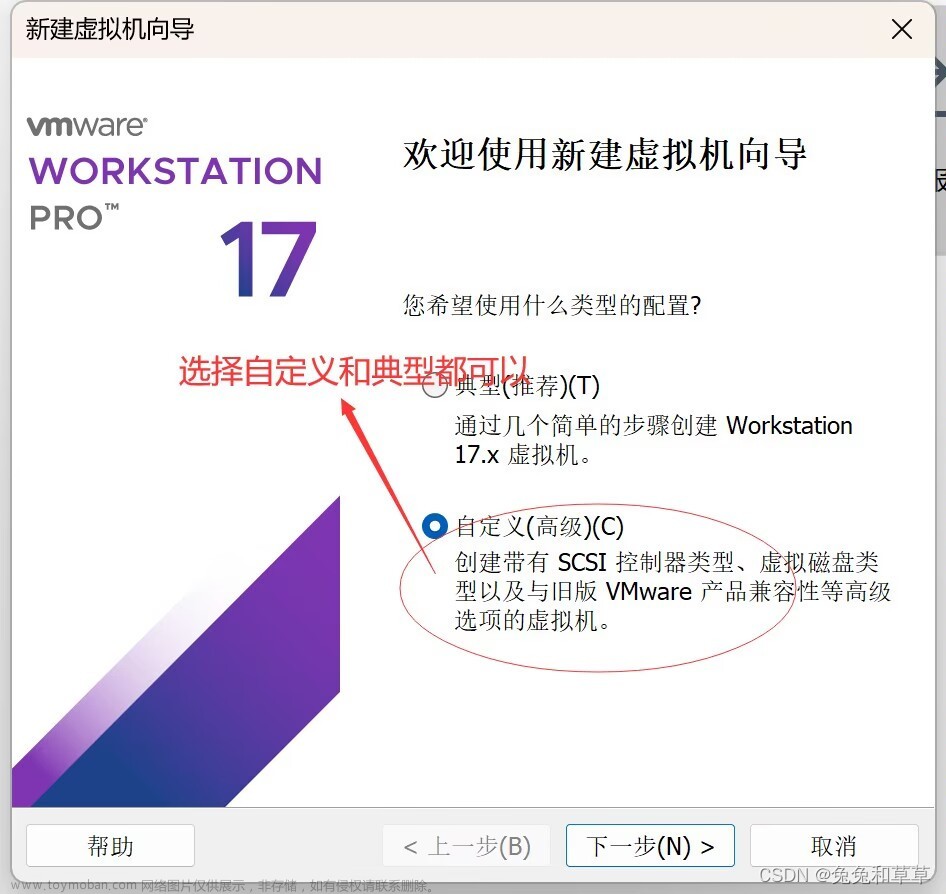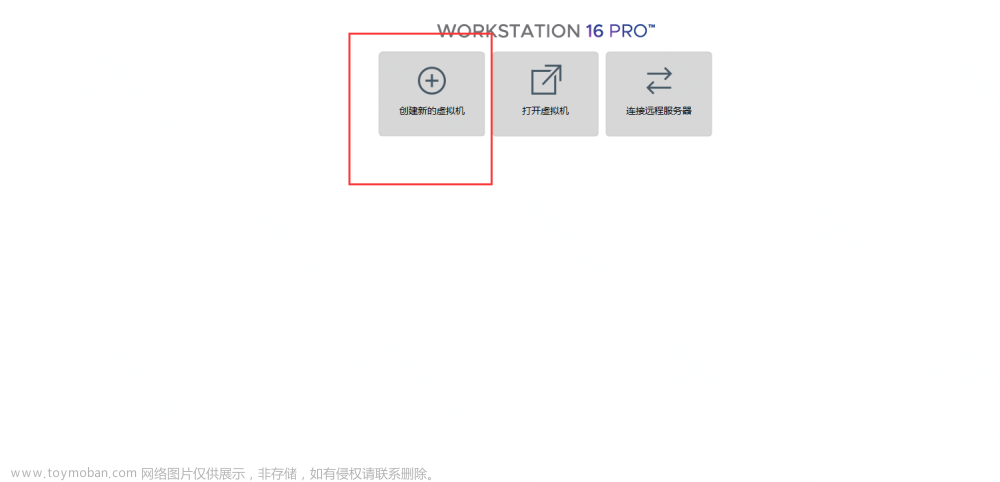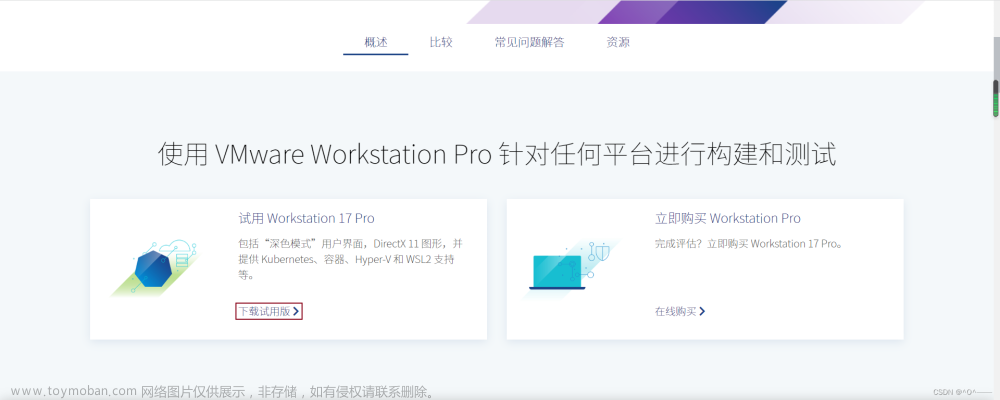VMware 下载
进入官网的 VMware Workstation Pro 页面,浏览功能特性、应用场景、系统要求等。下滑页面点击 试用 Workstation 16 Pro 下方的下载链接,跳转至下载页面。

在下载页面中下滑,根据操作系统选择合适的产品,在这里以 Windows10 系统为例,选择 Workstation 16 Pro for Windows,开始下载安装文件。

VMware 安装
打开下载好的 .exe 文件, 即可开始安装。

安装位置默认在 C 盘下,在这里我选择安装在 D 盘,安装路径尽量不要有中文。可勾选 增强型键盘驱动程序 ,此功能可更好地处理国际键盘和带有额外按键的键盘。

一直点击 下一步 等待软件安装完成。

安装成功后点击 许可证 输入密钥激活软件。
将 密钥 (过期了可以自行百度一个)填写到文本框中点击 输入。
安装后可能要求重启系统,重启后进入软件。依次点击导航栏中的 帮助 -> 关于 VMware Workstation ,查看许可证信息的状态,如下图所示即为激活成功。

VMware创建虚拟机
1、首先打开下载好的VMware软件,在主页上点击“创建新的虚拟机”

2、弹出向导窗口,“典型”选项安装过程比较简单,“自定义”选项则可以提供更多高级的选项。这里我选择“自定义”

3、选择虚拟机硬件兼容性。理论上来说硬件版本越高,兼容性越好。所以我选择列表中版本最高的Workstation 16.x

4、 安装客户机操作系统。因为该软件比较智能,现在安装会将操作系统直接装好而不需要向导,基于对linux系统安装的学习,这里我选稍后安装。其实只是先后顺序的问题,无太大影响。

5、 选择操作系统。这里就看使用者的个人要求了,版本众多,都可以。这里我选择Linux(版本如图)

6、下一步,命名虚拟机。为虚拟机起一个好听的名字,在给他安个家(就是命名虚拟机和设置虚拟机文件位置,最好别放到C盘)
7、下一步,处理器配置。处理器内核总数=处理器数量*每个处理器内核数量,根据自己电脑配置,合理选择数量

8、设置虚拟机内存。在推荐范围内均可,虚拟机是用多少内存就占多少内存(也用不了多少),所以不用担心浪费,只要不太多或太少就行

9、 网络类型。也就是选择网卡类型。一般选第二个或第三个即可。这里我选第三个。

10、 后两步选择I/O控制器类型和磁盘类型均选择系统推荐的选项即可


11、选择磁盘。若以前没有配置的磁盘,选第一个选项“创建新虚拟磁盘”,若有则选第二个即可

12、指定磁盘容量。即分配给磁盘的空间大小。推荐大小就够用,也是用多少占多少。注意不要勾选下面的复选框(勾上它就把你设置的磁盘空间全部占为己有了),下面单选选择第一个选项(单个文件便于管理,提高磁盘性能)

13、到这里虚拟机雏形就准备好了

14、下面通过配置ISO映像文件来安装系统
首先,我们需要访问CentOS的官方网站。并选择好需要下载的CentOS的版本以及系统架构。

然后点击镜像所在的下载地址,本文中选择使用了来自清华源的镜像地址文章来源:https://www.toymoban.com/news/detail-400128.html

然后选择一下需要下载的iso镜像文件的版本。如果自己电脑配置比较低,可以选择boot类型的iso镜像文件。本文选择了dvd带图形界面的镜像文件。
选择ISO文件准备开机 文章来源地址https://www.toymoban.com/news/detail-400128.html
文章来源地址https://www.toymoban.com/news/detail-400128.html
到了这里,关于VMware 虚拟机安装与使用的文章就介绍完了。如果您还想了解更多内容,请在右上角搜索TOY模板网以前的文章或继续浏览下面的相关文章,希望大家以后多多支持TOY模板网!