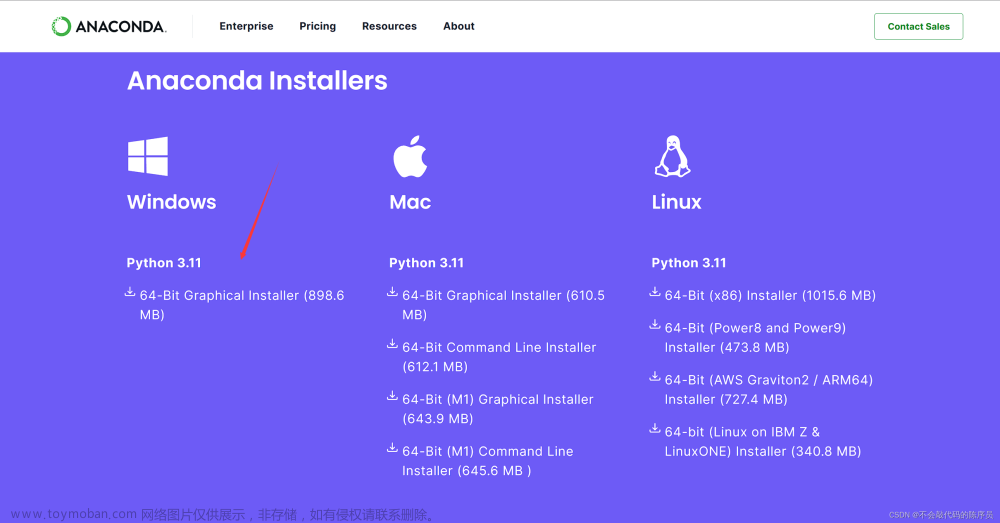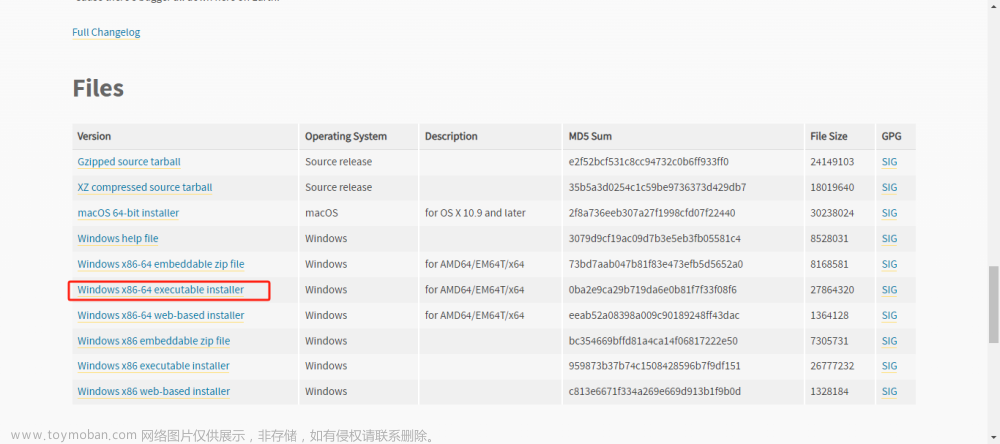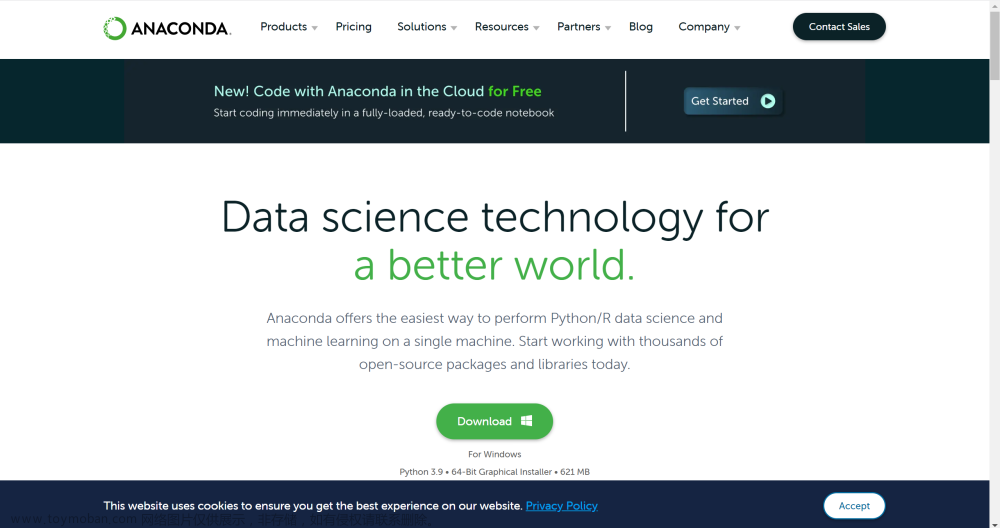目录
安装简介:
第一步,下载Python
第二步,安装Python
1.勾选 And Python 3.9 PATH 选项
2.选择自定义安装(Cutormize installation)
第三步,检查Python是否正常安装成功
安装错误
1.重复安装
2.Python不是内部命令或外部命令
1.打开你Python安装路径
2.右键我的电脑->选择属性-> 选择高级系统设置
安装简介:
博主电脑系统:Windwos 10
选择安装的Python版本:3.9.7(64位)
windows7与windows10安装步骤一致,大家可以放心安装。大家可以选择Python3.8-3.9.x的版本,不建议3.7以下版本尽量3.8以上!
第一步,下载Python
打开Python官网:Welcome to Python.org
按照图片指示下载安装包


下列图片 的是widnwos安装包,可以往下滑,找到自己要安装的windwos安装包,找到自己要安装的Python版本(3.8-3.9)博主推荐安装3.8和3.9版本之间。
选择Python3.9.6版本64位安装包(如果电脑不支持64位安装包可以选择上一个32位)

点击链接自动下载

第二步,安装Python
右键.exe文件->选择打开

出现如下界面(因为博主,安装了Python3.9.7版本-所以用3.9.6版本演示)
1.勾选 And Python 3.9 PATH 选项

这个选项会自动为Python添加变量环境给计算机
2.选择自定义安装(Cutormize installation)

默认打钩内容,按Next按钮

勾选 Install for all users选项
Browse为选择安装路径,可以自定安装路径 D盘 C盘都可以。
 选择好后可以按-按钮 (Istall)即可安装
选择好后可以按-按钮 (Istall)即可安装

第三步,检查Python是否正常安装成功
打开CMD(Ctrl+R键) 输入cmd 再在终端输入Python

出现以下内容即,安装成功
 输入 exit() 退出Python解释器
输入 exit() 退出Python解释器
再在终端输入 pip show pip 查看pip是否安装成功即版本

出现上例图片样式即安装成功! 恭喜你!Python安装成功!
安装错误
1.重复安装

因为博主安装了Python版本所以会报这个错误!请注意!检查,你之前是否安装过Python
2.Python不是内部命令或外部命令

这种情况一般是你未按照安装步骤配置 《勾选 And Python 3.9 PATH 选项》
导致电脑内没有Python的变量环境
解决方法:
1.打开你Python安装路径

2.右键我的电脑->选择属性-> 选择高级系统设置

->高级选项 ->变量环境


找到 Path 编辑

配置图片所示路径

问题解决。文章来源:https://www.toymoban.com/news/detail-400183.html
以上就是一些基本配置以及问题解决方法,如果还有更好的解决方法可以在评论区说出来,博主会进行更改!如果大家有问题可以添加群:706128290 询问文章来源地址https://www.toymoban.com/news/detail-400183.html
到了这里,关于超详细的Python安装和环境搭建教程的文章就介绍完了。如果您还想了解更多内容,请在右上角搜索TOY模板网以前的文章或继续浏览下面的相关文章,希望大家以后多多支持TOY模板网!