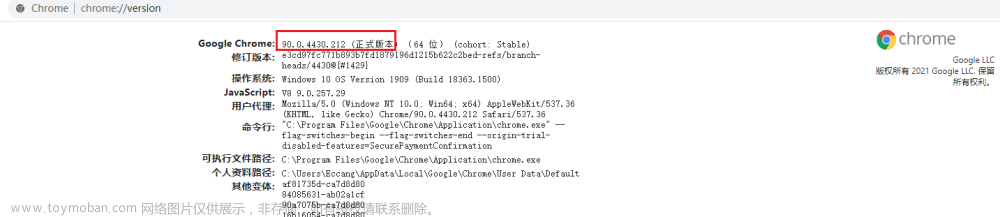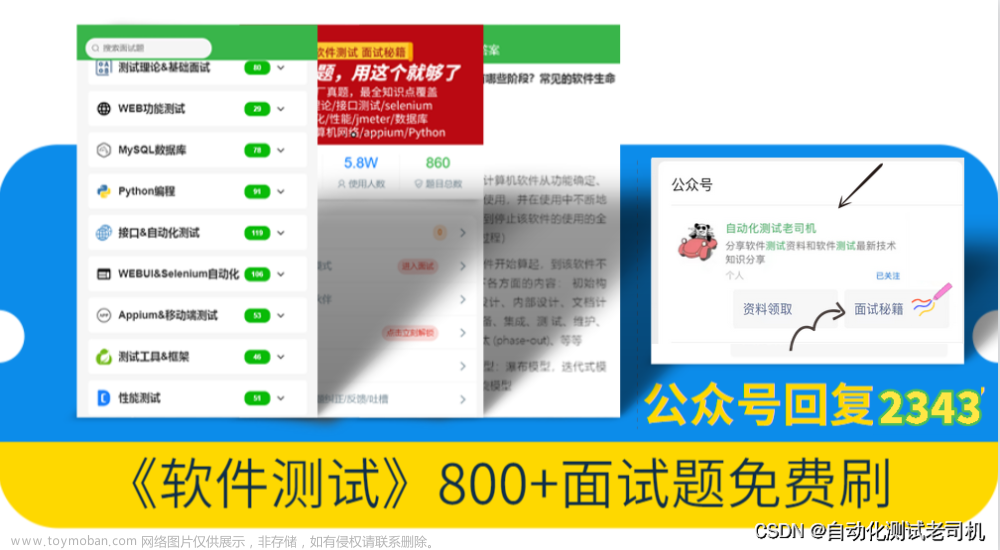这一专栏,将以目的为导向,以简化或自动化完成工作任务为目标,将Python运用于实践中,解决实际问题,以激发读者对这门脚本语言的学习兴趣。在开始Python自动化相关实战的学习前,建议对 Python语言本身 以及 Python 爬虫 的相关知识展开一定的学习与了解。对此博客已开设相关专栏,可直达。
往期内容提要:
- 【Python基础】 动态HTML处理之Selenium与PhantomJS
- 【Python基础】 机器视觉与机器图像识别之Tesseract
- 【Python自动化】 selenium之网课学习自动化
- 【Python自动化】 selenium之验证码识别(本文)
- 【Python实战】疫情期间每日健康报送任务的自动化处理
- 【Python实战】教务管理系统:成绩、课表查询接口设计及抢课、监控功能实现
“验证码的识别”无论是在网络爬虫,还是自动化领域,都是无法绕开的话题。此前作者曾在 [Python爬虫] 九、机器视觉与机器图像识别之Tesseract 一文中,对验证码的识别进行过初步介绍。在 教务管理系统:成绩、课表查询接口设计及抢课、监控功能实现 一文中,对图形验证码的识别进行了实战展示。在这一篇文章中,将对验证码的识别作出一个相对系统的概括与总结。
一般而言,在自动化工作中,如遇到验证码问题,我们一般通过三个方式解决。其一,手动解决;其二, 打码平台解决;三,代码解决。
针对第一种方法,如在入门篇【Python自动化】 selenium之网课学习自动化 一文中,在登录环节,为节省学习成本,我们便是采用的手动输入的方式处理验证码,通过图像识别。
![[Python自动化]selenium之验证码识别](https://imgs.yssmx.com/Uploads/2023/04/400393-1.png)
def Login():
print('***************正在加载必要元素,请耐心等待***************')
browser.get('https://www.******.cn/home/')
browser.find_element_by_xpath('//*[@id="accountFrom"]/label[1]/input').send_keys(username)
browser.find_element_by_xpath('//*[@id="accountFrom"]/label[3]/input').send_keys(pwd)
input("请输入验证码登陆后回车确认:")
针对第二种方法,正所谓利用“钞能力”解决问题,仅需足够预算,简单高效。在这里便不再多述。本文将主要讲述如何通过代码,实现验证码的识别。鉴于当前验证码形式的多样性,这里选用字符识别和滑动拼图两种最常见的验证方式,展开介绍。
验证码识别基本步骤梳理:
- 定位识别元素
- 获取识别(完整)图片
- 编写识别方法
- 通过识别验证
一、字符验证码识别
![[Python自动化]selenium之验证码识别](https://imgs.yssmx.com/Uploads/2023/04/400393-2.png)
- 获取并保存验证码:
这一步的基本逻辑是:访问网页,保存验证码。但值得注意的是,每次页面刷新后验证码的值也将改变,因此请求验证码时候的cookie值应当与访问网页时的cookie值保持一致。
(1)访问网页
url1 = '手动打码/Login.aspx'
def get_cookie():
headers1 = {
"User-Agent": "Mozilla/5.0 (Windows NT 6.1; Win64; x64; rv:74.0) Gecko/20100101 Firefox/74.0",
"Accept": "text/html,application/xhtml+xml,application/xml;q=0.9,image/webp,*/*;q=0.8",
"Accept-Language": "zh-CN,zh;q=0.8,zh-TW;q=0.7,zh-HK;q=0.5,en-US;q=0.3,en;q=0.2",
"Accept-Encoding": "gzip, deflate",
"Content-Type": "application/x-www-form-urlencoded",
"Origin": "手动打码",
"Connection": "keep-alive",
"Referer": "手动打码",
"Upgrade-Insecure-Requests": "1"
}
main = session.get(url1, headers=headers1)
gb_headers = main.headers
return gb_headers
(2)储存验证码
test = get_cookie()
url2 = '手动打码/Image.aspx'
def get_pic():
# 验证码请求头
headers2 = {
"User-Agent": "Mozilla/5.0 (Windows NT 6.1; Win64; x64; rv:74.0) Gecko/20100101 Firefox/74.0",
"cookie": "varPartNewsManage.aspx=10" + test["Set-Cookie"]
}
re_pic = requests.get(url2, headers=headers2)
response = re_pic.content
file = "C:\\Users\\john\\Desktop\\1\\" + ".png"
playFile = open(file, 'wb')
playFile.write(response)
playFile.close()
- 识别验证码:
def recognize_captcha(img_path):
im = Image.open(img_path)
num = pytesseract.image_to_string(im)
return num
get_pic()
pic_res = recognize_captcha("C:\\Users\\john\\Desktop\\1\\" + ".png")
#print(pic_res) # 验证码识别结果
- 登陆
def post_login():
headers3 = {
"User-Agent": "Mozilla/5.0 (Windows NT 6.1; Win64; x64; rv:74.0) Gecko/20100101 Firefox/74.0",
"Accept": "text/html,application/xhtml+xml,application/xml;q=0.9,image/webp,*/*;q=0.8",
"Accept-Language": "zh-CN,zh;q=0.8,zh-TW;q=0.7,zh-HK;q=0.5,en-US;q=0.3,en;q=0.2",
"Accept-Encoding": "gzip, deflate",
"Content-Type": "application/x-www-form-urlencoded",
"Origin": "手动打码",
"Connection": "keep-alive",
"Referer": "手动打码",
"Upgrade-Insecure-Requests": "1",
"cookie": "varPartNewsManage.aspx=10;" + test["Set-Cookie"]
}
data = { "Flag": "Login",
"username": "手动打码",
"password": "手动打码",
"ddlUserClass": "1",
"code1": pic_res,
"ImageButton2.x": "64",
"ImageButton2.y": "10"}
res = session.post(url=url,data=data,headers=headers3)
#print(res.request.headers) #核验cookie是否有效带上
#print(res.text)
post_login()
二、滑动拼图验证码识别
![[Python自动化]selenium之验证码识别](https://imgs.yssmx.com/Uploads/2023/04/400393-3.png)
- 获取验证按钮与验证码的位置
def get_geetest_button(self):
"""
获取初始验证按钮
:return:
"""
# 验证按钮
button = self.wait.until(EC.element_to_be_clickable((By.CLASS_NAME,'geetest_radar_tip')))
return button
def get_position(self):
"""
获取验证码位置
:return: 验证码位置元组
"""
img = self.wait.until(EC.presence_of_element_located((By.CLASS_NAME, 'geetest_canvas_img')))
print('img')
location = img.location
size = img.size
top, bottom, left, right = location['y'], location['y'] + size['height'], location['x'], location['x'] + size['width']
进入验证页面,获取验证按钮与验证码的位置
-
获取完整图片
![[Python自动化]selenium之验证码识别](https://imgs.yssmx.com/Uploads/2023/04/400393-4.png)
![[Python自动化]selenium之验证码识别](https://imgs.yssmx.com/Uploads/2023/04/400393-5.png)
def get_screenshot(self):
"""
获取网页截图
:return: 截图对象
"""
screenshot = self.browser.get_screenshot_as_png()
screenshot = Image.open(BytesIO(screenshot))
return screenshot
def get_geetest_image(self, name='captcha.png'):
"""
获取验证码图片
:return: 图片对象
"""
top, bottom, left, right = self.get_position()
print('验证码位置', top, bottom, left, right)
screenshot = self.get_screenshot()
captcha = screenshot.crop((left, top, right, bottom))
captcha.save(name)
return captcha
def delete_style(self):
'''
执行js脚本,获取无滑块图
:return None
'''
js = 'document.querySelectorAll("canvas")[2].style=""'
self.browser.execute_script(js)
def get_gap(self, image1, image2):
"""
获取缺口偏移量
:param image1: 带缺口图片
:param image2: 不带缺口图片
:return:
"""
left = 60
print(image1.size[0])
print(image1.size[1])
for i in range(left, image1.size[0]):
for j in range(image1.size[1]):
if not self.is_pixel_equal(image1, image2, i, j):
left = i
return left
return left
def is_pixel_equal(self, image1, image2, x, y):
"""
判断两个像素是否相同
:param image1: 图片1
:param image2: 图片2
:param x: 位置x
:param y: 位置y
:return: 像素是否相同
"""
# 取两个图片的像素点
pixel1 = image1.load()[x, y]
pixel2 = image2.load()[x, y]
threshold = 60
if abs(pixel1[0] - pixel2[0]) < threshold and abs(pixel1[1] - pixel2[1]) < threshold and abs(
pixel1[2] - pixel2[2]) < threshold:
return True
else:
return False
通过调整css样式,获取完整图片。同时获取带缺口的图片加入带缺口图片进行对比,获取偏移量!(PIL)
- 验证
根据偏移量获取移动轨迹,控制滑块,填补缺口!
def get_track(self, distance):
"""
根据偏移量获取移动轨迹
:param distance: 偏移量
:return: 移动轨迹
"""
# 移动轨迹
track = []
# 当前位移
current = 0
# 减速阈值
mid = distance * 4 / 5
# 计算间隔
t = 0.2
# 初速度
v = 0
while current < distance:
if current < mid:
# 加速度为正2
a = 2
else:
# 加速度为负3
a = -1
# 初速度v0
v0 = v
# 当前速度v = v0 + at
v = v0 + a * t
# 移动距离x = v0t + 1/2 * a * t^2
move = v0 * t + 1 / 2 * a * t * t
# 当前位移
current += move
# 加入轨迹
track.append(round(move))
return track
def move_to_gap(self, slider, track):
"""
拖动滑块到缺口处
:param slider: 滑块
:param track: 轨迹
:return:
"""
ActionChains(self.browser).click_and_hold(slider).perform()
for x in track:
ActionChains(self.browser).move_by_offset(xoffset=x, yoffset=0).perform()
time.sleep(0.5)
ActionChains(self.browser).release().perform()
这里值得注意的是,由于验证码的特殊性,我们是不能控制滑块匀速滑过去的(人类是做不到的),极验在此也是做了验证的!所以我们按照人操作,先加速后减速做个优化!
此外,不管是电脑设置还是浏览器设置的缩放都要改成100%。否则将会影响图片的截取与偏移量的错误计算。
至此,本文也就进入尾声了。本文的撰写来自于开发中的一点心得体会,主要目的在于通过实践提高读者Python学习兴趣,解决实际问题。供对这一领域感兴趣的读者以参考借鉴。希望本文能够起到抛砖引玉之效,也欢迎大家的批评交流。文章来源:https://www.toymoban.com/news/detail-400393.html
如果您有任何疑问或者好的建议,期待你的留言、评论与关注!文章来源地址https://www.toymoban.com/news/detail-400393.html
到了这里,关于[Python自动化]selenium之验证码识别的文章就介绍完了。如果您还想了解更多内容,请在右上角搜索TOY模板网以前的文章或继续浏览下面的相关文章,希望大家以后多多支持TOY模板网!