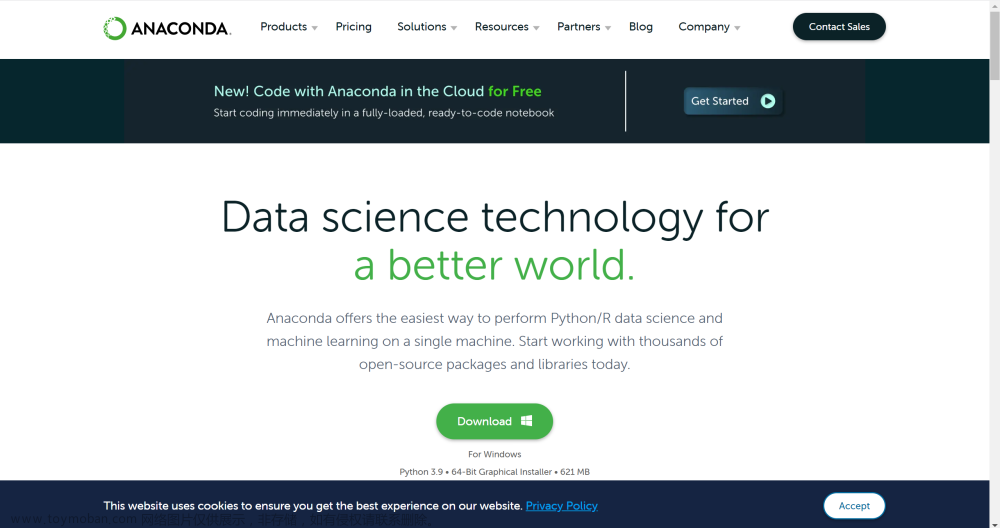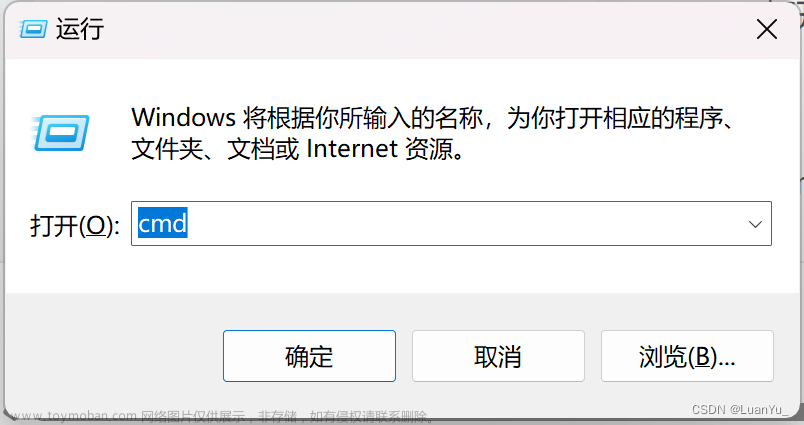最近想体验一下OpenAI新发布的基于自然语言和图片的预训练模型-CLIP(不得不感叹一句,真是大力出奇迹啊),遂想搭建一个Pytorch环境,跑一跑实例。本以为几十页的论文是最大的障碍,没想到配置环境才是最令人崩溃的阶段。anaconda反复重装了几个来回,不过最后终于还是在关闭内存爆炸的Chrome的那一刻结束了配置,成功看见了那个True。由于网上很多教程都比较零散,在配置时难免耗费很多精力去搜索,所以在这次配置结束后,我想将这个过程完整地记录下来,方便以后配置也希望能帮助更多和我一样刚开始炼丹的丹师们。
准备
anaconda
这个比较简单,直接去官网下载安装包,下载完后直接安装,过程中可以选择同时配置环境变量。
CUDA适配
CUDA可将其看作是一个工作台,上面配有很多工具,如锤子、螺丝刀等。cuDNN是基于CUDA的深度学习GPU加速库,有了它才能在GPU上完成深度学习的计算。它就相当于工作的工具,比如它就是个扳手。但是CUDA这个工作台买来的时候,并没有送扳手。想要在CUDA上运行深度神经网络,就要安装cuDNN,就像你想要拧个螺帽就要把扳手买回来。这样才能使GPU进行深度神经网络的工作,工作速度相较CPU快很多。
CUDA及cuDNN的选择需要考虑这两者间的适配问题,同时还需要考虑和Pytorch及显卡驱动的适配问题。
- 适配显卡驱动
打开电脑的GeForce Experience,可查看当前显卡所使用的驱动。我的驱动版本是471.41
确定驱动版本后,去NVIDIA DEVELOPER ZONE查看CUDA Toolkit和驱动的对应表。其实这里高版本驱动对于低版本CUDA的兼容性还是很强的,471.41版本的驱动基本全部的CUDA都能适配。
- 适配Pytorch
可以直接去PyTorch查看Pytorch和CUDA的适配信息。这里推荐使用稳定版的Pytorch,毕竟这玩意儿一报错,解决起来的耗时不一定少,说不定还得重装。
这里就直接确定CUDA使用10.2版本的了。下方还提供了直接在环境中使用conda安装的命令,可以一次性安装,不过时间较长,而且使用这个我出现过Jupyter内核启动失败的情况,后面我重新创建虚拟环境的时候就用pip了。 - 适配cuDNN
这个在官网上下载时,直接选择CUDA10.2对应的版本即可。
下载
anaconda:下载
CUDA:下载
cuDNN:下载 (这个需要注册账号)
Pytorch:下载
cu102为CUDA10.2,cp36为python3.6
图像训练的话还需要torchvision,也是在这里,找到对应的版本即可。其中还有torchoudio
CLIP:下载(为模型包,非必要),github上的包有两种安装方式,线上和本地安装,这里选择本地安装,线上安装后面也会介绍。
环境配置
换源–磨刀不误砍柴工
conda添加国内源
conda config --add channels https://mirrors.tuna.tsinghua.edu.cn/anaconda/pkgs/free/
conda config --add channels https://mirrors.tuna.tsinghua.edu.cn/anaconda/pkgs/main/
conda config --add channels https://mirrors.tuna.tsinghua.edu.cn/anaconda/cloud/conda-forge/
显示添加的源
conda config --show channels
pip 换源
pip config set global.index-url https://pypi.douban.com/simple/
创建虚拟环境
打开Anaconda PowerShell Prompt,conda create -n {name} python={版本},这里使用的是conda creat -n torch1.1 python=3.6。创建成功后,激活虚拟环境。conda activate torch1.1进入虚拟环境。
(其它虚拟环境相关命令:查看环境–conda env list
关闭环境–conda deactivate {name}
删除环境–conda env remove --name {name})
安装
CUDA及cuDNN的安装
CUDA直接运行cuda的exe文件就行,一般情况下其环境变量也会自动配置。不过其安装位置需要记住。一般是在C:\Program Files\NVIDIA GPU Computing Toolkit\CUDA\v10.2。而后解压cuDNN压缩包,会出现以下三个文件夹
然后按照CUDA的安装路径(C:\Program Files\NVIDIA GPU Computing Toolkit\CUDA\v10.2)打开,将cuDNN解压的文件中对应文件夹的内容添加进CUDA同名文件夹中即可。
cuda安装完后可以打开命令窗口,输入nvcc -V,如果输出类似下图,则安装成功。
torch安装
在虚拟环境中打开安装包所在目录,直接执行安装目录即可(个人感觉这就是本地安装的好处了,至少不用熬那么久)。
pip install torch-1.1.0-cp36-cp36m-win_amd64.whl
pip install torchvision-0.11.1+cu102-cp36-cp36m-win_amd64.whl
CLIP安装
(此部分非基础环境所需)
本地下载–解压CLIP包,虚拟环境进入存放文件,进入CLIP-main(有setup.py文件)下,执行
python setup.py install
在线安装—(需要安装git,pip install git)
pip install git+https://github.com/openai/CLIP.git
与jupyter建立连接
在虚拟环境中安装ipykernel包
pip install ipykernel
添加kernel
python -m ipykernel install --user --name 环境名称 --display-name "Python (环境名称)"
查看当前已经连接的环境
jupyter kernelspec list

其他相关命令:删除连接–jupyter kernelspec remove {name}
测试
打开jupyter,用浏览器进入网页版notebook,使用所创建的连接创建新文件,
如图,我使用torch1.1创建新文件,输入测试代码
import torch
print(torch.__version__)
print(torch.cuda.is_available())
结果类似下图则配置成功
CLIP的测试
输入OpenAI给的测试实例文章来源:https://www.toymoban.com/news/detail-400879.html
import torch
import clip
from PIL import Image
from jupyterthemes import jtplot
jtplot.style()
device = "cuda" if torch.cuda.is_available() else "cpu"
model, preprocess = clip.load("ViT-B/32", device=device)
image = preprocess(Image.open("C:/Users/Administrator/PycharmProjects/pytorchproject/bird.jpg")).unsqueeze(0).to(device)
text = clip.tokenize(["a diagram", "a dog", "a cat","a bird"]).to(device)
with torch.no_grad():
image_features = model.encode_image(image)
text_features = model.encode_text(text)
logits_per_image, logits_per_text = model(image, text)
probs = logits_per_image.softmax(dim=-1).cpu().numpy()
print("Label probs:", probs) # prints: [[0.9927937 0.00421068 0.00299572]]
结果
在运行实例时需要下载数据集,有可能出现与ipywidgets有关的问题,其原因是此内核的虚拟环境中没有安装这个包,故而需要在此虚拟环境中安装ipywidgets,并将其与jupyter联结。文章来源地址https://www.toymoban.com/news/detail-400879.html
pip install ipywidgets
jupyter nbextension enable --py widgetsnbextension
到了这里,关于超详细Pytorch环境配置及CLIP应用实例的文章就介绍完了。如果您还想了解更多内容,请在右上角搜索TOY模板网以前的文章或继续浏览下面的相关文章,希望大家以后多多支持TOY模板网!