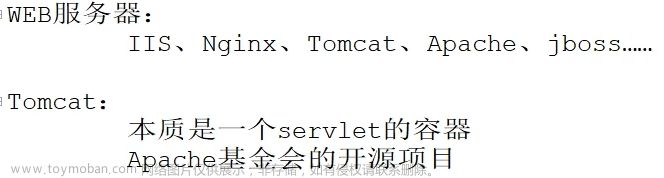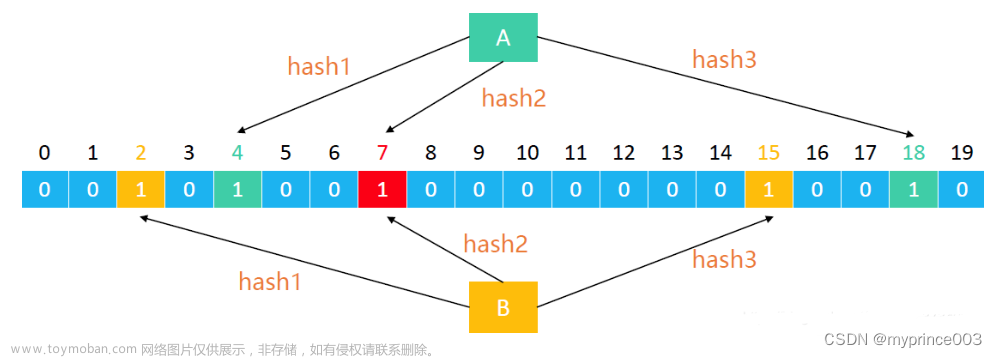确认是否安装了Java开发环境-JDK
-
打开iTerm或者mac自带的终端,输入
java -version如果是下面这样返回了版本号就是已经安装过了

否则就先移步到我上一个博客安装并配置一下JDK
下载eclipse
- 进入官网 https://www.eclipse.org/downloads/
- 网站会自动检测你的设备并给出下载包,点左面这个下载

- 会进入一个新的界面,点击Download就行

安装eclipse
- 双击上步中下载的
eclipse-inst-mac64.dmg文件 - 将图标拖进程序坞,并双击图标打开他
- 先看右上角有没有黄色感叹号,有的话千万千万要点进去更新一下
- 这里列出了多种下载安装包,根据需求来选择。例如我选择的
Eclipse IDE for Java Developers
-
修改第一个选项为2020-06年或者早于2020-06的版本
再点下面的那个文件夹形状的按钮,选择JDK所在的位置
( 这步非常重要
- 点击
INSTALL下载,下载完了以后是不会提示你将它放进程序坞的,所以你需要手动将它放进去,根据安装路径/Users/mac/eclipse/java-2020-06找到它的图标,将它拖到程序坞
为eclipse配置JDK
- 点击下面的这个偏好设置

- 点击下面的
Add添加
- 点击
Standard VM后点Next>
- 点击
Directory
-
按照下面的红框的顺序找到自己JDK的Home的路径

- 点击
Apply and Close

就配置成功了!!!
创建一个Java项目,写出Hello World
- 点击“Creat a new Java project”

- 输入“Project name”,例如“softTest1”;JRE选择第三项“use default JRE(currently “Home”)”,也就是上述为eclipse配置的默认JRE;其他默认即可;最后点击“finish”创建project

- 随后的弹框直接点击“Create”即可

-
创建包:
-
右键项目名softTest1->new->Package

-
弹框中的包名默认或者修改都可
-
创建class:
-
右键新建的包名softTest1->new->class

-
弹框中的“Name”可命名为“HelloWorld”,其他默认即可,点击“finish”。
-
写入代码、点击运行,即可在控制台中看到输出文章来源:https://www.toymoban.com/news/detail-401092.html
 文章来源地址https://www.toymoban.com/news/detail-401092.html
文章来源地址https://www.toymoban.com/news/detail-401092.html
到了这里,关于Mac用户如何安装并配置eclipse,如何使用eclipse的文章就介绍完了。如果您还想了解更多内容,请在右上角搜索TOY模板网以前的文章或继续浏览下面的相关文章,希望大家以后多多支持TOY模板网!