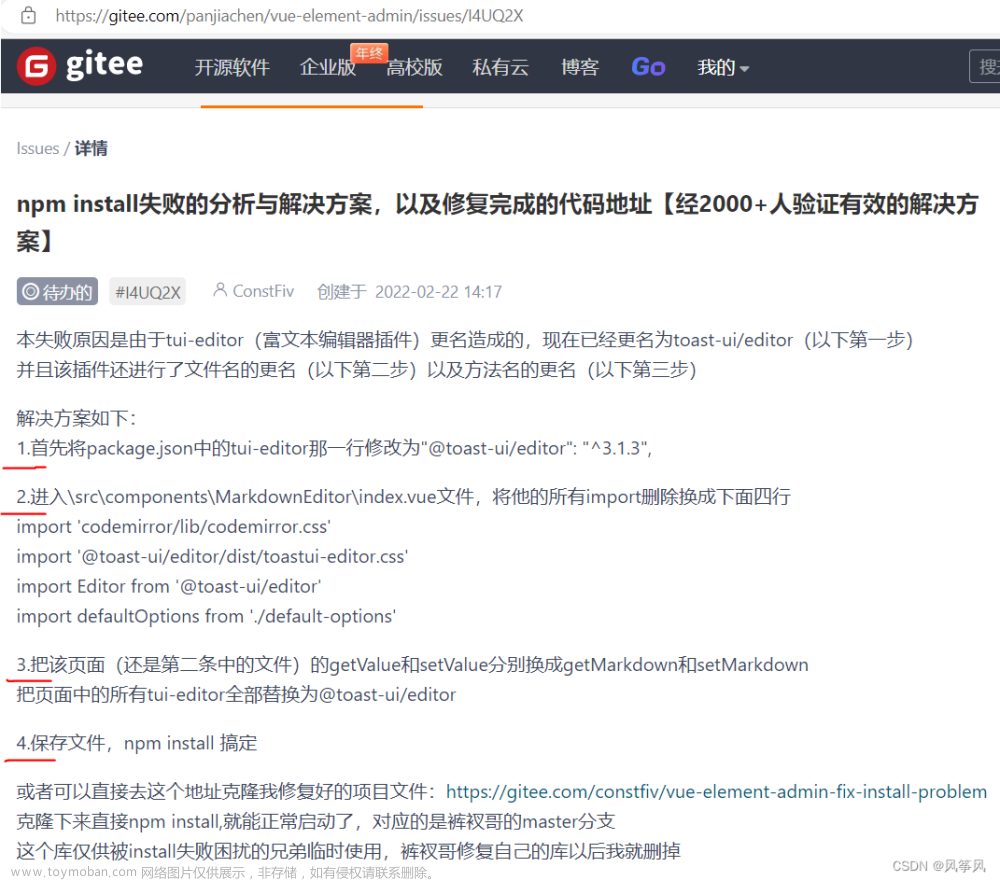typora中的图片传入到CSDN报错问题解决办法
一、报错问题描述
1、问题描述
当我们使用Typora进行写笔记时,难免会进行图片的插入,最后将typora中的文章上传到CSDN中进行发布,但是图片无法进行获取,如下图:

2、原因分析
原因是因为:图片是经过本地上传的截图,在typora中是读取本地图片,但是将写好的文章上传到别的网络上或者将文章发送给不同计算机当中是,就会出现无法读取本地图片的问题,所以解决办法就是:将图片上传到云盘上。
二、解决办法
1、软件介绍
1.1上面说到我们需要将图片上传到云(专业称图床)上,云有多种,如下:
●七牛云
专业,快速,有免费的存储空间。但是免费域名有使用期限,到期后需要自己备案域名。
●阿里云oss
专业,快速,存储空间便宜,一年9块钱40G。但是下行流量需要另外收费。
●github
免费。但不是专业图床,国内访问速度太慢。
●gitee
免费,快速。但不是专业图床,有防盗链风险,比如微信浏览器就打不开gitee的图,gitee官方是禁止用来做图床的。
这边选择阿里云oss,虽然收费,但是比较稳定,快速,价格也便宜。
1.2 有了图床之后,那就需要上传图片的工具,大家常用的工具为:picgo
PicGo是一个用于快速上传图片并获取图片URL链接的工具,目前支持微博图床、七牛图床、腾讯云、又拍云、GitHub、阿里云、Imgur等图床
这边主要介绍picgo工具的使用。
2、阿里云oss
2.1 注册登录阿里云
2.1.1 进入阿里云网页,点击注册(支付宝扫码比较方便)
2.1.2注册完之后点击登录(支付宝扫码比较方便)
2.2 购买对象存储oss
2.2.1 点击产品,存储,对象存储oss。
2.2.2 进入对象存储oss界面后,往下翻,找到标准类型点击进入
2.2.3 大部分配置都是为默认,购买时长自己选择,这边选择1年,那就是9元。点击支付即可。
2.2.4 然后回到对象存储oss界面点击管理控制台(没有开通时,显示的是立即开通,开通之后变成了管理控制台)
●未开通时
●开通之后
2.3 创建Buket
2.3.1 点击管理控制台后,找到Buket进行创建

2.3.2 输入Bucket名称,选择离自己最近的地域,读写权限一定要写公共读!!!这是重点!!!选好之后点击确定。


2.3.3 确定完成后,再点击头像,选择ACCessKey管理

2.3.4 选择继续使用AccessKey

2.3.5 选择创建AccessKey,认证创建之后,记得要保存AccessKey ID和AccessKey Secret。这是重点,切记切记!!!

到目前为止,我们阿里云oss中已完成全部操作。
3、picgo软件安装操作
3.1 下载picgo软件
3.1.1 首先进入此网址:
https://github.com/Molunerfinn/PicGo/releases
3.1.2 进入之后,往下翻找到软件安装包,(目前最新稳定版本为2.3.0,但是我下载好几遍都下载不下来,被迫下载了2.2.2版本!!!主要是下载速度超级慢。。。)

3.1.3 下载完成之后,放置桌面,然后双击运行安装,默认下一步就行

3.1.4 安装路径,需要特别特别注意,已经踩过坑了,我电脑下载到D盘就下载不了,一直报错,换了好几个路径,结果还是用原路径下载成功了。注意注意!!!!能不改就不改!!!!

3.1.5 等待安装完成就行了。

3.2 配置picgo
3.2.1 打开picgo找到picgo设置,往下翻找到选择显示图标,(其实这个设不设置无所谓,主要是为了简化操作,等下再图传设置里面看起来方便)

3.2.2 还需要在picgo设置里面设置server,点击设置。

3.2.3 弹出以下窗口,此步骤,必须设置成一模一样,监听端口号,还会自动改变,改成366771,但是我们需要将它改回36677,这个不能变,重点!!!!

3.2.4 点击图传设置中的阿里云,主要设置前四个框
●设定keyld:创建Buket步骤时,保存的AccessKey ID
●设定KeySecret:创建Buket步骤时,保存的AccessKey Secret
●设定存储空间名:就是Buket的创建时候的名称
●确认存储区域:按照下面进行配置,你在什么地区就写啥,你在北京你就写:oss-cn-beijing,(这里需要特别注意,这里配置错误,耽误我很长时间。。。。。)
●前四个配置完成后,后面的不需要进行配置,点击确定,然后设为默认图床就可以了。

3.2.5 点击上传区,进行图片的上传测试

到达此步骤,那么picgo也下载配置完成了,一定要实现能上传成功,再继续进行下一步的操作 。
4、typora设置
4.1 打开文件,点击偏好设置

4.2 点击图像,右侧选择上传图片,下面前两个打勾,上传服务选择picgo,再将picgo安装的路径选择上去,最后验证图片上传选项。

4.3 验证上传成功

到此,我们的typore已经可以正常上传图片了。
5、验证通过typora上传到CSDN中
导入一张通过typora中的图片,在CSDN中可以进行查看,到此为止,所有步骤已结束

三、总结
以上步骤就是使用图床将typora数据进行上传到网络上,将图片上传到图传上,这样不管文章发给谁,只要他有网络,他就可以进行访问,使用阿里云oss的目的也是为了防止图片进行丢失,效率极高,使用到图床,那就需要用上传图传的工具picgo了,使用起来也是非常方便,但是一定要注意配置,一步一步来,不然熬夜肝,就等于浪费时间。文章来源地址https://www.toymoban.com/news/detail-401265.html
结文章来源:https://www.toymoban.com/news/detail-401265.html
以上步骤就是使用图床将typora数据进行上传到网络上,将图片上传到图传上,这样不管文章发给谁,只要他有网络,他就可以进行访问,使用阿里云oss的目的也是为了防止图片进行丢失,效率极高,使用到图床,那就需要用上传图传的工具picgo了,使用起来也是非常方便,但是一定要注意配置,一步一步来,不然熬夜肝,就等于浪费时间。
到了这里,关于typora中的图片传入到CSDN报错问题解决办法(详细步骤讲解)的文章就介绍完了。如果您还想了解更多内容,请在右上角搜索TOY模板网以前的文章或继续浏览下面的相关文章,希望大家以后多多支持TOY模板网!