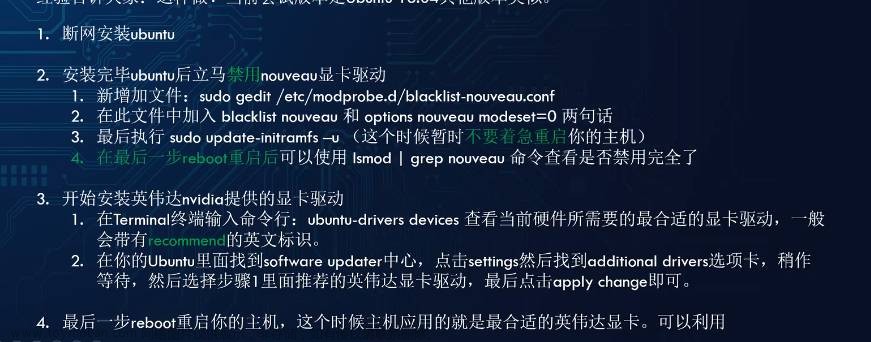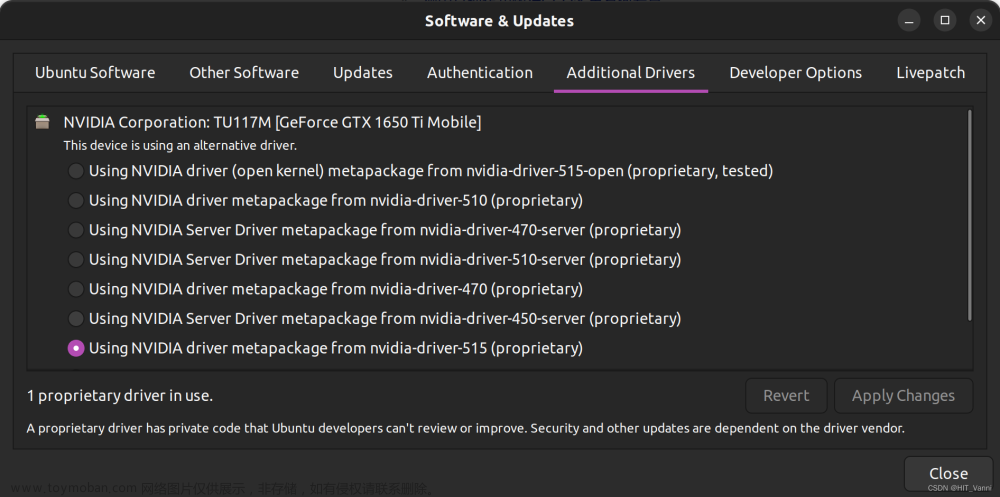零、环境介绍
宿主机:
Ubuntu 22.04.1 LTS
Ubuntu 20.04镜像:
ubuntu-20.04.5-desktop-amd64.iso
QEMU版本:
qemu-img version 7.1.0
Copyright (c) 2003-2022 Fabrice Bellard and the QEMU Project developers
一、安装过程
1. 创建镜像文件
使用qemu-img命令创建镜像文件。命令及结果如下所示:
$ qemu-img create -f qcow2 Ubuntu20.img 80G
Formatting 'Ubuntu20.img', fmt=qcow2 cluster_size=65536 extended_l2=off compression_type=zlib size=85899345920 lazy_refcounts=off refcount_bits=16
上述命令使用qemu-img create命令创建了一个空白的客户机镜像文件,格式为qcow2,名字为Ubuntu20.img,最大容量为80G。
2. 安装系统
使用qemu-system-x86_64启动客户机,并在其中用准备好的ISO安装系统。命令如下:
$ qemu-system-x86_64 -enable-kvm -m 8G -smp 4 -boot once=d -drive file=./Ubuntu20.img -cdrom ../iso_images/ubuntu-20.04.5-desktop-amd64.iso -device ac97
其中:
-m 8G —— 给客户机分配8G内存;
-smp 4 —— 指定客户机为对称多处理器结构并分配4个CPU;
-boot once=d —— 指定系统的启动顺序为首次光驱,以后再使用默认启动项(硬盘);
-cdrom * —— 分配客户机的光驱。
3. Ubuntu 20.04安装过程
(1)初始界面
运行步骤2中命令后的初始页面如下:

稍后出现磁盘检查界面:

磁盘检查结束后出现如下界面:


(2)Ubuntu安装界面1
过一会会出现Ubuntu初始安装界面,如下图所示:

(3)Ubuntu安装界面2
在上一步对话框中鼠标左键点击“Install Ubuntu”按钮,出现以下界面:

(4)Ubuntu安装界面3
在上一步对话框中选择默认选项即键盘布局采用“English (US)”,之后点击“Continue”按钮,出现以下界面:

(5)Ubuntu安装界面4
在上一步对话框中选择默认选项,或者选中“Install third-party software for graphics and Wi-Fi hardware and additional media formats ”前边的复选框,之后点击“Continue”按钮,出现以下界面:

(6)Ubuntu安装界面5
在上一步对话框中选择默认选项,之后点击“Install Now”按钮,出现以下提示界面:

(7)Ubuntu安装界面6
在上一步对话框中点击“Continue”按钮,出现以下界面:

(8)Ubuntu安装界面7
在上一步界面地图中选择所在位置,如“Shanghai”,如下图所示:

(9)Ubuntu安装界面8
在上一步界面中点击“Continue”按钮,出现以下界面:

(10)Ubuntu安装界面9
在上一步界面中“Your Name”项中输入用户名,如“u”,界面会出现相应变化,如下图所示:

(11)Ubuntu安装界面10
在上一步界面中“Choose a password”项中输入密码,如“u”;然后在“Confirm your password项”中输入同样密码,如“u”。如下图所示:

(12)Ubuntu安装界面11
在上一步界面中点击“Continue”按钮,开始安装过程,如下所示:




(13)Ubuntu安装界面12
安装过程完成,出现以下界面:

(14)Ubuntu安装界面13
在上一步界面中点击“Restart Now”按钮,出现以下界面:

(15)Ubuntu登录界面1
在上一步界面下按回车键,系统将重启,之后进入登录界面。如下所示:

 (16)Ubuntu登录界面2
(16)Ubuntu登录界面2
在上一步界面中点击用户名(笔者的是之前步骤中创建的用户“u”),出现以下界面:

(17)Ubuntu系统界面1
在上一步界面中输入密码,输入后按回车,出现系统界面:

(18)Ubuntu系统界面2
在上一步界面中点击“Skip”按钮,出现以下界面:

(19)Ubuntu系统界面3
在上一步界面中点击“Next”按钮,出现以下界面:

(20)Ubuntu系统界面4
在上一步界面中选择“No, don't send system info”项(或者选择默认选项也可以),出现以下界面:

(21)Ubuntu系统界面5
在上一步界面中点击“Next”按钮,出现以下界面:

(22)Ubuntu系统界面6
在上一步界面中点击“Done”按钮,正式进入系统桌面。如下所示:

这就是Ubuntu 20.04的桌面。文章来源:https://www.toymoban.com/news/detail-401271.html
至此,QEMU安装Ubuntu 20.04的全部过程完成!文章来源地址https://www.toymoban.com/news/detail-401271.html
到了这里,关于QEMU安装Ubuntu 20.04的完整过程的文章就介绍完了。如果您还想了解更多内容,请在右上角搜索TOY模板网以前的文章或继续浏览下面的相关文章,希望大家以后多多支持TOY模板网!