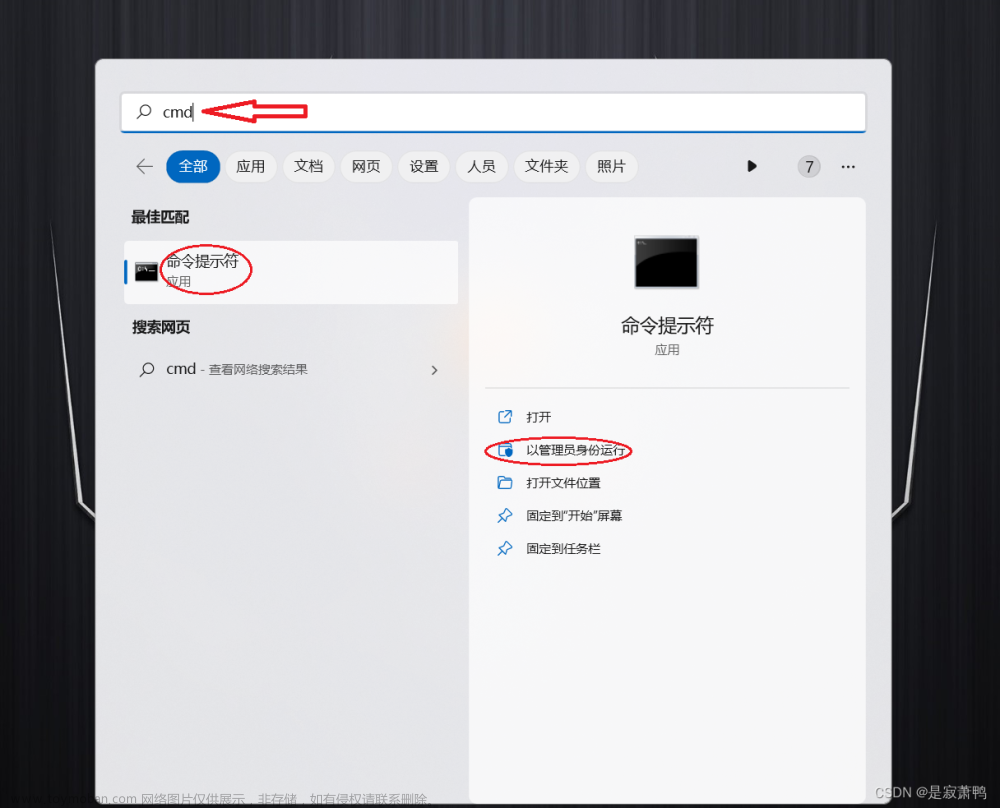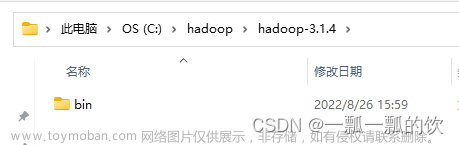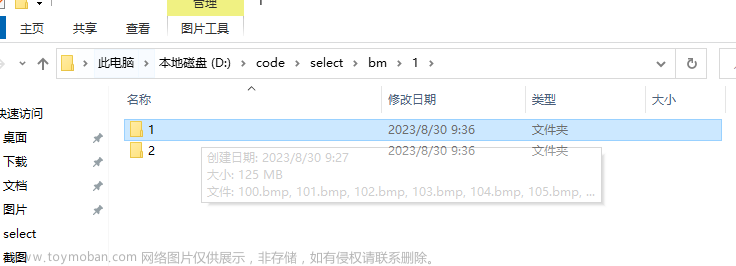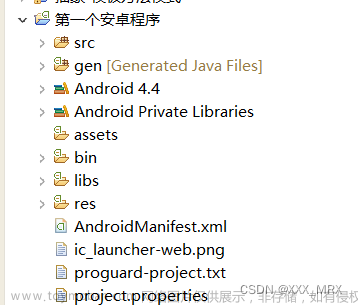vscode的扩展和用户数据都是默认在C盘下的
extensions:C:\Users\.vscode\extensions
user-data:C:\Users\AppData\Roaming\Code
一般来说,用户文件夹大小会比扩展目录的大小会大,就我而言,我的扩展有1-1.5GB的大小,而用户文件夹却占了我5GB容量,这对C盘容量严重不足的用户是非常难受的
所以,修改这两个文件夹的目录位置以及刻不容缓
VSCode便携版(不推荐)
官方有一个zip版本的VSCode
当我们解压完毕后:
- 在当前
VSCode目录下新建一个data文件夹 - 点击
Code.exe启动,启动完毕后关闭 - 进入当前的
data目录,可以发现有扩展目录,以及用户文件夹 - 然后我们只需要将
C:\Users\.vscode\extensions目录下的所有扩展文件夹全选复制到extensions目录中,以及将C:\Users\AppData\Roaming\Code文件夹内的所有文件全选复制到user-data目录内,再次打开Code.exe程序,就可以发现根以前的VSCode一模一样的配置以及扩展
缺点
但是我当时遇到的问题是当文件右键,或者文件夹右键时,不能通过VSCode打开文件,此时需要打开注册表,修改通过VSCode打开的程序位置。
同时也发现了一个弊端,就是需要管理员权限的文件夹打不开,也写不进去,可以通过将Code.exe程序右键->属性->兼容性->以管理员身份运行此程序->应用。但经过这操作后,我发现的问题是VSCode窗口的工作空间不能将文件拖进去。上网一搜发现,只需要将Code.exe的以管理员身份运行此程序取消勾选,那这不就跟我预期的冲突了嘛😳😳
后来想到了还是使用安装版的,想办法将两个大文件目录位置修改一下
VSCode安装版(推荐)
安装版网址
选择 System Installer 再根据自己的系统选择,下面的.zip就是上面说的便携版
要修改两个文件夹的位置,就需要使用官方的高级 CLI 选项了
有两个选项我们可以用得上:--extensions-dir <dir> 和--user-data-dir <dir>,但这些命令对于便携版是不能生效的
可以将这两个选项添加到VSCode的快捷方式后面
-
右键VSCode快捷方式->快捷方式->目标->在后面添加空格再加上--extensions-dir "D:\.vscode\extensions" --user-data-dir "D:\.vscode\user-data"自行替换目录位置 -
我的设置⬇️
-
"D:\.Software\Microsoft VS Code\Code.exe" --extensions-dir "D:\.vscode\extensions" --extensions-dir "D:\.vscode\extensions" --user-data-dir "D:\.vscode\user-data"
-

但是就这样修改不能保证文件右键通过Code打开会使用指定的 扩展文件夹以及用户文件夹
接下来需要修改注册表的主要VSCode打开方式修改
- 对选中文件右键点击弹出的菜单
- 对选择目录右键点击弹出的菜单
- 在目录空白处右键点击弹出的菜单
- 对磁盘分区右键点击弹出的菜单
相对应的注册表位置为
计算机\HKEY_CLASSES_ROOT\*\shell\VSCode\command
计算机\HKEY_CLASSES_ROOT\Directory\shell\VSCode\command
计算机\HKEY_CLASSES_ROOT\Directory\Background\shell\VSCode\command
计算机\HKEY_CLASSES_ROOT\Drive\shell\VSCode\command
注册表打开:
Win+r->输入:Regedit->回车
找到这些注册表项,在Code.exe 后添加同快捷方式一样的参数内容:
--extensions-dir "D:\.vscode\extensions" --user-data-dir "D:\.vscode\user-data"
例如:
"D:\.Software\Microsoft VS Code\Code.exe" --extensions-dir "D:\.vscode\extensions" --user-data-dir "D:\.vscode\user-data" "%1"

将四个注册表位置的数值数据一一添加即可,当然主要的是这四个位置,还有一些其他的文件打开可以执行添加
终端使用code . 命令打开项目
当使用
code .命令时,又发现了一个小问题,通过此命令打开的VSCode还是不能找到扩展和用户文件夹解决办法如下⬇️
code . 命令,是通过环境变量PATH 中配置的路径找到VSCode的安装位置,下面的bin目录里面有一个code.cmd

安装版的VSCode会默认帮我们添加环境变量
检查一下code.cmd文件
@echo off
setlocal
set VSCODE_DEV=
set ELECTRON_RUN_AS_NODE=1
"%~dp0..\Code.exe" "%~dp0..\resources\app\out\cli.js" --ms-enable-electron-run-as-node %*
endlocal
-
可以发现第五行有一个
..\Code.exe,表示运行上一个目录的Code.exe程序 -
再往后面看,可以发现
--ms-enable-electron-run-as-node有点像高级CLI选项,我们可以将上面提到的--extensions-dir和--user-data-dir继续添加在后面。下面是我添加后的代码,自行更换路径即可-
@echo off setlocal set VSCODE_DEV= set ELECTRON_RUN_AS_NODE=1 "%~dp0..\Code.exe" "%~dp0..\resources\app\out\cli.js" --ms-enable-electron-run-as-node --extensions-dir "D:\.vscode\extensions" --user-data-dir "D:\.vscode\user-data" %* endlocal
-
最后再使用code . 命令就可以找到扩展和用户信息文件夹了
问题
更新之后,VSCode会重置注册表
解决办法
使用注册表 .reg 文件一键修改
注意!
地址值有些符号需要使用
\转译,可通过将复制下来的未转译字符串路径使用IDEA自动转译路径修改为自己的本地路径
由于内容出现
通过 Code 打开中文,需要将文件另存为UTF-16 LE注册表默认编码,否则会出现乱码
String str = "路径"
Windows Registry Editor Version 5.00
[HKEY_CLASSES_ROOT\*\shell\VSCode]
@="通过 Code 打开"
"Icon"="D:\\.Software\\Microsoft VS Code\\Code.exe"
[HKEY_CLASSES_ROOT\*\shell\VSCode\command]
@="\"D:\\.Software\\Microsoft VS Code\\Code.exe\" --extensions-dir \"D:\\.vscode\\extensions\" --user-data-dir \"D:\\.vscode\\user-data\" \"%1\""
Windows Registry Editor Version 5.00
[HKEY_CLASSES_ROOT\Directory\shell\VSCode]
@="通过 Code 打开"
"Icon"="D:\\.Software\\Microsoft VS Code\\Code.exe"
[HKEY_CLASSES_ROOT\Directory\shell\VSCode\command]
@="\"D:\\.Software\\Microsoft VS Code\\Code.exe\" --extensions-dir \"D:\\.vscode\\extensions\" --user-data-dir \"D:\\.vscode\\user-data\" \"%V\""
Windows Registry Editor Version 5.00
[HKEY_CLASSES_ROOT\Directory\Background\shell\VSCode]
@="通过 Code 打开"
"Icon"="D:\\.Software\\Microsoft VS Code\\Code.exe"
[HKEY_CLASSES_ROOT\Directory\Background\shell\VSCode\command]
@="\"D:\\.Software\\Microsoft VS Code\\Code.exe\" --extensions-dir \"D:\\.vscode\\extensions\" --user-data-dir \"D:\\.vscode\\user-data\" \"%V\""
Windows Registry Editor Version 5.00
[HKEY_CLASSES_ROOT\Drive\shell\VSCode]
@="通过 Code 打开"
"Icon"="D:\\.Software\\Microsoft VS Code\\Code.exe"
[HKEY_CLASSES_ROOT\Drive\shell\VSCode\command]
@="\"D:\\.Software\\Microsoft VS Code\\Code.exe\" --extensions-dir \"D:\\.vscode\\extensions\" --user-data-dir \"D:\\.vscode\\user-data\" \"%V\""
[HKEY_CLASSES_ROOT\vscode\shell\open\command]
@="\"D:\\.Software\\Microsoft VS Code\\Code.exe\" --extensions-dir \"D:\\.vscode\\extensions\" --user-data-dir \"D:\\.vscode\\user-data\" \"--open-url\" \"--\" \"%1\""
[HKEY_CLASSES_ROOT\VSCodeSourceFile\shell\open\command]
@="\"D:\\.Software\\Microsoft VS Code\\Code.exe\" --extensions-dir \"D:\\.vscode\\extensions\" --user-data-dir \"D:\\.vscode\\user-data\" \"%1\""
2023/04/16 ↓
当然也可以写一个bat脚本自动执行
-
创建一个
code.cmd将上面的添加命令行参数的内容写入 -
重命令 注册表批处理文件为
update.reg -
创建
update.bat文件-
写入内容
-
@echo off rem 注册表的路径 set "regFilePath=D:\.vscode\update.reg" rem 重写的code.cmd 文件路径,后面会替换vscode bin 目录下的code.cmd set "cmdFilePath=D:\.vscode\code.cmd" rem VScode的安装路径 set "destinationFolderPath=D:\.Software\Microsoft VS Code\bin" rem ----↓ 以下不用动 set "destinationFilePath=%destinationFolderPath%\code.cmd" rem 运行注册表文件 regedit /s "%regFilePath%" rem 复制并替换文件,需要管理员权限 copy /y "%cmdFilePath%" "%destinationFolderPath%" if exist "%destinationFilePath%" ( takeown /f "%destinationFilePath%" icacls "%destinationFilePath%" /grant administrators:F ) move /y "%destinationFolderPath%\code.cmd" "%destinationFilePath%"
-
-
管理员运行
update.bat
终极解决办法!(强烈推荐)
经过一顿操作,终于又想到一个非常简单的办法
为VScode C盘默认的
.vscode和Code创建软连接
如果根据上一步操作,建议直接卸载VSCode,重装一遍,因为接下来的操作,完全不用那么麻烦文章来源:https://www.toymoban.com/news/detail-401350.html
- 将
C盘用户文件Code直接剪切到新路径 - 确保目标路径文件夹不存在 ,输入下面的第一条命令。
- 由于
"%USERPROFILE%\.vscode"路径下有一个默认的extensions,所以不能使用"D:\.vscode\extensions"路径,否者会不生效 - 还有需要注意的是,这个命令是cmd命令,需要使用cmd命令窗口执行
- 路径自行替换
mklink /D "%APPDATA%\Code" "D:\.vscode\user-data"
mklink /D "%USERPROFILE%\.vscode" "D:\.vscode\"
- 如果需要删除软连接
rd /s "%APPDATA%\Code"
我的博客,欢迎前往: https://blog.ivwv.site/文章来源地址https://www.toymoban.com/news/detail-401350.html
到了这里,关于VSCode修改扩展和用户文件夹目录位置(Windows)的文章就介绍完了。如果您还想了解更多内容,请在右上角搜索TOY模板网以前的文章或继续浏览下面的相关文章,希望大家以后多多支持TOY模板网!