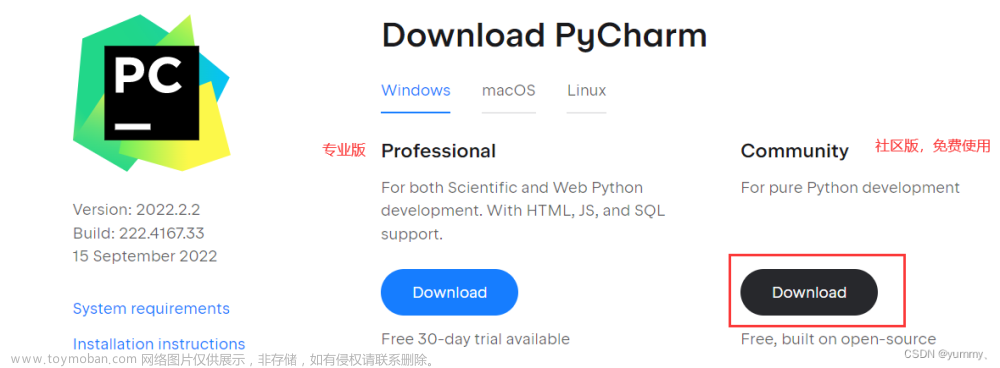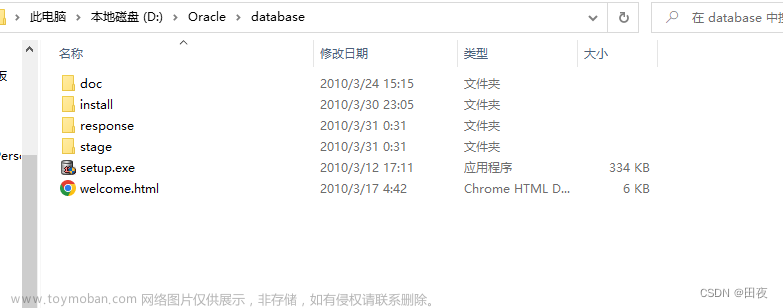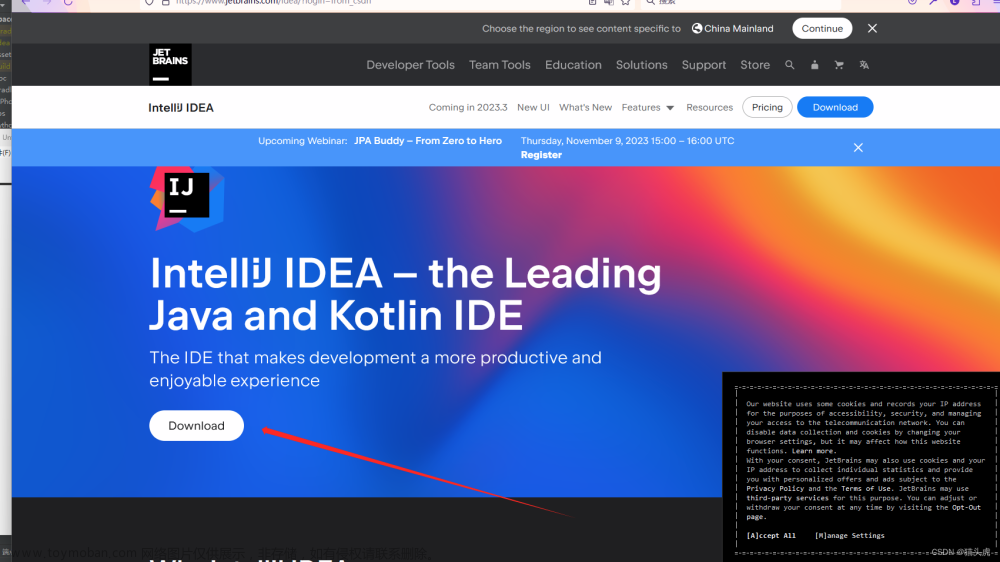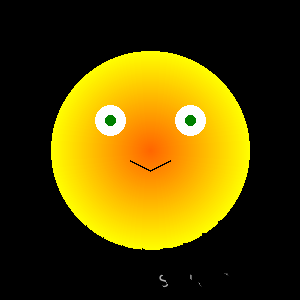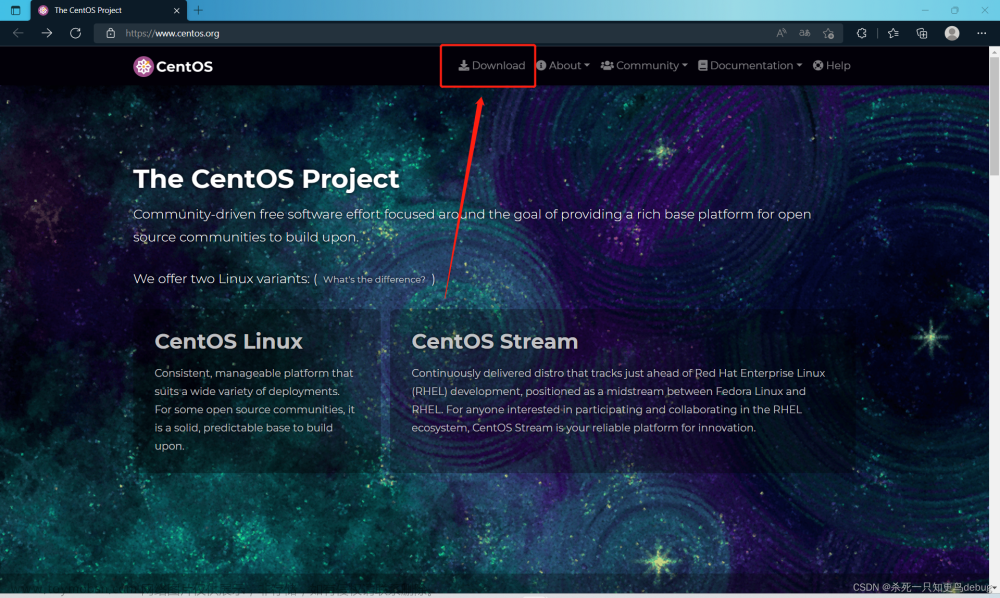VS2019下载地址和安装教程(图解)
继 VS2015 和 VS2017 之后,微软于 2019 年 4 月 3 日发布了新版的集成开发环境——VS2019。
和 VS2017 相比,VS2019(Visual Studio 2019)更加强大,不仅新增了一键清除代码、利用实时协作开发共享代码等功能,还改进了 C++ 文件的 IntelliSense 性能、简化了解决方案资源管理器中的测试访问等。
和先前的版本一样,VS2019 也分为以下 3 个版本:
社区版(Community):免费提供给单个开发人员,给予初学者及大部分程序员支持,可以无任何经济负担、合法地使用。
企业版(Enterprise):为正规企业量身定做,能够提供点对点的解决方案,充分满足企业的需求。企业版官方售价 250美元/月。
专业版(Professional):适用于专业用户或者小型团体。虽没有企业版全面的功能,但相比于免费的社区版,有更强大的功能。专业版官方售价 45美元/月。
对于大部分程序开发,免费的社区版足以满足需求,所以我推荐大家使用社区版,既省去了破解的麻烦,也尊重微软的版权。
下载VS2019
VS2019社区版下载地址:
百度网盘:链接:https://pan.baidu.com/s/1VfPni3gWabjIMH1oaBEd6Q 提取码:gtmw
该文件仅 1.39 MB,是 VS 2019 Community 简体中文版的一个安装引导程序,启动后勾选需要的组建即可进行在线下载安装。
安装VS2019
下载 VS2019 会得到一个名为 “vs2019_community” 的可执行文件,双击打开它,会弹出如下界面:
图 1 启动安装前的配置界面
点击“继续”,会进入如下界面:

图 2 下载和安装必要的配置文件
待两个进度条全部达到 100% 后,会自行弹出如下界面:
图 3 安装配置界面
VS 2019 除了支持 C/C++ 开发,还支持 C#、F#、Visual Basic 等开发语言,我们没有必要安装所有的组件,只需要安装 “使用C++ 的桌面开发” 即可。此外,您可以选择 VS 2019 的安装路径(例如笔者将其安装到 D 盘下的 VS2019 文件夹中),最终点击 “安装” 按钮,进入如图所示的界面:

图 4 下载并安装 VS2019
耐心等待两个进度条全部为 100%,可能会弹出下面的窗口,提示我们“安装成功,需要重启计算机”,重启即可。

图 5 安装成功,重新启动提示界面
重新启动后进入“开始”菜单,会看到已安装好的 VS2019:
图 6 安装好的 VS 2019
打开 VS 2019 会弹出如下界面:

图 7 打开 VS 2019文章来源:https://www.toymoban.com/news/detail-401502.html
由此,表明我们成功安装好了 VS2019。文章来源地址https://www.toymoban.com/news/detail-401502.html
到了这里,关于VS2019下载地址和安装教程(图解)的文章就介绍完了。如果您还想了解更多内容,请在右上角搜索TOY模板网以前的文章或继续浏览下面的相关文章,希望大家以后多多支持TOY模板网!