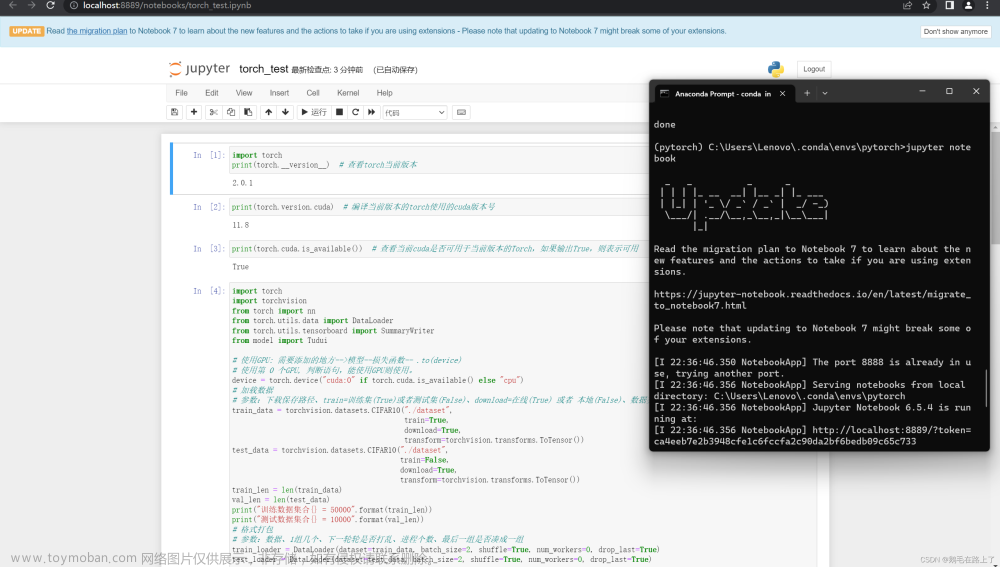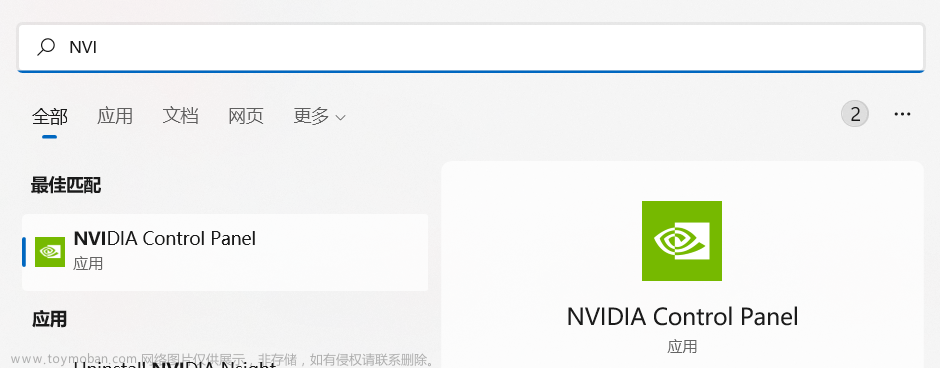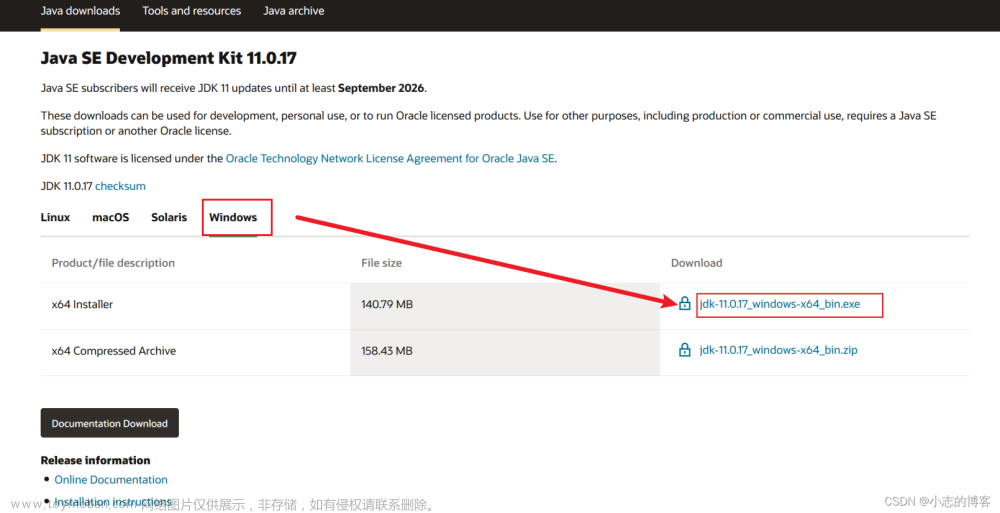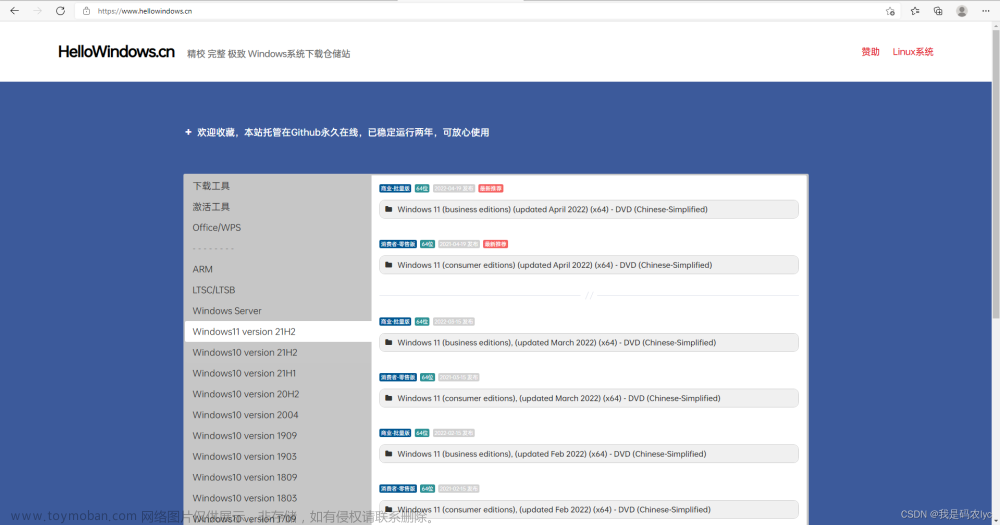前言:虽然不是第一次装pytorch,但是这次遇到的问题挺多,不过幸好最后都解决了。
目录
1.下载Anaconda
2.换源
2.1生成.condarc文件
2.2修改该文件内容
3.去确认下载版本,事半功倍。
3.1进入清华大学镜像网站
3.2进入之后找到anaconda并依次打开cloud/pytorch/win-64
3.3往下拉,找到自己想要下载的组合
3.3.1补充说明确定自己电脑的cuda版本
4.在第三步确定好三个的版本后打开Anaconda prompt,之后所有命令都在这里面
4.1创建新的虚拟环境,复制粘贴下面命令。
4.2查看是否创建成功
4.3激活刚刚创建的pytorch环境
5.进入pytorch官网准备下载
5.1找到在第三步确定的版本
5.2复制进去之后,等待,会有一个让你打y或者n,这里不要急,先看一下
5.3确定是gpu版本后打y自动安装
6.检测是否安装好
6.1在Anaconda prompt里输入python
编辑
6.2继续输入import torch
6.3检查是不是gpu版本
附加说明:
1.下载Anaconda
这个比较简单,不赘述,大家搜一下就好。
2.换源
(在第一步下载Anaconda时,有的教程已经教你换源了,那么第二步就不用了,但是!!!要注意一下换的源里面有没有包含pytorch源的路径!!!我就在报错之后才发现开始换的源没有pytorch源的路径。pytorch的源的路径是2.2内容的第五个网址)
因为外网下载pytorch会很慢,所以换成国内源,这里我使用清华源。
2.1生成.condarc文件
conda config --set show_channel_urls yes
window用户看不到condrac文件,所以用上面代码生成。之后在c盘,用户文件夹里面就能找到

右键选择打开方式,选记事本打开。
2.2修改该文件内容
把文件夹内原始内容删掉,然后换成下面的内容,直接复制粘贴进去,记得保存!
channels:
- defaults
show_channel_urls: true
default_channels:
- https://mirrors.tuna.tsinghua.edu.cn/anaconda/pkgs/main
- https://mirrors.tuna.tsinghua.edu.cn/anaconda/pkgs/r
- https://mirrors.tuna.tsinghua.edu.cn/anaconda/pkgs/msys2
- https://mirrors.tuna.tsinghua.edu.cn/anaconda/cloud/pytorch/
custom_channels:
conda-forge: https://mirrors.tuna.tsinghua.edu.cn/anaconda/cloud
msys2: https://mirrors.tuna.tsinghua.edu.cn/anaconda/cloud
bioconda: https://mirrors.tuna.tsinghua.edu.cn/anaconda/cloud
menpo: https://mirrors.tuna.tsinghua.edu.cn/anaconda/cloud
pytorch: https://mirrors.tuna.tsinghua.edu.cn/anaconda/cloud
pytorch-lts: https://mirrors.tuna.tsinghua.edu.cn/anaconda/cloud
simpleitk: https://mirrors.tuna.tsinghua.edu.cn/anaconda/cloud
3.去确认下载版本,事半功倍。
(如果还不能确定自己要什么版本,就在这个里面找一个有的,合适的)
因为如果python \ cuda \ pytorch你自己组合的三个的版本在清华源里没有,那就会自动给你下成cpu的,而不是我们需要的gpu。
原因请参考这位博主,解决方法我和这位博主在最后安装不一样,都可以参考
(67条消息) conda安装GPU版pytorch,结果却是cpu版本[找到问题根源,从容解决]_windSeS的博客-CSDN博客_pytorch-mutexhttps://windses.blog.csdn.net/article/details/125910538
3.1进入清华大学镜像网站
清华大学开源软件镜像站 | Tsinghua Open Source Mirror
3.2进入之后找到anaconda并依次打开cloud/pytorch/win-64

3.3往下拉,找到自己想要下载的组合

这里说明一下,pytorch-1.10.0-py3.7_cpu_0.tar.bz2这种名字的是cpu版本的pytorch,那种1.2G以上,名字里面有cudnn的是gpu版本的pytorch,绝大多数情况我们都是用gpu的。
在各个gpu的组合里面找到自己想要的python \ pytorch \ cuda
pytorch-1.10.0-py3.7_cuda10.2_cudnn7_0.tar.bz2以这个为例,pytorch版本是1.10.0,python版本是3.7,cuda的版本是10.2。
确定好自己想要的组合之后,就可以移步第四步。
3.3.1补充说明确定自己电脑的cuda版本
这里补充说明一下,要先去看自己电脑的cuda版本,安装pytorch的cuda一定要小于等于自己电脑的cuda,查看方法就是打开电脑的NVIDIA设置,点击左下角的系统信息,点击组件,可以看到我的电脑cuda是11.6,所以我在装pytorch时,需要的cuda版本就要小于等于11.6


4.在第三步确定好三个的版本后打开Anaconda prompt,之后所有命令都在这里面
4.1创建新的虚拟环境,复制粘贴下面命令。
(这里是创建了一个叫pytorch的虚拟环境,里面的python版本是3.8,这个3.8就是在第三步我们确定要装的python版本)
conda create -n pytorch python=3.84.2查看是否创建成功
conda env list 创建成功的话,list里面会显示出pytorch
创建成功的话,list里面会显示出pytorch
4.3激活刚刚创建的pytorch环境
conda activate pytorch激活后,你就能看到从base变成pytorch

不要关闭Anaconda prompt,第五步还要用
5.进入pytorch官网准备下载

点击绿色框这里,进入新的页面
5.1找到在第三步确定的版本

比如说我要选这个(先看写的是CUDA11.3,然后看pytorch是1.12,是我刚刚确定的),那么就复制-c pytorch前面的内容进经过4.3之后的Anaconda prompt
也就是把下面这个复制进去。
conda install pytorch==1.12.1 torchvision==0.13.1 torchaudio==0.12.1 cudatoolkit=11.35.2复制进去之后,等待,会有一个让你打y或者n,这里不要急,先看一下

找到pytorch,看一下后面的内容是不是你要下载的清华大学源的那个文件名字
(我这里是个cpu的pytorch截图,装gpu没有截图,gpu后面要带cudnn.)
5.3确定是gpu版本后打y自动安装
6.检测是否安装好
6.1在Anaconda prompt里输入python
6.2继续输入import torch

没有报错就说明pytorch装好了
6.3检查是不是gpu版本
输入torch.cuda.is_available()

这里显示True就说明是装的gpu版本,至此全部装好完成。 文章来源:https://www.toymoban.com/news/detail-402308.html
附加说明:
在pytorch官网里面,有的版本的命令里面不止有-c pytorch还有-c nvidia,如果不是一定要下载后面带-c nvidia版本,就不建议下载这个。因为使用官网的源很慢,但是目前据我实际操作以及查阅资料,后面带-c nvidia的使用国内源会报错。文章来源地址https://www.toymoban.com/news/detail-402308.html
到了这里,关于(超详细)win11换国内源并下载安装pytorch的文章就介绍完了。如果您还想了解更多内容,请在右上角搜索TOY模板网以前的文章或继续浏览下面的相关文章,希望大家以后多多支持TOY模板网!