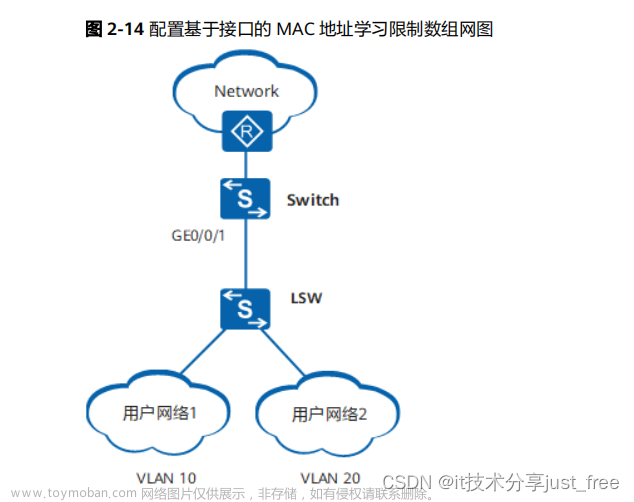首先Mac与Windows的wind配置完全不同:
- Windows:wind相对容易配置,直接用软件就可以点击并添加配置环境即可
- Mac配置如下
Mac上Wind的基本情况
wind金融终端的官方下载页面:https://www.wind.com.cn/portal/zh/WFT/index.html
既有Windows,也有Mac版本的下载页面,但是Windows上的金融终端是大杂烩,查看数据、分析、量化等功能都有了,但是Mac上的wind金融终端却是一个阉割的版本,很多数据无法展示,操作比较反人类,可视化也不如Windows流畅…虽然也在不断改进,但目前看来还是一言难尽
包括配置量化接口,Mac上的Wind金融终端是不能够配置的,需要另一个APP:Wind API
在Mac App Store的下载页面是:https://apps.apple.com/cn/app/wind-api/id1599219369

Mac配置python Wind量化接口
官网教程:https://www.windquant.com/qntcloud/apiRefHelp/id-93fbf2b7-636b-4f5c-b846-1c65ed28377d
1. 在App Store中下载并打开 “Wind App” 这个应用
下载链接:https://apps.apple.com/cn/app/wind-api/id1599219369
然后打开这个App,输入用户密码,直到看到界面:

2. 配置python环境
我们可以先打开命令行:
cd /Applications/Wind\ API.app/Contents/python
ls
可以看到有以下几个文件:
WindPy.py installPy.sh postinst prerm setup.py uninstallPy.sh
我们需要做的就是:
- 将命令行当前的python环境切换到想要配置的python环境(进入python虚拟环境)
- 运行脚本
./installPy.sh即可
所以操作上就是:
- 步骤1:命令行中进入python虚拟环境
- 运行:
sudo sh "/Applications/Wind API.app/Contents/python/installPy.sh"
然后就可以使用如下代码测试一下:文章来源:https://www.toymoban.com/news/detail-402383.html
from WindPy import w
w.start()
if w.isconnected():
print(w.wsd("000001.SZ", "sec_name", "2022-05-08", "2022-06-08", "").Data)
else:
print("wind配置失败")
有任何问题请留言,如果配置失败,大概率是没有登陆wind导致的文章来源地址https://www.toymoban.com/news/detail-402383.html
到了这里,关于Mac配置python wind量化接口的文章就介绍完了。如果您还想了解更多内容,请在右上角搜索TOY模板网以前的文章或继续浏览下面的相关文章,希望大家以后多多支持TOY模板网!