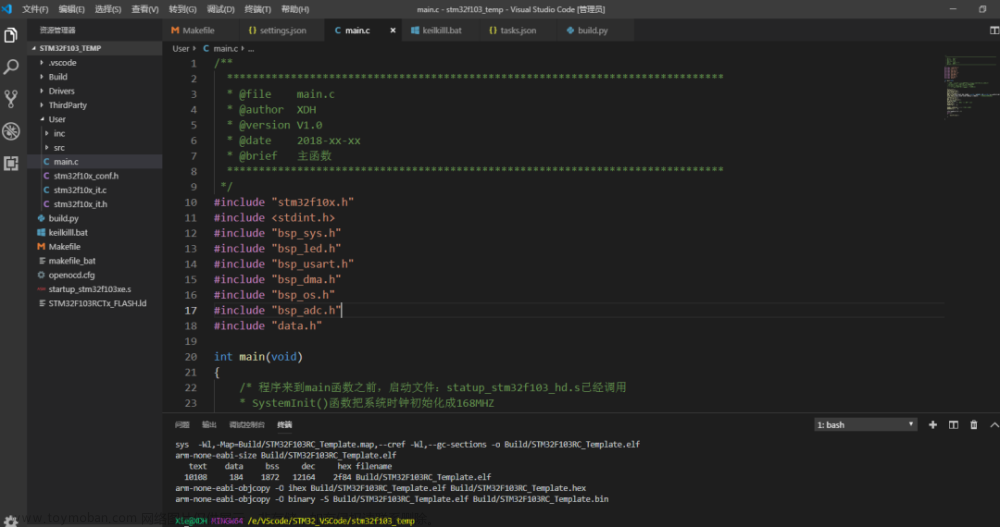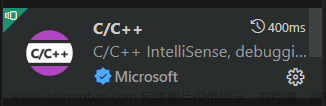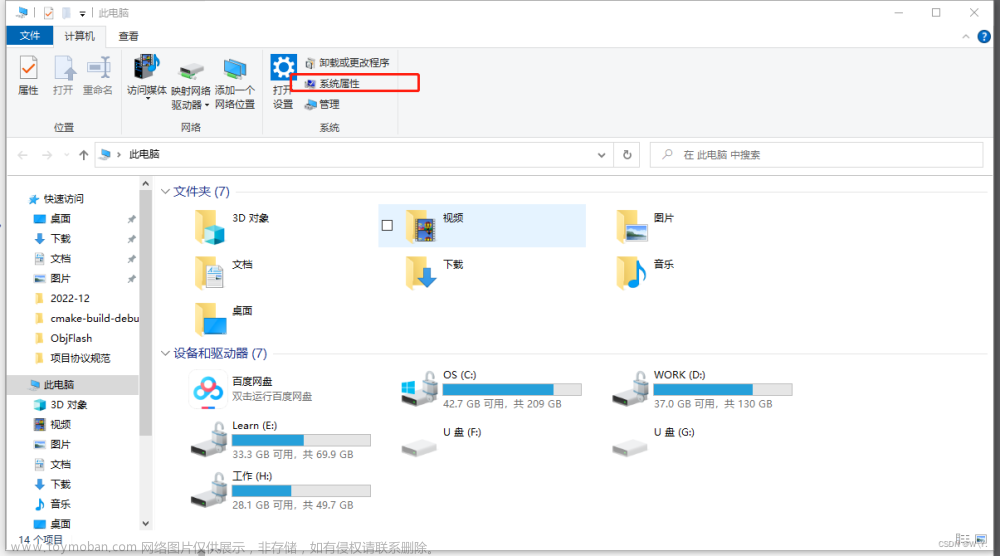Linux环境下STM32开发
1.前言
最近在使用Keil开发STM32的时候总感觉代码写起来很很费劲,然后打算用vscode试试,刚开始用的是KeilAssitance这个插件,本质还是使用Keil进行配置,vscode写代码,体验了一下感觉还是不方便。后来想到了Linux,毕竟在写代码这方面,Linux的体验还是非常棒的。综合考虑加查资料,最终决定使用Linux+vscode+STN32CubeMX+gnu-arm编译工具+openocd烧录工具的方式进行stm32的开发,花了我好几天才搞好,期间学了vscode复习了一下makefile和cmake,还有linux。希望能给大家一些帮助。
下面这一段对我启发很大,在此记录一下,以下转自知乎:
工具链一般用gcc-arm-none-eabi,可以用包管理装,也可以到arm官网下,也可以自己编译,毕竟gnu源有这个配置。如果keil自带的armcc就比较缺乏调试工具。纯用命令行的话,cubemx可以生成makefile工程,改下编译器路径就能make,会生成bin文件。
用IDE的话,可以用eclipse,参考wiced sdk。可以用vscode,体验要优于sublime。网上搜搜怎么配环境,主要就是设置工具链的目录。烧录程序,如果烧的是bin的话需要一个烧录程序。用jlink的话可以用segger官网下的jlinkexe工具。用stlink的话可以用github上的stutils什么的。用cmsis-dap或者ft2232的话就只能配openocd了。如果想直接烧elf,那么就要先搭好gdb server或者jtag bridge之类的东西,比方说jlink的就是jlinkgdbserver,然后xxxx-gdb连上,用load命令下载。keil的axf没研究过怎么用。
调试的话可以用IDE,关键还是先搭好gdb server然后让IDE里的gdb连上它。剩下的体验就跟调自家程序那样了,只是这些IDE没有像keil那样的看外设寄存器之类的功能了。
工程模板已经上传至我的git仓库,欢迎star
2.环境搭建
-
安装ubuntu虚拟机,用vmware即可,教程自行搜索。硬盘最好分配30G以上。
-
除此之外也可以安装双系统,本人使用的是双系统,因为用虚拟机运行太多东西会很卡,安装参考:Win10安装Ubuntu18.04双系统,图文详解,全网最详细教程
-
第三种方法是使用WSL,WSL安装过程去百度即可
系统装好以后需要安装一些必要的软件
sudo apt-get update\
sudo apt-get upgrade\
sudo apt install gcc git vim -y
- 安装vscode Linux版,安装过程自行搜索。
- 安装STM32CubeMX Linux版,去ST官网下载安装即可。
- 安装
gcc-arm-none-eabi编译工具,当执行CubeMX生成的makefile时会调用该编译工具链。
安装方法:- 在线安装:
sudo apt install gcc-arm-none-eabi,不推荐,因为在线安装的版本会缺少gdb调试工具。推荐下载工具包的方式 - 下载工具包:参考这篇。我的是ubunut下载这个,国外网站下载比较慢,有网盘会员的可以用我分享的网盘链接:百度网盘链接
下载完成后tar -xvf arm-gnu-toolchain-12.2.rel1-x86_64-arm-none-eabi.tar.xz进行解压
解压完成后切换到解压目录下的bin目录下可以看到编译器arm-none-eabi-gcc,但是需要把编译器添加到环境变量中:
在添加环境变量之前最好把解压文件放到/usr/local目录,使用命令cp -r arm-gnu-toolchain-12.2.rel1-x86_64-arm-none-eabi的路径 /usr/localvi /etc/profile
添加以下环境变量到配置文件中
- 在线安装:
export PATH=$PATH:/usr/local/arm-gnu-toolchain-12.2.rel1-x86_64-arm-none-eabi/bin
export LD_LIBRARY_PATH=$LD_LIBRARY_PATH:/usr/local/arm-gnu-toolchain-12.2.rel1-x86_64-arm-none-eabi/lib
然后更新一下环境变量source /etc/profile
在终端输入arm-none再按两下tab,如果出现
说明配置成功
- 安装
openocd,openocd是一个开源的烧录程序, 这个在线下载就可以sudo apt install openocd -y。
下载链接
3.编译烧录调试:
- 生成代码框架
使用STM32CubeMX生成点灯程序的代码框架及初始化代码。具体可以参考网上的教程
注意-要选择生成Makefile的工程文件。
打开STM32CubeMX
选择一款芯片进入配置
Debug这里要选择Serial Wire
在Project Manager这里选择ToolChain为Makefile
再配置好时钟就可以生成工程了
用vscode打开生成的工程
- 完善代码
在main函数里加上每隔1S反转一次LED的代码。

这里还有vscode会有红色波浪线的错误提示,虽然也能正常编译,但是不能用vscode的智能提示以及代码跳转。(我用vscode不就是为了这个麻)
解决方法:将Makefile中包含的定义以及路径添加到c/c++插件的配置中,如果没有这个文件可以ctrl+shift+p搜索c/c++配置来生成一个配置文件,也可以自己新建一个,除了需要添加makefile中的路径以及宏定义,还需要添加arm-gnu工具链所包含的路径,,好像不加也没多大影响。
c_cpp_properties.json
{
"configurations": [
{
"name": "Linux",
"includePath": [
"${workspaceFolder}/**",
"Core/Inc",
"Drivers/STM32F4xx_HAL_Driver/Inc",
"Drivers/STM32F4xx_HAL_Driver/Inc/Legacy",
"Drivers/CMSIS/Device/ST/STM32F4xx/Include",
"Drivers/CMSIS/Include",
"/usr/local/arm-gnu-toolchain-12.2.rel1-x86_64-arm-none-eabi/bin/../lib/gcc/arm-none-eabi/12.2.1/../../../../arm-none-eabi/include/c++/12.2.1",
"/usr/local/arm-gnu-toolchain-12.2.rel1-x86_64-arm-none-eabi/bin/../lib/gcc/arm-none-eabi/12.2.1/../../../../arm-none-eabi/include/c++/12.2.1/arm-none-eabi",
"/usr/local/arm-gnu-toolchain-12.2.rel1-x86_64-arm-none-eabi/bin/../lib/gcc/arm-none-eabi/12.2.1/../../../../arm-none-eabi/include/c++/12.2.1/backward",
"/usr/local/arm-gnu-toolchain-12.2.rel1-x86_64-arm-none-eabi/bin/../lib/gcc/arm-none-eabi/12.2.1/include",
"/usr/local/arm-gnu-toolchain-12.2.rel1-x86_64-arm-none-eabi/bin/../lib/gcc/arm-none-eabi/12.2.1/include-fixed",
"/usr/local/arm-gnu-toolchain-12.2.rel1-x86_64-arm-none-eabi/bin/../lib/gcc/arm-none-eabi/12.2.1/../../../../arm-none-eabi/include"
],
"defines": [
"USE_HAL_DRIVER",
"STM32F407xx",
"__GUNC__"
],
"compilerPath": "/usr/local/arm-gnu-toolchain-12.2.rel1-x86_64-arm-none-eabi/bin/arm-none-eabi-gcc",
"intelliSenseMode": "gcc-arm"
}
],
"version": 4
}
如果安装在/usr/local目录下,配置文件可以这样写,但是如果版本和我的不同就需要改一下里面路径中的版本号
4. 编译
通过安装的gcc-arm-none-eabi编译工具链编译。
在新建的工程目录下的终端中,也可以用vscode打开终端,使用make命令编译工程文件,编译后在build文件夹下会生成工程名.elf,工程名.hex,工程名.bin文件。
当后期项目文件中增添了新文件,可以通过修改makefile文件的方式重新构建编译规则。
一文搞懂Makefile
除此之外还可以通过写cmake的方式自定义,但是用cmake构建stm32的工程有些复杂,还没太研究明白。
5. 烧录
硬件使用野火DAP仿真器和创新工坊的PWLink,两个都是CMSIS标准接口。软件使用openocd。
openocd介绍:
OpenOCD是一种开放式片上调试器,可为嵌入式设备提供编程,调试和边界扫描测试。OpenOCD作为服务器,并通过端口3333接受来自GDB的传入连接或通过端口4444接受来自telnet的传入连接。GDB用于源文件步骤调试。telnet连接用于刷新。OpenOCD连接到 DAPLINK仿真器。DAPLINK适配器连接到目标。参考如下
https://zhuanlan.zhihu.com/p/41517198
下载openocd:sudo apt install openocd
使用方式:
1通过openocd命令行
2把命令封装成shell脚本运行
3将命令集成到vscode的tasks.json中,也相当于脚本
三种方式的本质都是一样的,这里主要使用vscode脚本的方式
1脚本方式 (不推荐)
在gitee下载一个被人写好的脚本,直接运行脚本即可。git clone https://gitee.com/delbertzopenocd-toolbox.git
下载完切换到该文件夹下
cd openocd-toolbox/sricpts/linux/stm32f4x # 后面这个根据自己的stm32型号选择
脚本文件如下:
连接好开发板和仿真器后,运行attach.sh,openocd通过端口连接DAP仿真器如下:
在vscode中 ctrl+ ` 调出终端,运行命令program hex文件所在的路径
程序开始烧录
- telnet localhost 4444 通过telnet连接openocd,DAP仿真器灯变红表示开始工作
- program /home/lps/stm32/test01/build/test01.hex 烧录hex文件
- reset 复位STM32
- exit 关闭连接
2命令行操作方式(不推荐)
通过运行<scripts>带参脚本命令运行Server,通用格式为-f <interface> -f <target>
<interface>仿真器配置: 代表你的仿真器类型,DAPLINK就是interface/cmsis-dap.cfg
<target>目标板配置: 代表你的烧录的单片机类型,如STM32F407就是target/stm32f4x.cfg
支持的烧录器在/usr/share/openocd/scripts/interface
支持的芯片在/usr/share/openocd/scripts/target
如下:
首先连接板子执行命令
openocd -f interface/cmsis-dap.cfg -f target/stm32f4x.cfg
通过以上命令openocd打开4444端口
打开vscode ctrl + `打开终端,接下来的操作和脚本的方式一样了,参考上面脚本的方式。
3vscode 配置tasks.json (*推荐)
vscode通过tasks.json这个配置文件的形式,提供了类似shell脚本的方式执行自动任务。具体参考:
https://code.visualstudio.com/Docs/editor/tasks
在.vscode文件夹下新建task.json文件内容如下:
关于vscode中的tasks.json文件,具体可以参考vscode对tasks的介绍
tasks.json
{
"version": "2.0.0",
"options": {
"cwd": "${workspaceFolder}" //cwd的作用是切换到目标路径下
},
"tasks": [
{
"label": "build",
"type": "shell",
"command": [
"make"
],
"args": [
"-f",
"${workspaceFolder}/Makefile"
],
"problemMatcher": "$gcc",
"group": {
"kind": "build",
//"isDefault":true // 当选项为true时ctrl+b会自动执行该条任务,无法选择其他任务
},
"detail": "build"
},
{
"label": "download",
"type": "shell",
"command": [
"openocd.exe"
],
"args": [
"-f",
"interface/cmsis-dap.cfg",
"-f",
"target/stm32f4x.cfg",
"-c",
"program build/${workspaceFolderBasename}.elf verify reset exit"
],
"problemMatcher": "$gcc",
"group": "build",
"detail": "download"
},
{
"label": "Launch OpenOCD",
"command": "openocd.exe",
"args": [
"-f",
"interface/cmsis-dap.cfg",
"-f",
"target/stm32f4x.cfg",
"-c",
"\"bindto 0.0.0.0\""
],
"type": "shell",
"isBackground": true,
"problemMatcher": [],
"group": "build",
"detail": "debug"
}
]
}
- 这里面比如.elf文件,都用vscode中的变量替代了,不需要修改,前提是需要用vscode打开工程目录而不是别的文件夹。
- 具体内容根据自己的路径设置即可
- 以上文件就是对之前用命令行的方式进行封装,只需要
ctrl+shift+b即可快速执行一个任务,非常方便。
ctrl+shift+b选择build后即可开始编译,出现下图说明编译成功
ctrl+shift+b执行download任务即可开始下载
注意:在WSL2中需要在windows中安装openocd并添加到环境变量中,并在wsl中使用windows中安装的openocd.exe并且把tasks.json文件中的
"command": [ "openocd" ],改为"command": [ "openocd.exe" ],
具体方法如下:打开openocd的下载链接:https://github.com/openocd-org/openocd/releases,下载后放到windows目录中进行解压,解压完成后复制解压文件夹下的bin目录路径,打开我的电脑->右键->属性->高级系统设置->环境变量->双击path->新建 把复制的路径粘贴进去确定即可
6. 调试
首先需要确定arm-none-eabi-gdb能否运行
如果出现下图错误
- 尝试
sudo apt install libncursesw5-dev
2.如果还未解决,尝试:
ln -s /usr/lib/libncursesw.so.6 /usr/lib/libncursesw.so.5
3.如果还未解决,尝试:
sudo apt install apt-file
sudo apt-file update
sudo apt-file find libncursesw.so.5
sudo apt install libncursesw5
解决这个问题之后可能还会有python版本的问题,要求使用python3.8但是我现在的python版本为3.10
解决方法:
sudo add-apt-repository ppa:deadsnakes/ppa
sudo apt update
# install python 3.8
sudo apt install python3.8
如果你用的交叉编译工具和我用的不一样,那么所需要的python版本也会不一样,具体需要看报错信息
参考:
- https://cloud.tencent.com/developer/ask/sof/106947809
- https://towardsdatascience.com/installing-multiple-alternative-versions-of-python-on-ubuntu-20-04-237be5177474
解决报错之后:
出现下列信息说明gdb调试工具能够正常运行
下一步
调试需要vscode安装cortex-debug这个插件
安装完成之后需要配置launch.json文件
配置如下:
具体的单片机型号自行修改
{
// Use IntelliSense to learn about possible attributes.
// Hover to view descriptions of existing attributes.
// For more information, visit: https://go.microsoft.com/fwlink/?linkid=830387
"version": "0.2.0",
"configurations": [
{
"name": "(gdb-remote) Debug",
"type": "cortex-debug",
"request": "launch",
"servertype": "external",
"cwd": "${workspaceRoot}",
// "runToMain": true,
"executable": "${workspaceRoot}/build/${workspaceFolderBasename}.elf",
"svdFile": "${workspaceRoot}/STM32F40x.svd",
"gdbTarget": "172.22.176.1:3333",
"armToolchainPath": "/usr/local/toolchains/arm-gnu-toolchain-12.2.rel1-x86_64-arm-none-eabi/bin"
},
],
}
gdbTarget需要使用命令cat /etc/resovl.conf查看
参考:https://github.com/Marus/cortex-debug/issues/308
在这里需要注意的是.svd文件,这是调试需要用到的文件.svd调试文件需要在windows的Keil的文件目录中找,我的路径如下/Users/用户名/AppData/Local/Arm/Packs/Keil/STM32F4xx_DFP/2.14.0/CMSIS/SVD/STM32F40x.svd
我在配置调试这里也出现了许多问题,出现问题多去搜索就好,实在不行下载一个STM32CubeIDE用来调试。
最后我把所需要的编译器还有svd文件都放在工程目录下了。文章来源:https://www.toymoban.com/news/detail-402405.html
参考:文章来源地址https://www.toymoban.com/news/detail-402405.html
- 1 https://blog.csdn.net/u010000843/article/details/114531922
- 2 openocd命令操作
- 3 vscode 有关task.json的文档
- 4GDB调试
到了这里,关于Linux+vscode开发stm32教程【超详细】的文章就介绍完了。如果您还想了解更多内容,请在右上角搜索TOY模板网以前的文章或继续浏览下面的相关文章,希望大家以后多多支持TOY模板网!