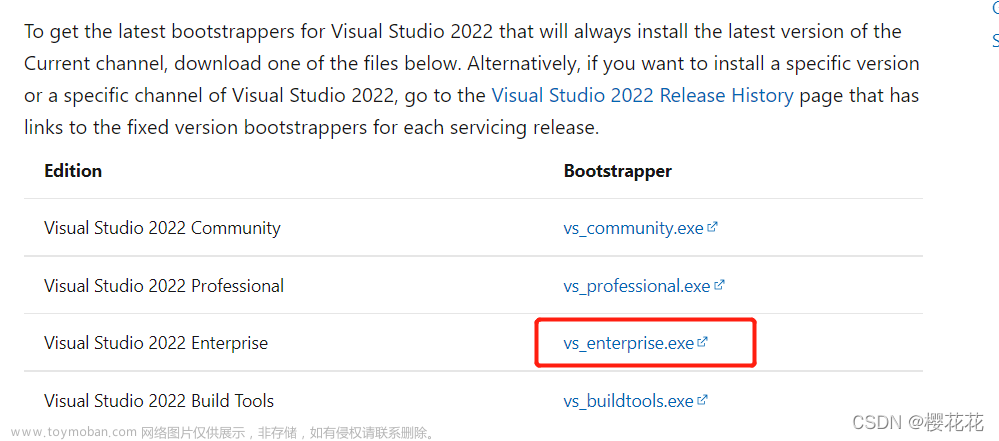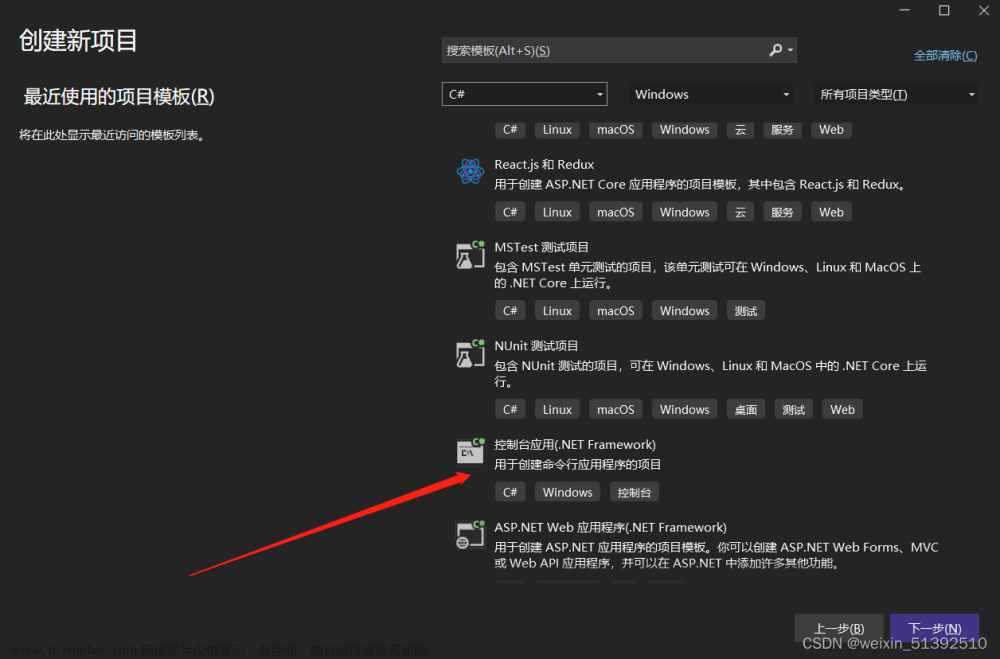目录
一、VS2022的下载
二、VS的一些使用技巧
1.如何使用VS写代码
2.scanf函数在VS上的使用
3.下载后怎么安装新的工作负荷
4.VS的调试与监视功能
如何进行调试
如何进行监视
三、结语
一、VS2022的下载
VS官网链接
1.打开VS的官网链接,选择下载Visual Studio,选择社区版,点击下载。


2.工作负荷选择使用c++的桌面开发即可,单个组件不需要选择,语言包默认勾选中文简体,安装位置默认c盘,如果感觉自己的c盘内存不够,建议把c改成d,其余不要动就好了。确认无误后,点击安装。

这个时候可能有的小伙伴就要问了,我多选几个不是更好吗,没准以后学别的就用到了,像小编有的朋友,一下子把所有的工作负荷都打上了√,需求的总空间达到了40多个GB,其实并没有这个必要,因为VS下载之后还是可以再安装工作负荷的。当我们真正使用到了在安装更好,后续再功能介绍这一块我会讲解安装方法的。
二、VS的一些使用技巧
1.如何使用VS写代码
打开VS,在开始使用一栏中选择创建新项目。

项目模板选择空项目,下一步。

取一个项目名称。(尽量不要用中文),路径可以选择默认路劲,也可以自己选择。解决方案管理器建议选择“将解决方案和项目放在同一目录中”,然后就可以创建了。

打开项目后,看向右边的解决方案资源管理器(如果发现没有也没关系,再最上方找到视图,点击,第一个就是解决方案资源管理器,点击打开就好),选择源文件。

右击,选择添加,选择新建项。

选择c++文件,但名称需要以.c为后缀,像图片中那样,因为我们目前学的是c语言,而不是c++。设置好之后,选择右下角的添加就可以了。

如此,大功告成,开始写第一个程序吧!
2.scanf函数在VS上的使用
下面我们来看一个简单的程序。这个程序乍一看并没有问题,但在VS上就是运行不了。
#include<stdio.h>
int main()
{
int n = 0;
scanf("%d", &n);
return 0;
}在错误列表中会显示这么一段话。

这是因为在VS当中,scanf被认为成是不安全的函数。(其实,像这样不安全的函数,VS认为有很多,比如说strcpy,strcat,gets函数等,不过,采用我下面所讲的第二种解决办法,这些函数就都可以在VS上运行)这里有两种解决办法,第一种办法是直接使用scanf_s函数作为替代,但我不推荐这个做,一来,scanf函数是c语言的函数,而scanf_s函数是VS的特有函数,在别的编译器无法运行。二来,scanf_s函数与scanf函数类似,但不完全一样,要使用scanf_s函数还需要单独学习。我推荐使用第二种方法,这种方法只要在原有的基础上添加一个宏定义即可(放在文件第一行)。代码如下。
#define _CRT_SECURE_NO_WARNINGS 1这样scanf函数就可以正常使用了。但如果每次创建一个项目都需要加上这么一串代码的话未必太过麻烦,这里有个很好的解决办法,可以让文件自动生成这段代码。首先,我们需要找一个文件,这里要用到一个软件,叫Everything(点击下方链接即可,当中有很多版本,都可以下载来用)。
Everything下载链接
下载完成后打开这个软件,搜索框输入newc++file.cpp,找到这个文件,右击,选择打开路径。(当然,也可以不下载,直接在电脑中查找,不过这样查找比较慢)

我们来到指定路劲,右击,选择复制,然后在桌面上选择粘贴。(为什么要复制到桌面进行操作呢,因为如果还是在安装的位置当中操作的话,会遇到无法保存的问题)

粘贴完成后,右击,选择打开方式,选择记事本打开。

将下述代码复制到记事本中就可以了。
#define _CRT_SECURE_NO_WARNINGS 1就像这样,点击保存(小技巧:保存的快捷键是ctrl+s)。

保存完成后,将该文件拖回原来的路劲,选择替换目标中的文件。

这一步完成后,把桌面剩下的那个文件拖入回收站就好了。到此,大功告成,虽然有些繁琐,不过后面我们创建的所有文件都会自动生成“#define _CRT_SECURE_NO_WARNINGS 1”了,可谓一劳永逸。现在使用scanf函数系统就不会报错了。
3.下载后怎么安装新的工作负荷
其实这很简单,在页面的最上分找到工具,选择获取工具和功能。


此时,选择你想要安装的组件或者工作负荷就好了。
4.VS的调试与监视功能
这里建议读者阅读完之后亲自动手实践一下,一定会有不一样的收获
如何进行调试
VS中,使用fn+f10或fn+f11(有的电脑是f10,后面的快捷键也类似,此处我以带fn为例)可以进入调试页面,调试过程中按f10或f11执行语句即可。(f10是逐过程,通常用来处理一个过程,一个过程可以是一次函数调用,或者是一条语句。而f11是逐语句,每次都执行一条语句,但是这个快捷键可以使我们的执行逻辑进入函数内部,而f10不会,这是最长用的。)
如何进行监视
页面上方找到调试,选择窗口,选择监视,选择监视1。

这样就会出现监视1的窗口。

选择要监视的变量,比如我的这个程序,我想监视num这个变量,于是在名称下面输入num(当然,可以监视不只一个变量,可以根据需要接着往下输入),名称输入完单击就可以了。

然后根据需要按住f10和f11调试就可以了(其实如果不是进入函数内部,大部分时候f10和f11的功能是一样的),就像下图那样。
 文章来源:https://www.toymoban.com/news/detail-402493.html
文章来源:https://www.toymoban.com/news/detail-402493.html
三、结语
对于VS的使用技巧,日后会进行补充,欢迎大家点赞收藏关注,对于VS的功能有什么疑问或者上述文字中哪里讲诉的不够清楚的,也欢迎找我私聊或在评论区中指出,感激大家支持。文章来源地址https://www.toymoban.com/news/detail-402493.html
到了这里,关于VS2022的下载和使用的文章就介绍完了。如果您还想了解更多内容,请在右上角搜索TOY模板网以前的文章或继续浏览下面的相关文章,希望大家以后多多支持TOY模板网!