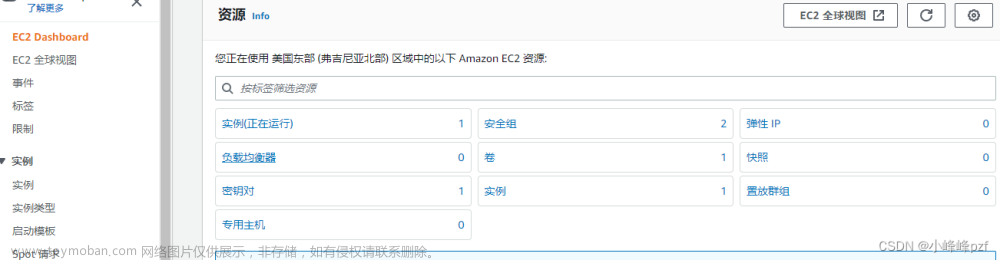风险评估
前置知识:Linux基本指令使用,拥有一张visa银行卡
实验时间:1h
实验难度(采用Codeforces的rating标准):
- 拥有visa银行卡:div2A / 800
- 未拥有visa银行卡:Impossible
注意:本次实验使用的服务器不额外收取费用。在进行这个实验之前,确保自己有一张visa银行卡,不然无法注册Amazon账号。本实验采用国内网络即可进行。
参考资料
以下是这个实验涉及到的链接清单:
注册Amazon账号
启用适用于 Linux 的 Windows 子系统
连接到 Windows 实例
前置步骤:注册AWS
点击以下链接,在Amazon中创建新账户。
https://console.aws.amazon.com/console/home
账户创建详细流程:注册Amazon账号
注意这个步骤需要一个visa银行卡。
注册完新账户,会跳转到以下界面:

实验一:启动匹备Amazon EC2的Linux虚拟机
步骤一:启动Amazon EC2实例
进入“构建解决方案”选项卡,点击“启动虚拟机”:
然后会跳转到如下界面:
这里使用Nardack作为服务器名称(不是服务器的用户名),操作系统选择Amazon Linux:
选择系统默认的t2.micro默认实例类型。然后点击“创建新密钥对”:
之后填写密钥对的名称,这里以Nardack_key为例。密钥对类型建议选择RSA(Windows实例不支持ED22519),这里采用默认配置。
点击“创建密钥对”,然后浏览器会自动帮你下载密钥文件。
这个文件是登录Amazon EC2服务器的唯一凭证,请务必将其放置在一个容易找到的地点,比如实验文件夹目录下。
其他均保存默认配置,实例的数量设为1。确保已经选中密钥对,确认无误之后点击“启动实例”。
出现以下信息,说明创建实例成功:
点击“查看所有实例”,可以看到刚创建的“Nardack”服务器的运行状态:
等到运行状态变为“检查已通过”时,可以进行步骤三。
步骤二:连接到实例
点击刚才创建的实例,记住这个实例的共有IPv4地址。这是电脑远程连接到这个实例的关键。
这个例子中的IP地址为54.151.124.76。

如果是Windows 10及以上系统的话,推荐使用自带的Linux子系统(wsl)。
具体搭建方式参考以下官方链接:
启用适用于 Linux 的 Windows 子系统
安装完wsl后,可以看到电脑上多出来一个Linux选项。点击这个后就可以进入Linux子系统的文件目录:
将步骤二中下载的密钥复制到Ubuntu/home/{用户名}/.ssh文件夹中:
然后输入以下命令:
ssh -i '.ssh/Nardack_key.pem' Nardack@54.151.124.76
然后会显示如下信息。这时候输入yes。
出现以下信息,出现了Permission Denied错误:
这个错误出现的原因是密钥权限公开可见。这时候需要使用chmod命令来改变密钥文件的权限。
输入以下命令:
chmod 400 '.ssh/Nardack_key.pem'
这个命令中chmod的语法为:chmod abc file
其中 a,b,c 各为一个数字,分别表示 User、Group、及 Other 的权限。
chmod 400 '.ssh/Nardack_key.pem'的含义就是只有该用户自己可以且只能读取这个文件,其余用户均没有读取、写入和执行的权限。
然后运行以下命令,注意ec2-user表示服务器的默认用户名:
ssh -i '.ssh/Nardack_key.pem' ec2-user@54.151.124.76
出现以下信息,说明远程连接成功!
进行远程链接,确认这个服务器不再使用后,就可以终止这个服务器实例,避免其继续付费。
之后观察服务器的状态,可知这个服务器已经终止。

至此,实验一已经全部完成。
实验二:用Amazon EC2启动Windows虚拟机
步骤一:启动Amazon EC2实例
和实验一的对应步骤一样,只不过这回需要启动Windows实例。
保持默认配置,然后选择已创建的密钥对,配置确认无误后启动实例。
出现以下信息,说明实例启动成功。
步骤二:连接到Windows实例
参考链接:连接到 Windows 实例
点击刚刚创建的实例,查看详细信息,记录这个实例的IP地址。
在这个例子中,这个实例的IP地址为3.101.60.186。
然后点击右上角的“连接”,选择“RDP客户端”选项卡。
然后下载远程桌面文件,存到一个比较好找到的位置。
然后回到连接到实例界面,点击“获取密码”。
点击“浏览密钥对”,然后选择在电脑中已经存储的密钥文件(名称要对应):

然后在“密码”后面会出现对应的登录密码,记得复制到一个专门的txt文件里面。
之后点击刚刚下载好的Nardack.rdp文件,之后会显示以下警告,直接点击“连接”即可。
然后将密码复制粘贴到这个界面。可以视情况选择“记住我的凭据”。
这时候会出现安全证书存在问题的警告,直接点击“是”即可。
之后会出现这个窗口,说明远程连接成功!
完成连接之后,就可以终止这个实例。
至此,实验二已经全部完成。
实验三:使用AWS Lambda运行无服务器的“Hello, World!”
步骤一:进入Lambda控制台
鉴于Amazon的界面发生了较大变化,支持组件与服务越来越多,这里采用在主页搜索框中搜索“Lambda”来进入Lambda控制台。
之后来到以下界面:
步骤二:选择一个Lambda蓝图
点击右上角的“创建函数”按钮,来到以下界面后选择“使用蓝图”选项。
在搜索框中搜索“hello-world-python”,选择这个蓝图。
之后来到以下界面:
步骤三:配置、创建和调用Lambda函数
填写你的函数名称,这里填写Nardack_function:
你可以在这里编辑你的python代码,这里保持默认设置。然后点击“创建函数”:
然后来到以下界面:
查看“代码源”功能栏,点击“Test”就可以测试你的代码。
之后会让你填写事件名称,这里填写Nardack_event。
然后会自动返回到原来的界面,这时候再点击一次“Test”,之后就可以运行这个代码查看结果。
步骤四:监控相关指标
多次点击“Test”,过一段时间,然后点击“监控”模块,之后在CloudWatch指标中就可以观察到这个函数运行的相关指标。
步骤五:删除Lambda函数
光标移动到右上角的“操作”,之后选择“删除函数”:
之后点击“确定”。
之后观察到这个函数已成功删除。 文章来源:https://www.toymoban.com/news/detail-402770.html
文章来源:https://www.toymoban.com/news/detail-402770.html
至此,本亚马逊云服务实验正式结束。文章来源地址https://www.toymoban.com/news/detail-402770.html
到了这里,关于【BIT云计算实验】亚马逊云服务(AWS)实验记录的文章就介绍完了。如果您还想了解更多内容,请在右上角搜索TOY模板网以前的文章或继续浏览下面的相关文章,希望大家以后多多支持TOY模板网!


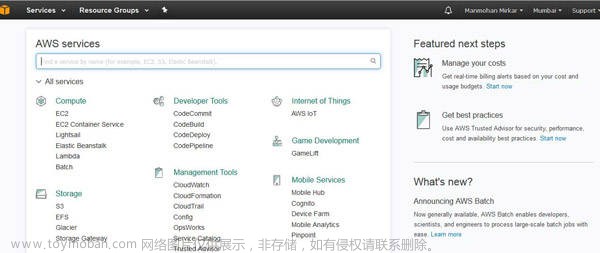
![[ 云计算 | AWS ] ChatGPT 竞争对手 Claude 3 上线亚马逊云,实测表现超预期](https://imgs.yssmx.com/Uploads/2024/03/837337-1.png)

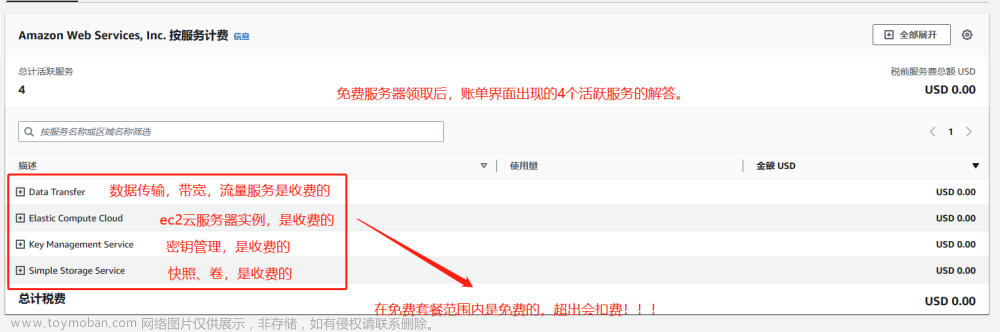
![使用亚马逊(AWS)云服务在S3上实现图片缩放功能(CloudFront/S3[AccessPoint/LambdaAccessPoint])](https://imgs.yssmx.com/Uploads/2024/02/563558-1.png)