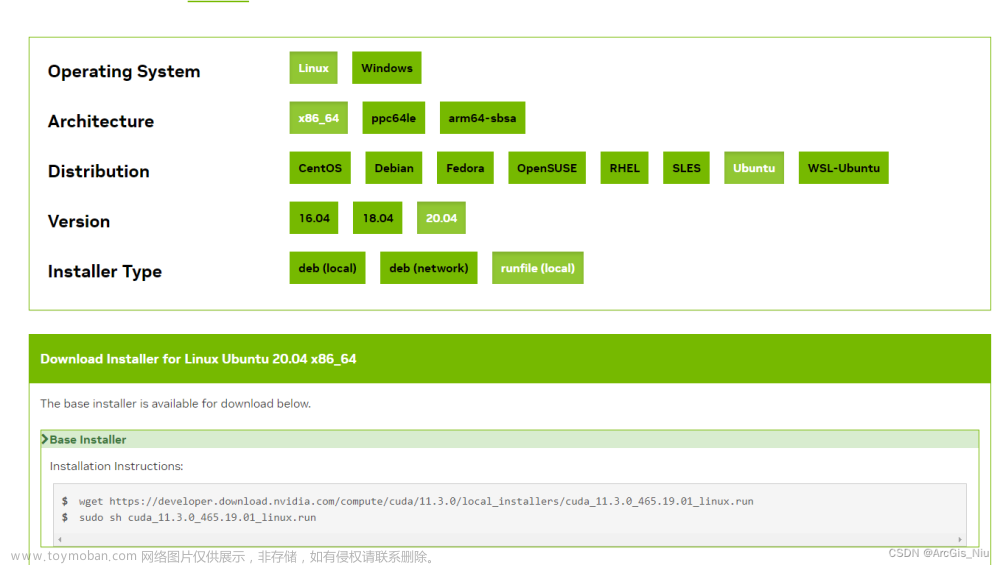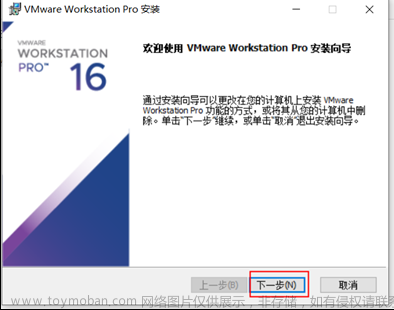记录一下自己卸载Ubuntu的步骤,防止以后再卸载重新找教程。
1.删除Ubuntu的分区
步骤1:打开 “ 我的电脑 ”,选择 “ 管理 ”,点击 “ 磁盘管理 ”。

 步骤2:确定Ubuntu系统所在的磁盘分区(我的是磁盘1的磁盘分区6,7,8,9),然后一一删除(选中一个分区,右击鼠标,选择 “ 删除卷 ”)。
步骤2:确定Ubuntu系统所在的磁盘分区(我的是磁盘1的磁盘分区6,7,8,9),然后一一删除(选中一个分区,右击鼠标,选择 “ 删除卷 ”)。
 如上图,如果是Ubuntu系统的分区,删除的时候会跳出如上提示。
如上图,如果是Ubuntu系统的分区,删除的时候会跳出如上提示。
删除后会出现一块未分配的分区,如下图,可以添加到需要的分区(选中需要添加的分区,右键选择 “ 扩展卷 ”,就可以添加了,添加大小可以设置)。

我将未分配的空间并入了F盘,因为之前安装Ubuntu的时候就是从F盘分出来的空间。

2.删除Ubuntu的EFI文件
步骤3:以管理员身份打开Windows的命令行。
在下方搜索框中搜索 “ CMD ”或者搜索 “ 命令行 ”,右击选择 “ 以管理员身份打开 ”。
步骤4:在命令行输入 diskpart
步骤5:在命令行输入 list disk,查看磁盘情况,如下图:

步骤6:打开Windows的EFI分区所在的磁盘(我的是在磁盘0的分区1,可以在前面删除Ubuntu磁盘分区的图片上可以看见)。
在命令行输入 select disk 0,选择EFI分区所在的磁盘。

在命令行输入 list partition,查看磁盘0下的所有分区。

步骤7:选择分区1,在命令行输入 select partition 1(我的是在分区1)。
 步骤8:对找到的EFI分区分配可见盘符,就是给EFI分区起一个名字,并显示出来。
步骤8:对找到的EFI分区分配可见盘符,就是给EFI分区起一个名字,并显示出来。
在命令行输入 assign letter=M,此处我将EFI分区命名为M盘。
注意此处命名时不要与已经存在的磁盘相同名字。
 步骤9:授权访问磁盘M,并删除ubuntu文件夹。
步骤9:授权访问磁盘M,并删除ubuntu文件夹。
经过上述操作后,打开我的电脑就可以看见刚刚命名的M盘了,但是没有权限打开该磁盘。
 在下方搜索框中搜索 “ 记事本 ”,并以管理员身份打开。点击记事本的 “ 文件 ”-> “ 打开 ”->进入M盘,就可以看见有一个EFI文件夹,如下图:
在下方搜索框中搜索 “ 记事本 ”,并以管理员身份打开。点击记事本的 “ 文件 ”-> “ 打开 ”->进入M盘,就可以看见有一个EFI文件夹,如下图:
打开EFI文件夹,找到ubuntu文件夹(不可访问),右击鼠标,删除该文件夹。
 步骤11: 删除之前对EFI分区的命名。文章来源:https://www.toymoban.com/news/detail-402865.html
步骤11: 删除之前对EFI分区的命名。文章来源:https://www.toymoban.com/news/detail-402865.html
在命令行输入 remove letter=M,如下图: 至此,Ubuntu已完全删除!文章来源地址https://www.toymoban.com/news/detail-402865.html
至此,Ubuntu已完全删除!文章来源地址https://www.toymoban.com/news/detail-402865.html
到了这里,关于Windows+Ubuntu双系统下卸载Ubuntu的文章就介绍完了。如果您还想了解更多内容,请在右上角搜索TOY模板网以前的文章或继续浏览下面的相关文章,希望大家以后多多支持TOY模板网!