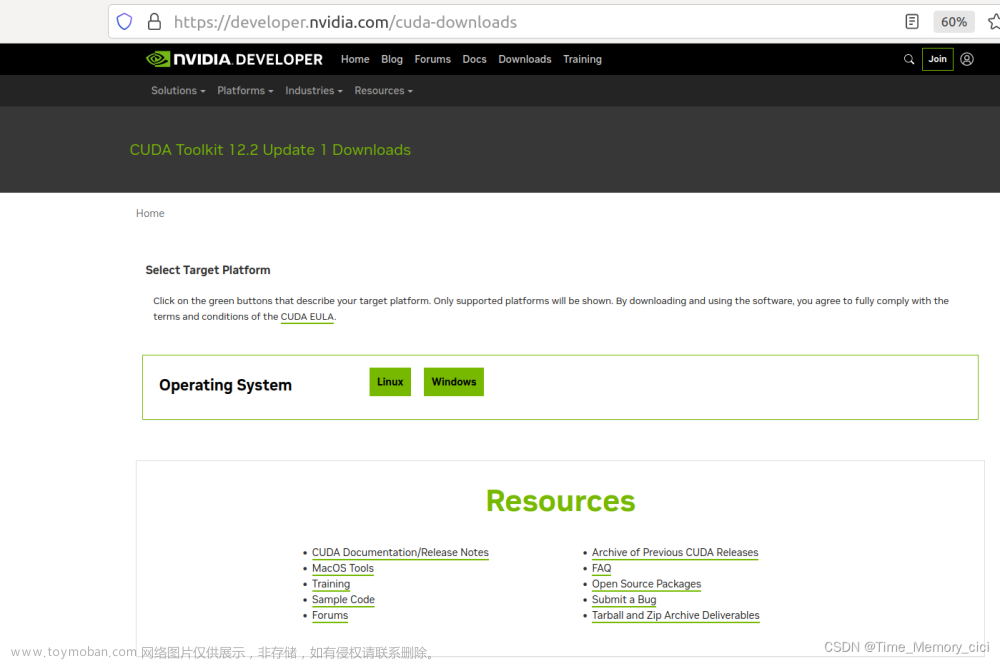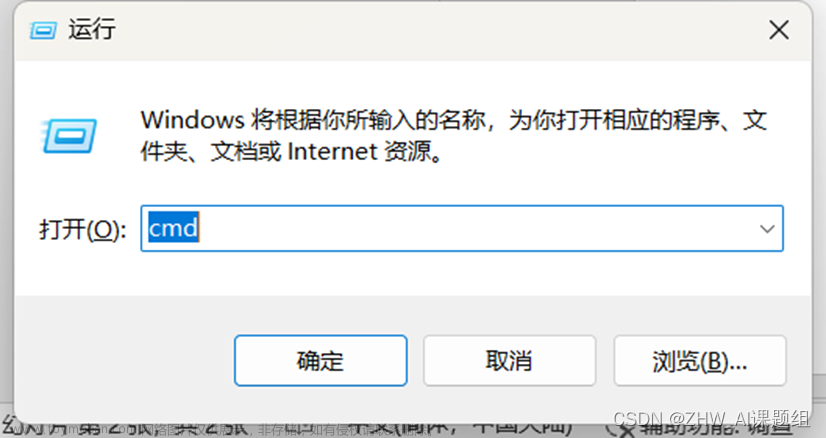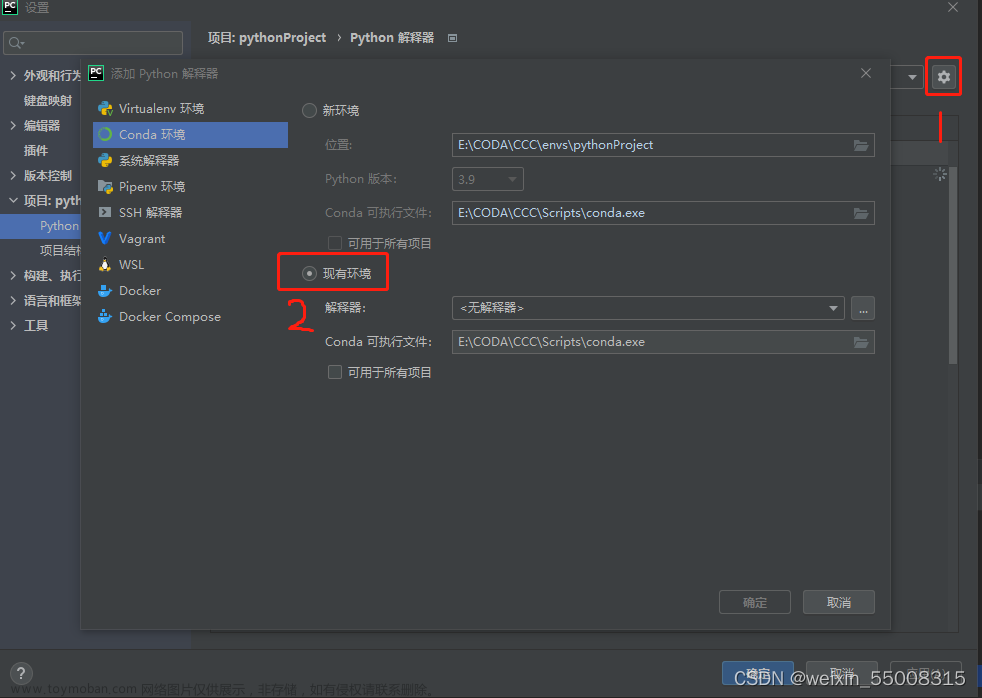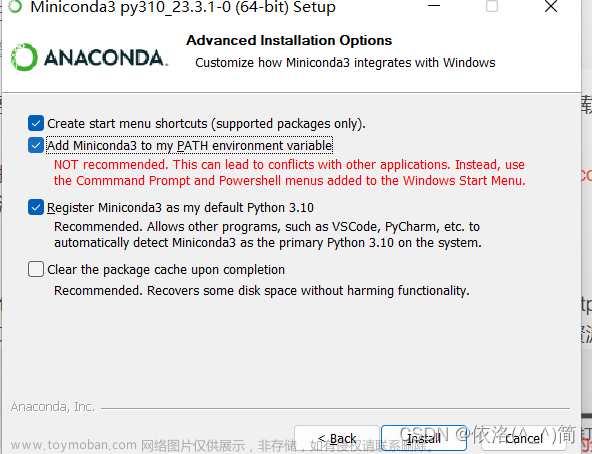我的配置:
CUDA版本:11.7
Pytorch版本:1.13.0
Anaconda版本:anaconda3.2022.10(64-bit)
Pycharm版本:2022社区版
具体配置过程如下:
1.Anaconda安装
本次安装的anaconda为win64位,我直接在联想应用商店安装
大家也可以直接打开www.anaconda.com进行自己所想要的版本安装

关于安装Anaconda的页面选择:

文章来源地址https://www.toymoban.com/news/detail-402892.html
安装路径:(这个安装路径需要记住,后面在安装别的东西会用到)



安装完成后可以在最近添加的项目中找到:
接着打开Anaconda Prompt:

看到该窗口的显示了base则说明anaconda安装成功:

按Shift+Crtl+Esc则可进入任务管理器界面:
选择性能若发现GPU能正常显示型号说明驱动已经安装完成

创建一个conda环境

中途会问你是否要安装这些包
Proceed([y]/n)? 按y后回车

跳出这个界面就是创建完毕:

此时输入conda activate pytorch就会使左边括号中的base变成pytorch:
然后就可以使用pip list查看环境中的包:

2.pytorch安装
首先需要查看自己电脑的CUDA版本
步骤:
1.Windows+R键进入搜索栏之后输入cmd回车
2.输入下列语句
nvidia-smi

可以看见我的CUDA版本为11.7版本
接着进入pytorch官网:PyTorch
查看自己的CUDA版本对应的pytorch版本,注意:如果版本不对应将无法使用!
比如我这里这里CUDA 11.7对应的就是pytorch的1.13版本,然后选择稳定版:

然后将我在上图圈起来的红框的这句话复制到我们刚刚激活了pytorch环境的窗口:
回车:


中途按y再回车
显示安装完毕:

此时再输入我们的pip list可以发现pytorch 1.13的版本已经安装完毕:

查看完毕之后输入python按回车,就进入到我们的python环境中。
如图:我这里的python版本是3.9.15
然后再输入import torch
稍等片刻 如果没有报错 就说明安装成功
最后再输入 torch.cuda.is_available()
若返回是True则说明你的pytorch可以使用GPU

3.pycharm安装
我同样是直接在联想应用商店下载
也可以直接打开浏览器输入:PyCharm: the Python IDE for Professional Developers by JetBrains
一般选择社区免费版使用,如果有需求就选择专业版

进入安装页面直接下一步:

页面选择:(这里以个人需求来勾选)


最后点击Finish即可:

对“我的电脑”右键 选择属性->高级系统设置:

高级->环境变量:

查找到自己所配置的变量,就说明安装完成:

打开Pycharm,选择最左上角的File-> Setting:

再选择 Project->Python Interpreter:

选择 Add Interpreter:

照下图选择:

选择刚刚自己创建好的环境:

选择完毕之后这个python编译器界面就会显示你的环境里有哪些包: 文章来源:https://www.toymoban.com/news/detail-402892.html
文章来源:https://www.toymoban.com/news/detail-402892.html
到了这里,关于Pytorch环境安装+Pycharm环境安装的文章就介绍完了。如果您还想了解更多内容,请在右上角搜索TOY模板网以前的文章或继续浏览下面的相关文章,希望大家以后多多支持TOY模板网!