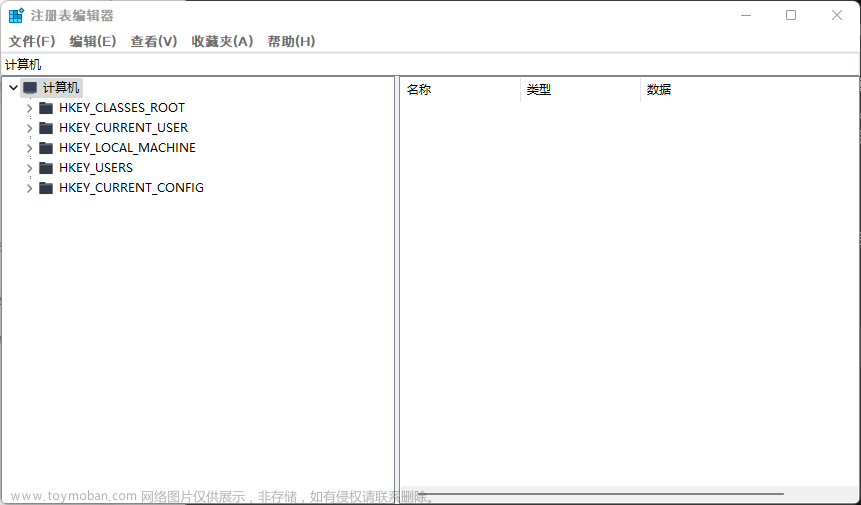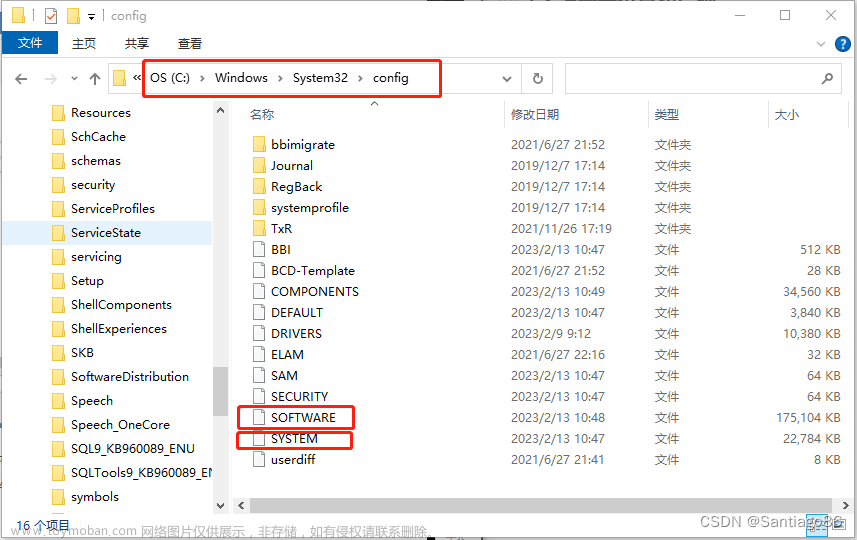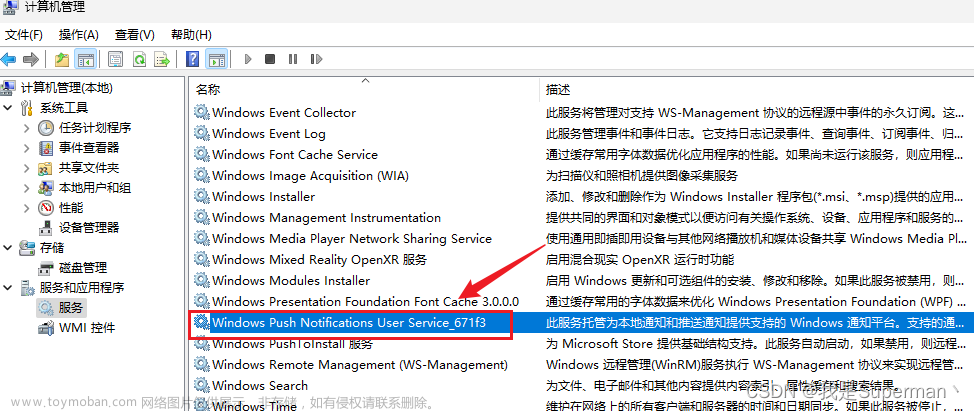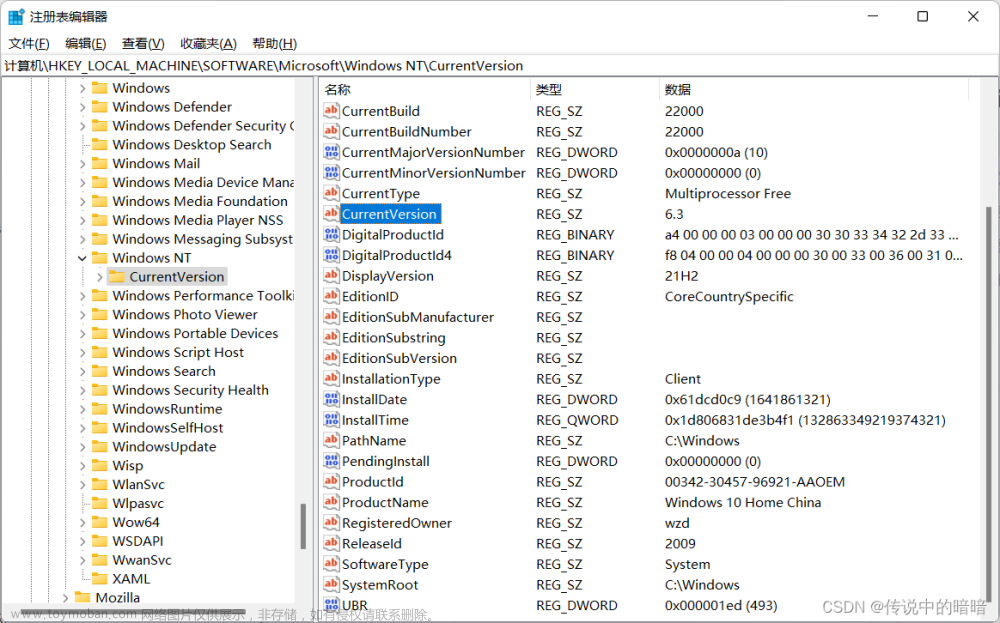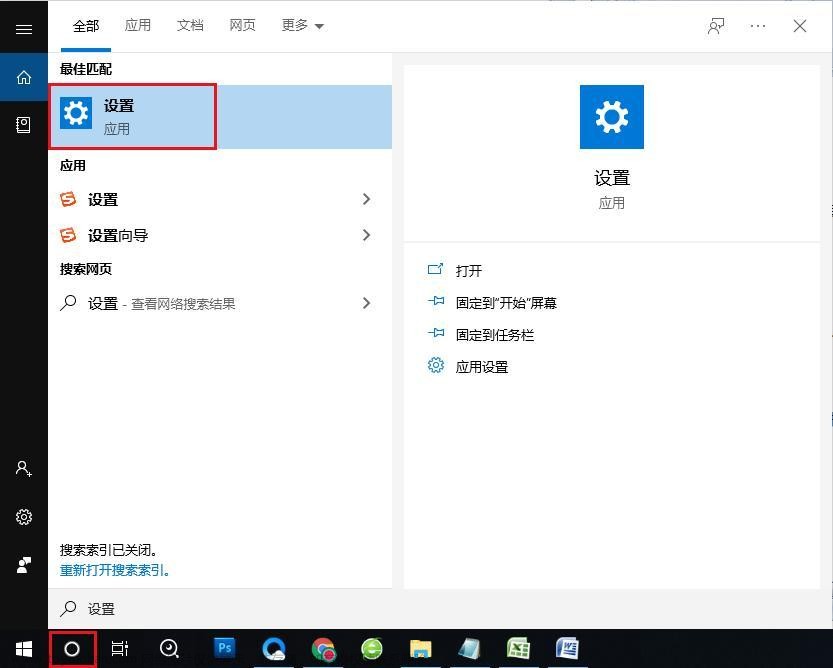介绍
注册表是Windows操作系统中的一个核心数据库,其中存放着各种参数,直接控制着Windows的启动、硬件驱动程序的装载以及一些Windows应用程序的运行,从而在整个系统中起着核心作用。这些作用包括了软、硬件的相关配置和状态信息,比如注册表中保存有应用程序和资源管理器外壳的初始条件、首选项和卸载数据等,联网计算机的整个系统的设置和各种许可,文件扩展名与应用程序的关联,硬件部件的描述、状态和属性,性能记录和其他底层的系统状态信息,以及其他数据等。
简而言之,注册表(Registry)是Microsoft Windows中的一个重要的数据库,用于存储系统和应用程序的设置信息。

如图,注册表有5个根键(HKEY):
1、HKEY_CLASSES_ROOT:启动应用程序所需的全部信息,如扩展名,应用程序与文档之间的关系,驱动程序名,DDE和OLE信息,类ID编号和应用程序与文档的图标等。
2、HKEY_CURRENT_USER:当前登录用户的配置信息,如环境变量,个人程序以及桌面设置等。
3、HKEY_LOCAL_MACHINE:本地计算机的系统信息,如硬件和操作系统信息,安全数据和计算机专用的各类软件设置信息。
4、HKEY_USERS:计算机的所有用户使用的配置数据,这些数据只有在用户登录系统时才能访问。
5、HKEY_CURRENT_CONFIG:当前硬件的配置信息,其中的信息是从HKEY_LOCAL_MACHINE中映射出来的。
注册表基础操作
打开方法
注册表的路径:“C:\WINDOWS\regedit.exe”
1、直接在资源管理器地址栏输入路径,双击打开;
2、打开开始菜单,找到Windows 管理工具,点击向下可找到注册表编辑器,点击打开;
3、打开运行对话框( 快捷键 Win + R ),键入 regedit 即可打开;
4、在搜索栏输入注册表( 快捷键 Win + S / Q ),如下图。

组策略编辑器
组策略编辑器是Windows核心的功能之一,具有非常实用的许多功能,如可以修改Windows的桌面、开始菜单、登录方式、组件、网络及IE浏览器等。组策略设置的实质是修改注册表中的配置,它使用了更完善的管理组织方法,可以对各种对象中的设置进行管理和配置,远比手工修改注册表方便灵活。
它是介于控制面板和注册表之间的一种修改系统、设置程序的工具。平时像一些常用的系统、外观、网络设置等我们可通过控制面板修改,但通过控制面板能修改的东西太少;因此,一些用户使用修改注册表的方法来设置,但注册表涉及内容又太多,修改不太方便。而组策略正好介于二者之间,涉及的内容比控制面板中的多,安全性和控制面板一样非常高,且条理性、可操作性也比注册表强。

打开方式同注册表,在运行对话框,键入 gpedit.msc 并回车,或在搜索栏输入组策略点击打开。
PS:Win10家庭版中并不包含组策略,只有更高级的专业版、企业版、教育版等才有。但网上也有一些办法可以不用升级的Win10家庭版也能使用组策略编辑器功能,请自寻搜索。
查看电脑系统版本方法:在运行框输入 winver 并回车。
一些个性化修改
通过修改注册表,你可做很多事,下面简单介绍几种,以此为例。
PS:修改注册表有风险,如果对注册表不是很熟悉强烈建议在修改前备份注册表,或者创建系统还原点,避免因误操作导致的未知问题。
取消锁屏
每次开机后,电脑先显示锁屏界面,必须通过触摸、键盘或者用鼠标拖动的方式进入登入界面,而锁屏界面是可跳过的。
注册表法(适用所有Win10版本,主要针对没有组策略编辑器的Win10家庭版)
1、打开注册表,依次定位到\HKEY_LOCAL_MACHINE\SOFTWARE\Policies\Microsoft\Windows;
2、鼠标右键单击Windows项,选择新建项,将其命名为Personalization;
3、建好后定位到Personalization处,在右边窗口空白处点击鼠标右键,选择新建-DWORD(32位)值,并将其命名为NoLockScreen;
4、双击该值打开编辑对话框,将数值数据更改为1,保存退出注册表编辑器即可。
5、如果想要保留锁屏,将数值数据更改为0。

组策略法(适用有组策略编辑器的Win10专业版/企业版/教育版)
1、打开组策略,依次展开计算机配置 - 管理模板 - 控制面板,定位到 个性化 并双击,然后在右边栏中找到 不显示锁屏 项并双击,打开详细的配置窗口。默认的为未配置,选择 已启用 即可。
2、如果想要保留锁屏,选择 未配置 或 已禁用 即可。
经过上述任一操作后,设置中的锁屏界面会不能使用。此后,每次开机时也不会出现锁屏界面,而直接进入登入界面,使开机更快一步,节约时间。现在,你可按快捷键 Win + L 进行锁屏,试试看是否也是进入到登入界面。
关闭时间线(Timeline)
通过时间线,用户能够跳转到任意一个时间点查看当时的工作状态,类似于一个以时间顺序排列的系统快照,防止忘记保存文件、系统崩溃等情况造成用户的损失。
虽然时间线的功能强大,但是并不适用于所有用户。比如一些重要文件我们在查看后理应销毁的,但是在过了一段时间后竟然能够在时间线中看到重要文件的信息,这就不太好了。
时间线的打开快捷键 Win + Tab,下图是已关闭的时间线

注册表法:
打开注册表,定位至 HKEY_LOCAL_MACHINE\SOFTWARE\Policies\Microsoft\Windows\System;
选中System项,在右侧窗口中点击右键,选择 新建 - DWORD(32位)值 ,命名为 EnableActivityFeed ,数值数据按默认的 0 即可。
若想恢复,只需把 EnableActivityFeed 的数值修改为 1 ,或直接删除该值即可。

组策略法:
打开组策略编辑器,定位至 计算机配置 - 管理模板 - 系统 - OS策略 。然后在右侧窗口中找到 启用活动源(ActivityFeed) 配置项;
双击该项打开 启用活动源 配置窗口,修改为 已禁用 。
若想恢复,只需把 启用活动源 配置为 未配置 或 已启用 即可。
去除桌面图标快捷方式箭头
一些朋友不喜欢Windows系统中快捷方式图标,下面介绍去除方法:
1.打开注册表编辑器后定位 HKEY_CLASSES_ROOT\lnkfile ;
2.删除 lnkfile 子项中的 IsShortcut 字符串值项(IsShortcut 项是用来控制是否显示普通应用程序和数据文件快捷方式中小箭头);

3. 重启EXPLORER.EXE进程(快捷键 Ctrl + Shift + Esc 打开任务管理器,如图找到资源管理器,右下角点击重新启动)后,现在你的桌面上图标快捷方式箭头已经没有了。
此外也可以通过运行对话框实现,结果与上面一致,并将步骤简化为一步, 输入下列代码并回车即可。
cmd /k reg delete "HKEY_CLASSES_ROOT\lnkfile" /v IsShortcut /f & taskkill /f /im explorer.exe & start explorer.exe
去除此电脑首页的六个文件夹
定位到HKEY_LOCAL_MACHINE\SOFTWARE\Microsoft\Windows\CurrentVersion\Explorer\FolderDescriptions
视频 文件夹的项 {35286a68-3c57-41a1-bbb1-0eae73d76c95} ,我们可以通过该项右侧窗口中Name的数据值来判断是否是我们需要的项, 视频 对应的是英文名Local Videos
接着展开进入它的子项 PropertyBag ,双击右侧窗口中的 ThisPCPolicy ,将其数据数值由Show改为Hide,最后确定即可。
其它同理,对应的信息如下:
图片文件夹:{0ddd015d-b06c-45d5-8c4c-f59713854639}
音乐文件夹:{a0c69a99-21c8-4671-8703-7934162fcf1d}
视频文件夹:{35286a68-3c57-41a1-bbb1-0eae73d76c95}
文档文件夹:{f42ee2d3-909f-4907-8871-4c22fc0bf756}
下载文件夹:{7d83ee9b-2244-4e70-b1f5-5393042af1e4}
桌面文件夹:{B4BFCC3A-DB2C-424C-B029-7FE99A87C641}文章来源:https://www.toymoban.com/news/detail-403243.html
PS.:若桌面文件夹对应的PropertyBag项内可能没有 ThisPCPolicy ,可手动新建一个 字符串值 将其命名为 ThisPCPolicy,并赋予Hide值就行。文章来源地址https://www.toymoban.com/news/detail-403243.html
到了这里,关于Windows技巧之注册表的文章就介绍完了。如果您还想了解更多内容,请在右上角搜索TOY模板网以前的文章或继续浏览下面的相关文章,希望大家以后多多支持TOY模板网!