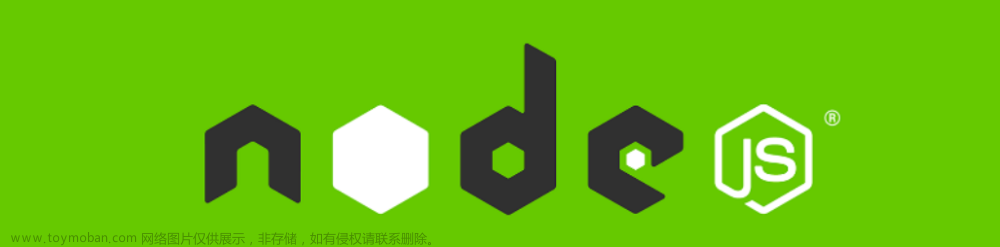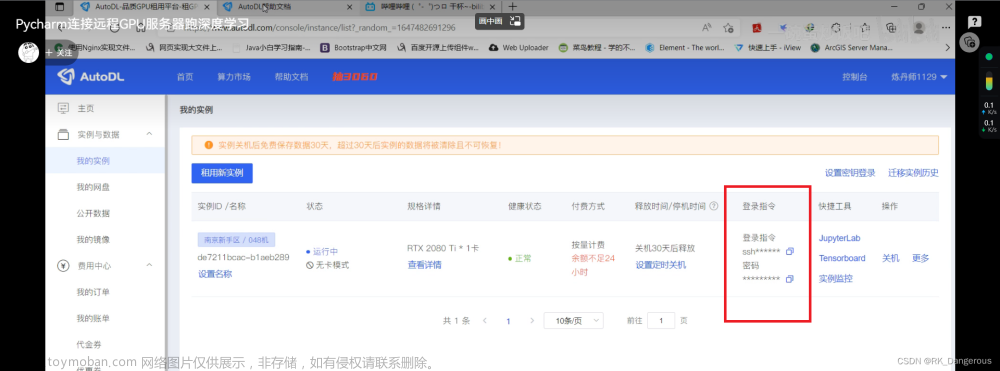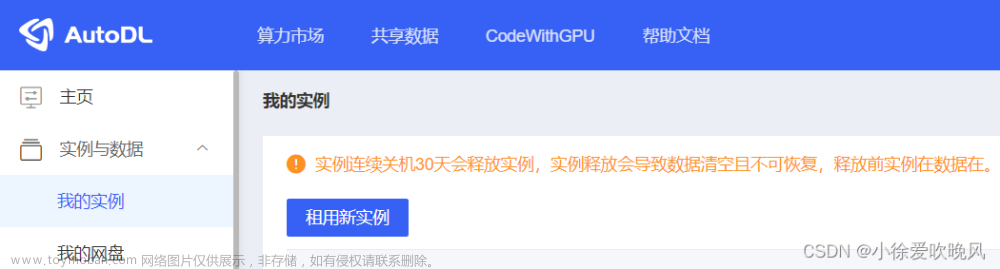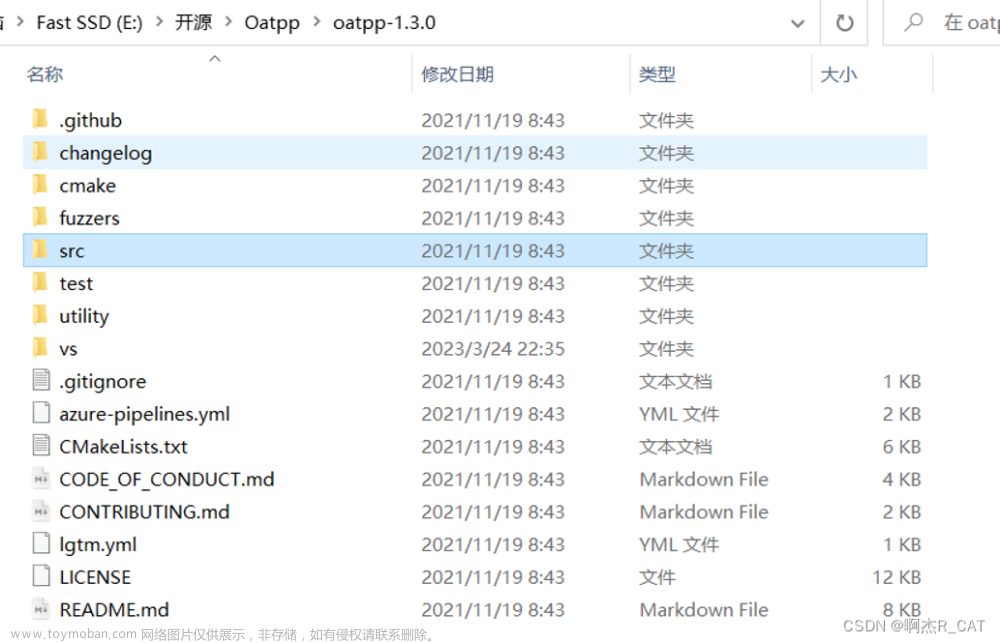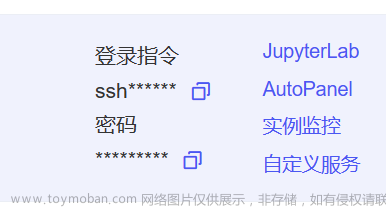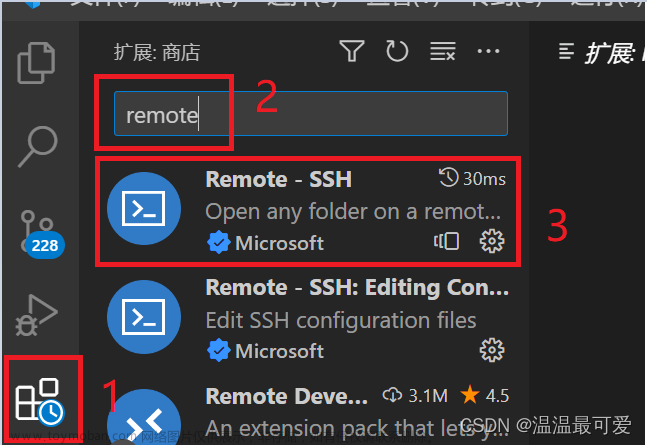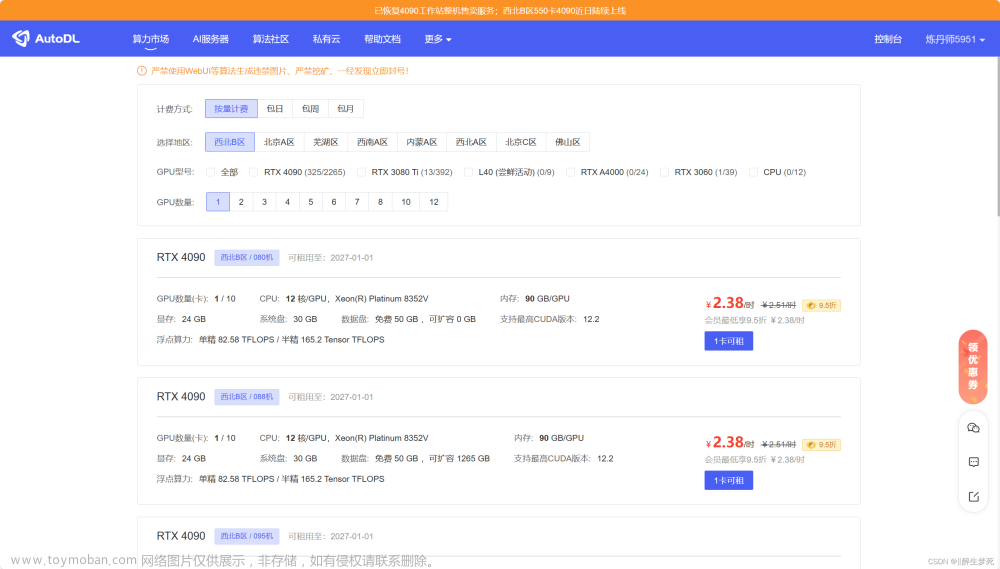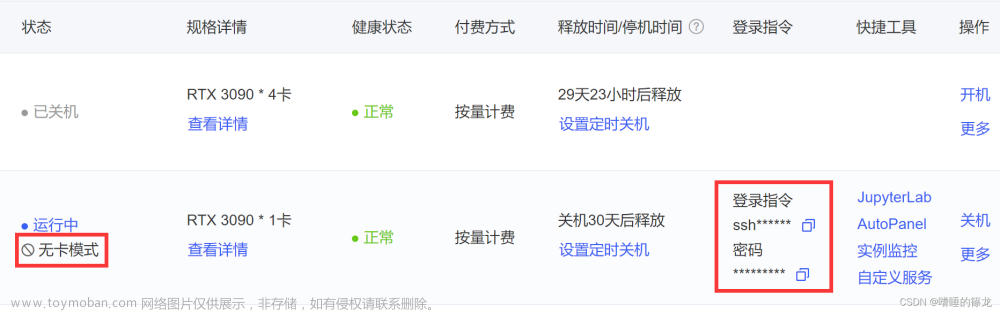一、创建虚拟环境(大部分从5或6开始)
1.服务器终端输入:vim ~/.bashrc
注:.bashrc文件一般式隐藏文件,用命令ls -a可显示所有文件;~代表你的/home/用户名目录。
2.键盘输入:i,移动光标到最后,加上:source /root/miniconda3/etc/profile.d/conda.sh
注:/miniconda3/etc/profile.d/conda.sh后面这个一般没问题;前面部分不同的服务器有所不同,去找一下安装miniconda后生成的miniconda文件夹在哪。
3.按Esc,再输入“:wq”退出
4.重启终端:bash
5.进入环境:conda activate base
注:1~5是在服务器安装多个环境时需要的。
6.创建新环境:conda create -n py38 python=3.8
python=3.8会安装3.8版本中的最高版本3.8.16;py38为新环境名称;注意去看看python和自己需要的torch之间的版本对应关系:https://github.com/pytorch/vision
7.进入新环境,输入:conda activate py38
8.去torch官网找到torch安装命令如:
# CUDA 10.1 pytorch1.7
conda install pytorch==1.7.0 torchvision==0.8.0 torchaudio==0.7.0 cudatoolkit=10.1 -c pytorch
# CUDA 10.1 pytorch1.7.1
conda install pytorch==1.7.1 torchvision==0.8.2 torchaudio==0.7.2 cudatoolkit=10.1 -c pytorch
# CUDA 10.2 pytorch1.11
conda install pytorch==1.11.0 torchvision==0.12.0 torchaudio==0.11.0 cudatoolkit=10.2 -c pytorch
# CUDA 11.3 pytorch1.12.1
conda install pytorch==1.12.1 torchvision==0.13.1 torchaudio==0.12.1 cudatoolkit=11.3 -c pytorch
# CUDA 11.3 pytorch1.11
conda install pytorch==1.11.0 torchvision==0.12.0 torchaudio==0.11.0 cudatoolkit=11.3 -c pytorch
# CPU Only pytorch1.11
conda install pytorch==1.11.0 torchvision==0.12.0 torchaudio==0.11.0 cpuonly -c pytorch
9.进入项目文件夹找到requirement文件并安装:pip install -r requirements.txt(默认是国外的源可以临时换源用下面的命令)
pip install -r requirements.txt -i https://pypi.tuna.tsinghua.edu.cn/simple/
注: 优先安装8,因为安装torch会同时安装一些requirements.txt中要求的其他包!!!
新环境创建完成!!!
注:
1.验证torch是否安装成功:在服务器终端运行python,再运行下图,print(torch.cuda.is_available())返回True。
2.安装环境中的包时,有时需要开梯子,有时不用,看情况试试!
二、相关命令补充
1.删除虚拟环境:conda remove -n your_env_name --all
2.查看有哪些conda虚拟环境及conda环境的路径:conda env list(前面是环境名,后面是环境路径)
3.查看当前环境中安装了哪些第三方包:conda list或pip list
4.当包用 conda install 安装不了时,则pip install;卸载包也是同理。
5.使用conda导出环境中配置文件:conda env export > environment.yml,重现环境:conda env create -f environment.yml文章来源:https://www.toymoban.com/news/detail-403254.html
最后,附上邀请链接,我也能获得一点优惠券https://www.autodl.com/register?code=d84f001a-9d80-4f9d-8ce9-f5c30722fd20。综合对比了好几个服务器,AutoDL服务器应该是最便宜的一个了。文章来源地址https://www.toymoban.com/news/detail-403254.html
到了这里,关于AutoDL服务器(其他服务器及windows类似)上创建虚拟环境,安装第三方包,conda相关命令的文章就介绍完了。如果您还想了解更多内容,请在右上角搜索TOY模板网以前的文章或继续浏览下面的相关文章,希望大家以后多多支持TOY模板网!