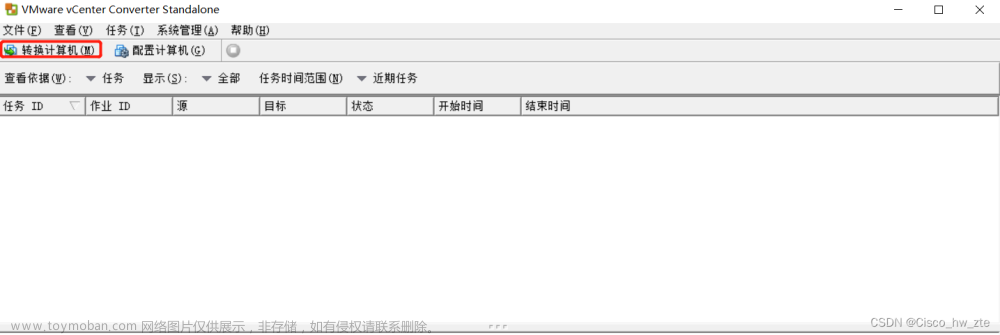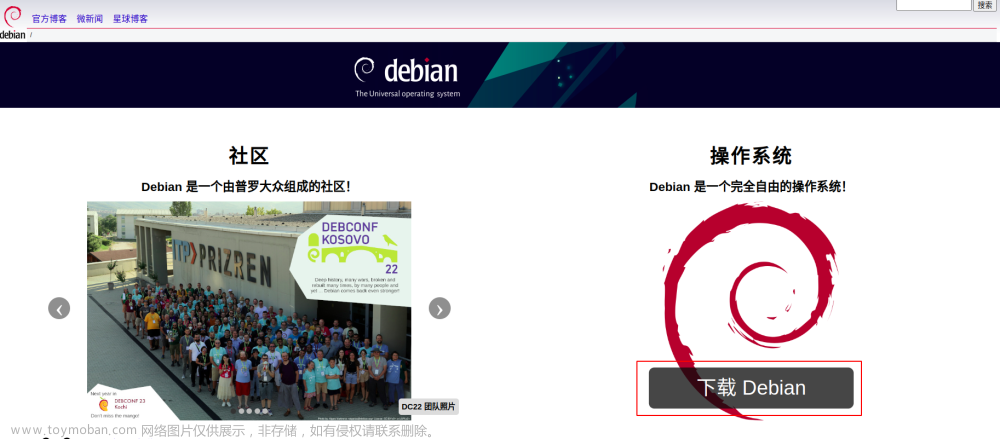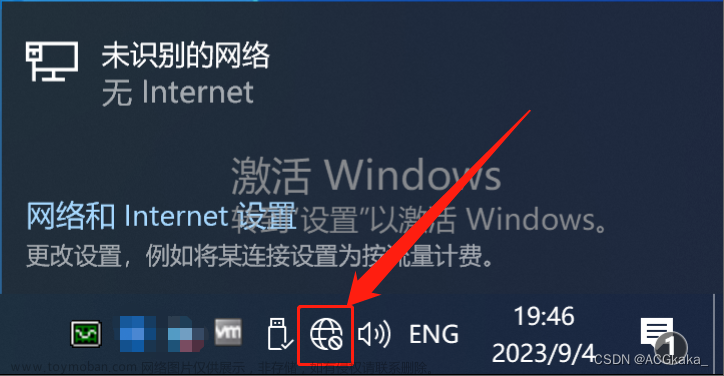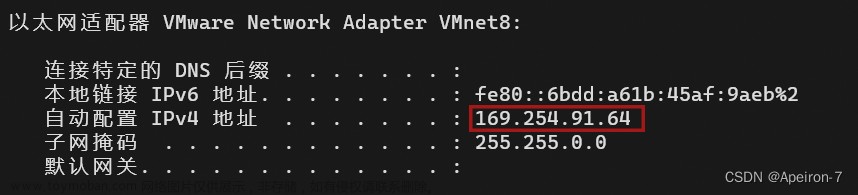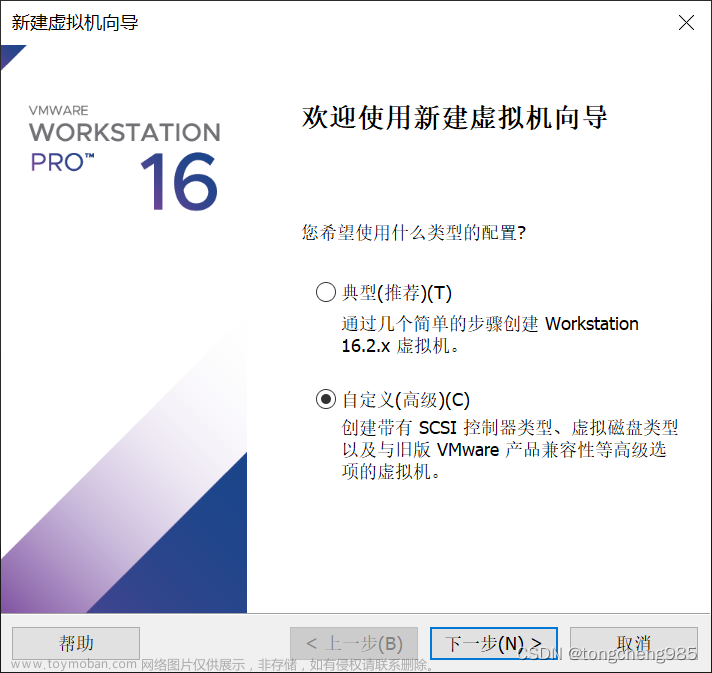一、新用户

新增用户为普通用户用 $ 表示
只有root用户或者有root权限者用 # 表示
二、ifconfig查看 ip
第一种情况:如果是 $ 的普通用户输入的就是下面这种情况

因为当时新创建虚拟机时是选择的Linux系统,系统不同是不一样的 ensXX,所以我ifconfig时是ens33

第二种情况:有权限却没有显示出来ip那就可以打开任务管理器,选择 服务 点击 打开服务 然后找到 VMware DHCP Service 进行启动


第三种情况:一开始有权限但是ip显示不出来

解决方法:
//输入以下指令:
vi /etc/sysconfig/network-scripts/ifcfg-ens33 //查看网卡的配置 
点击 i 是进入编辑模式就可以修改了
修改好了 按 Esc退出编辑模式,再输入:wq退出来
之后再重启网络就可以了
sudo service network restart三、设置权限
建立在 二 的第一种情况
1、打开终端输入:
sudo passwd root2、然后输入用户的密码(Linux输入密码是不显示的,输完直接回车就行)
3、会显示更改密码,输入新的密码
密码要求:1、不少于8个字符 2、两次密码必须一样 3、包含大小写数字


成功的话如下图所示:

成功之后再在终端输入
su root //获取root权限再次输入刚才设置的密码

之后就会成这样如下图, #是代表有权限了

四、再次输入ifconfig查看ip

现在我有权限了但是输入之后还是没有显示 ip 那是因为没有重新启动网络,再终端输入:
sudo service network restart显示如下图

五、再次查看ip

已经显示出来了(由于特殊原因可能看的不清楚,但是确实显示出来了)文章来源:https://www.toymoban.com/news/detail-403338.html
如果有不同的方法,欢迎讨论留言。文章来源地址https://www.toymoban.com/news/detail-403338.html
到了这里,关于VMware Workstation创建新虚拟机查看ip更改用户权限的文章就介绍完了。如果您还想了解更多内容,请在右上角搜索TOY模板网以前的文章或继续浏览下面的相关文章,希望大家以后多多支持TOY模板网!