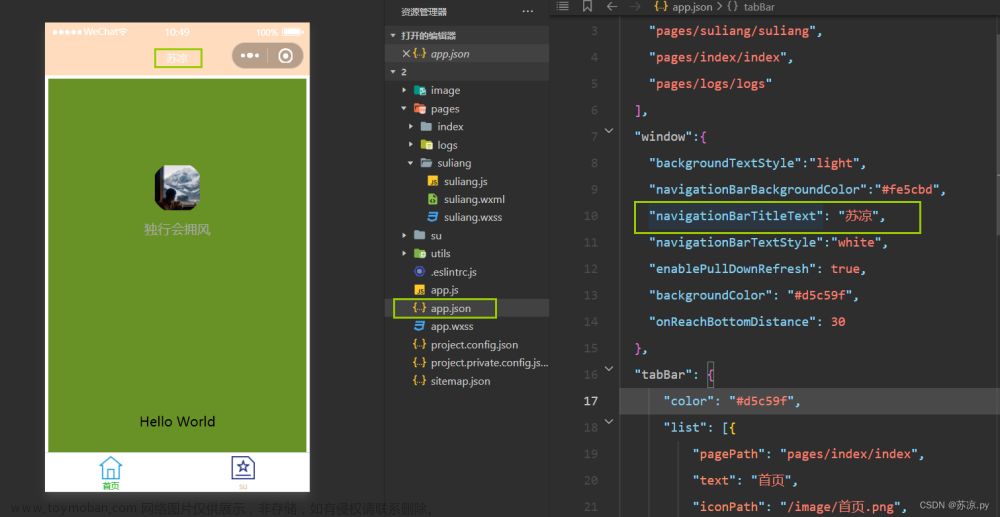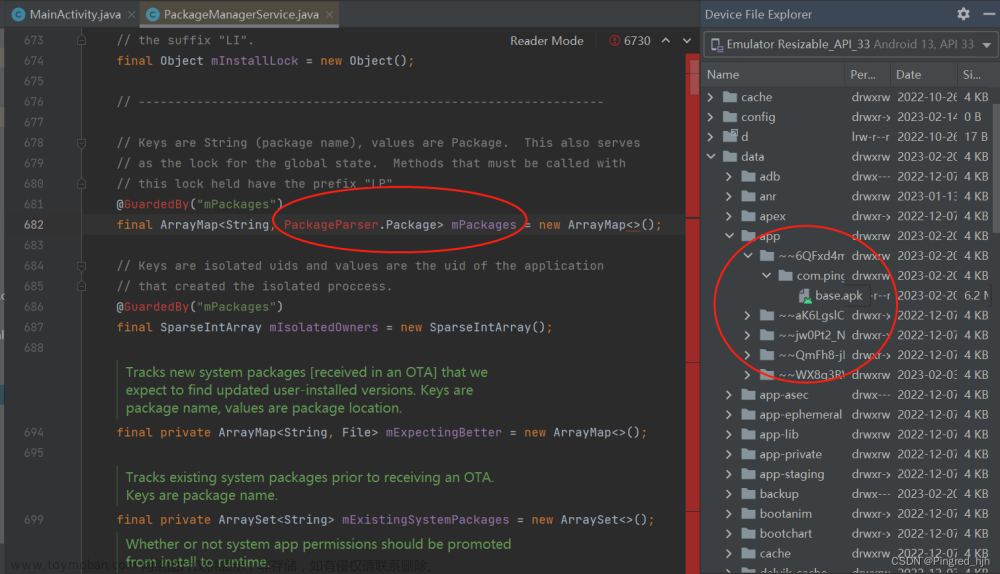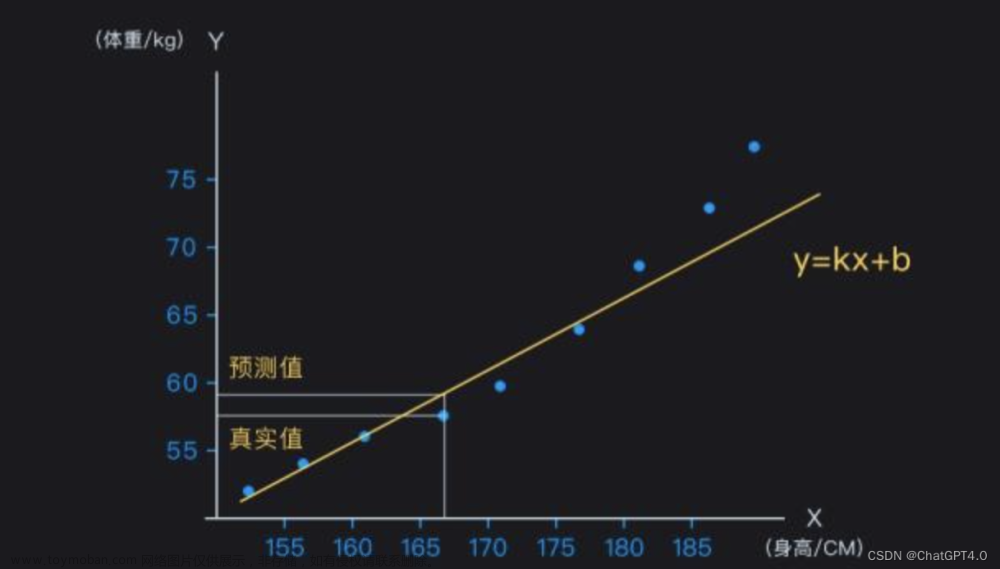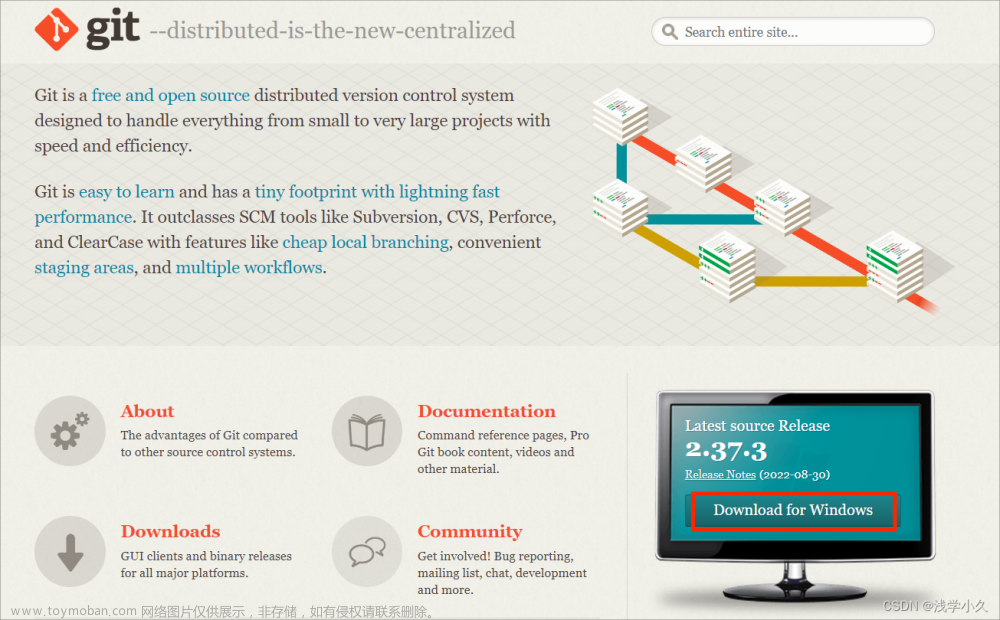目录
Step 1: Install developer and management tools
安装 new stand-alone SQL Server installation or add the feature to an existing installation
安装 SQL Server Management Studio
安装 SSDT
安装 Visual Studio
Step 2: Install databases
Step 3: Install projects
Step 4: 创建项目
Step 5: 定义数据源
Step 6: 部署Analysis Services项目
Step 7: For Developer,查看请求数据。
Step 1: Install developer and management tools
安装 new stand-alone SQL Server installation or add the feature to an existing installation
下载 SQL Server 2019.
下载完成后,运行安装文件(以管理员身份运行)。

几秒钟后,将出现如下截图,检查硬件和软件需求,并单击安装选项卡。

单击new stand-alone SQL Server installation or add the feature to an existing installation.

点击next...,在选择以下要求的特性后,点击next


单击next继续安装。第一次在机器上安装SQL Server,所以不会有实例。创建一个命名实例,如下所示,然后单击next。

如果你想要一个单独的帐户来维护SQL Server服务,你可以创建一个新的用户配置文件,并分配密码。也可设置默认值并单击next。

选择混合SQL Server身份验证,以提供SQL Server身份验证的密码。单击ADD current user按钮以添加当前用户为管理员。

检查Temp DB大小。如果需要,可以更改临时DB大小和路径。

启用文件流。如果需要更多关于启用和配置文件流的信息,请点击这里。单击next。

选择“SSAS服务器模式”,为“SSAS管理员”添加当前用户,单击“next”。

检查分析服务安装路径

选择SQL Server本机模式的安装和配置

之后就单击next一直继续安装。所有特性已成功安装。

之后安装SQL Server Management Studio 和 SSDT。
安装 SQL Server Management Studio

它将带您进入Web浏览器并下载SSMS,如下图所示:

下载完成后,运行setup。

安装需要一些时间。安装完成后,单击close。

安装 SSDT
与SSMS一样,从网上下载SSDT。下载完成后,运行setup。


安装 Visual Studio

在Visual Studio可查看到 Analysis Services Multidimensional and Data Mining Project项目模版

Step 2: Install databases
AdventureWorks sample databases - SQL Server | Microsoft Docs
1. 从GitHub下载AdventureWorksDW2019数据库备份。

2. 将备份文件拷贝到本地SQL Server数据库引擎实例的备份目录下。
SQL Server 2019的默认实例的默认位置是:C:\Program Files\Microsoft SQL Server\MSSQL15.MSSQLSERVER\MSSQL\Backup。
3. 启动SQL Server Management Studio并连接到数据库引擎实例。

4. 还原数据库。
右键单击对象资源管理器中的数据库>还原数据库以启动恢复数据库向导。


Step 3: Install projects
可先完成至 5。文章来源:https://www.toymoban.com/news/detail-403508.html
- 从GitHub上的Adventure Works for Analysis Services示例页面下载adventure-works-multidimensional-tutorial-projects.zip。
- 将.zip文件移动到根驱动器下面的一个文件夹(例如,C:\Tutorial)。如果您试图解压缩Downloads文件夹中的文件,有时会出现“Path too long”错误,此步骤可以缓解这种错误。
- 解压缩示例项目:右键单击文件并选择Extract All。解压文件后,您应该拥有第1课、第2课、第3课、第5课、第6课、第7课、第8课、第9课、第10课完成和第4课开始。
- 删除这些文件的只读权限。右键单击父文件夹,选择Properties,并清除只读复选框。单击OK。将更改应用于此文件夹、子文件夹和文件。
- 打开对应于您所在课程的解决方案(.sln)文件。例如,在名为“Lesson 1 Complete”的文件夹中,您将打开Analysis Services Tutorial中sln文件。
- 部署解决方案以验证数据库权限和服务器位置信息是否正确设置。

- 在SQL Server Management Studio中,连接到Analysis Services。验证名为Analysis Services Tutorial的数据库正在服务器上运行。
Step 4: 创建项目
- 在Visual Studio中,创建一个新的Analysis Services多维项目。选择Analysis Services多维项目模板。注意,在对话框的底部生成了默认的项目名称、位置和默认的解决方案名称。默认情况下,将为解决方案创建一个新目录。

- 将项目名称更改为Analysis Services Tutorial,这也将更改解决方案名称框,然后单击OK。
Step 5: 定义数据源
- 在“解决方案资源管理器”中(在Microsoft Visual Studio窗口的右侧),右键单击“数据源”,然后单击“新建数据源”。

- 在Data Source Wizard的“Welcome to the Data Source Wizard”页上,单击“下一步”以打开“Select how to define the connection”页。
- 在“Select how to define the connection”页上,可以基于新连接、现有连接或以前定义的数据源对象定义数据源。在本教程中,您将基于新连接定义数据源。验证是否选择了Create a data source based on an existing or new connection,然后单击“新建”。
- 在“连接管理器”对话框中,您可以为数据源定义连接属性。在提供程序列表框中,验证Native OLE DB\SQL Server Native Client 11.0已被选中。
- 在“服务器名称”文本框中,键入localhost。要连接到本地计算机上的命名实例,请键入localhost\<instance name>要连接到特定的计算机而不是本地计算机,或键入计算机名或IP地址。
- 验证是否选择了“Windows身份验证”。在选择或输入数据库名称列表中,选择AdventureWorksDW2019。
- 单击“测试连接”以测试到数据库的连接。
- 单击OK,然后单击Next。

- 在“Impersonation Information”页上,您可以定义用于连接到数据源的SQL Server Analysis Services的安全凭据。当选择Windows身份验证时,模拟会影响用于连接到数据源的Windows帐户。SQL Server Analysis Services不支持对OLAP对象进行模拟处理。选择“使用服务帐户”,然后单击Next。

- 在“完成向导”页面上,接受默认名称Adventure Works DW 2019,然后单击Finish创建新的数据源。

Step 6: 部署Analysis Services项目
- 在“解决方案资源管理器”中,右键单击“分析服务教程”项目,然后单击“属性”。
- 在左侧窗格的“配置属性”中,单击“部署”。检查项目的部署属性。

- 在解决方案资源管理器中,右键单击Analysis Services Tutorial项目,然后单击“部署”。

- cube的设计,包括维表、维度、度量等的定义请继续阅读和跟练文初给出的微软教程链接。
- 右击“多维数据集”下的cube,在“浏览器”选项中,点击excel标志,可直接在excel中进行使用了。


Step 7: For Developer,查看请求数据。
- 打开并配置SQL Sever Profiler,跟踪Analysis Services

- 修改跟踪名称,点击“运行”

- SSMS可查看client端(如excel)发来的MDX查询语句以及XMLA数据

参见https://docs.microsoft.com/en-us/analysis-services/multidimensional-tutorial/multidimensional-modeling-adventure-works-tutorial?view=sql-analysis-services-2019文章来源地址https://www.toymoban.com/news/detail-403508.html
到了这里,关于【MDX】一文带你搞懂SQL Server Analysis Services 的安装和使用的文章就介绍完了。如果您还想了解更多内容,请在右上角搜索TOY模板网以前的文章或继续浏览下面的相关文章,希望大家以后多多支持TOY模板网!