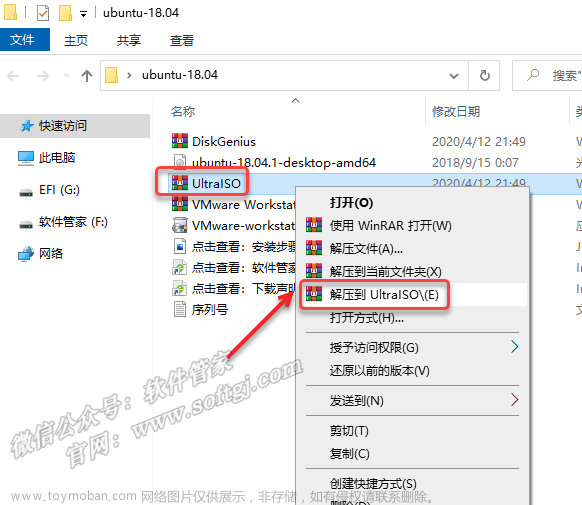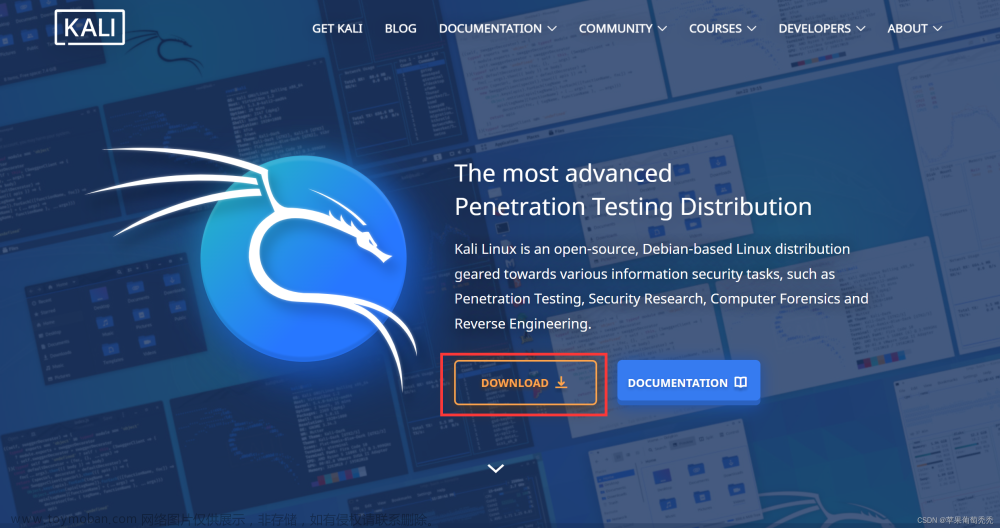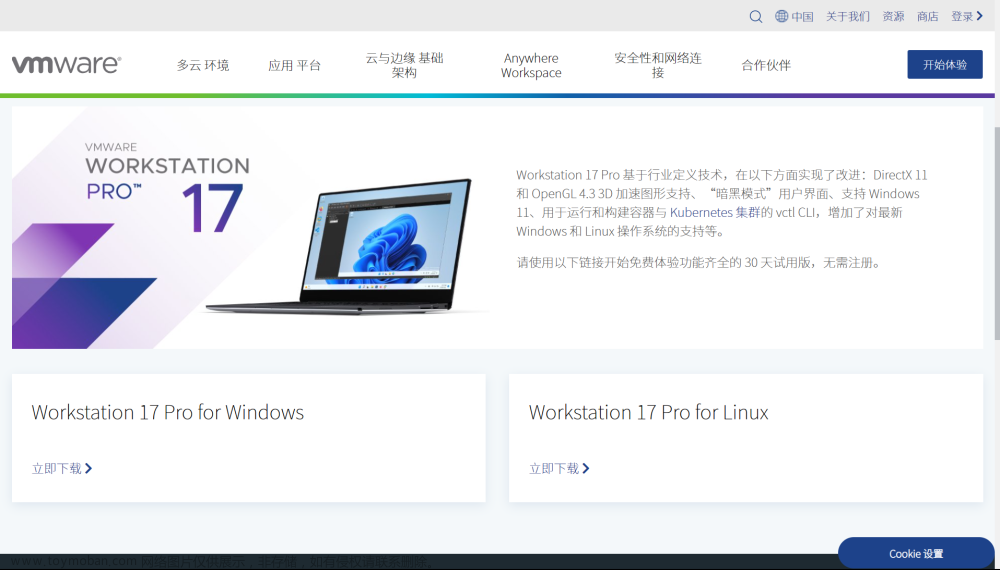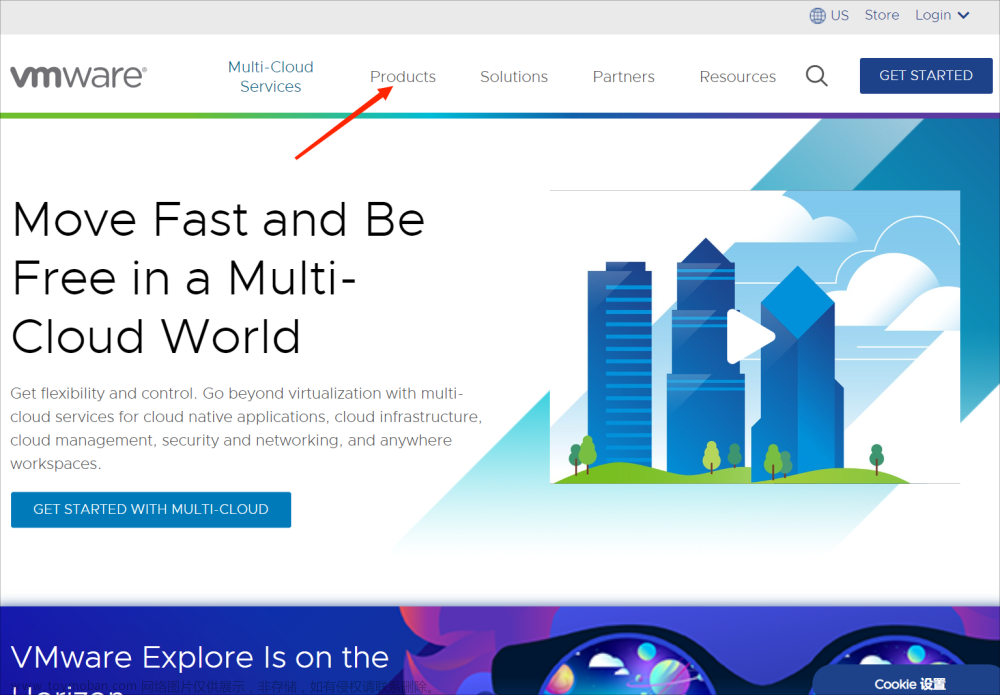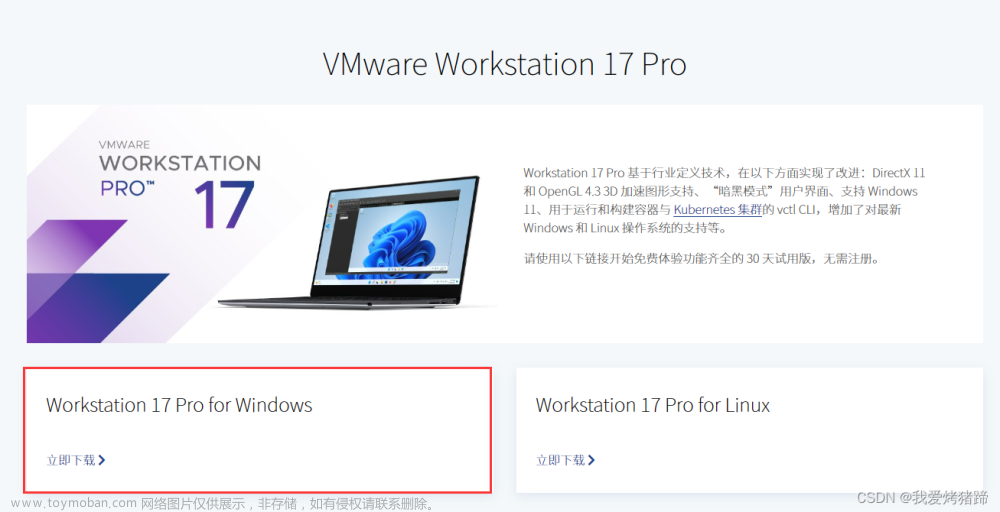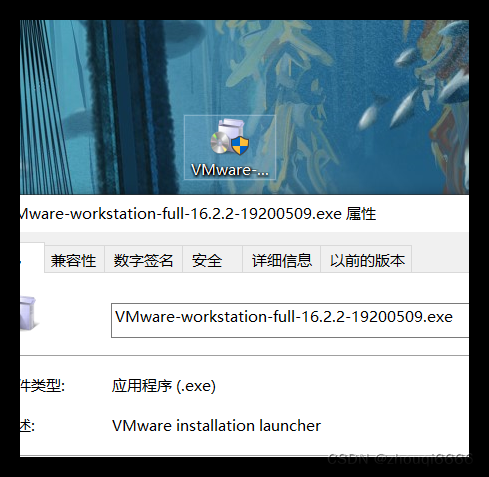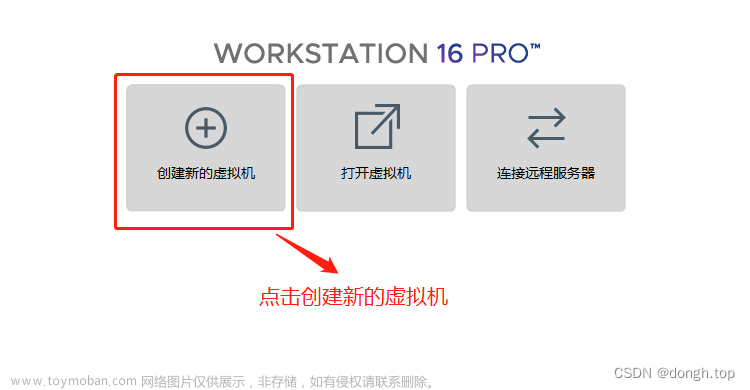此文针对VMware和Linux系统的安装与配置进行了较为简单的阐述,目的是为了让一些刚刚接触的朋友对此有一个大概的认知,但可能不够详尽,欢迎各位朋友在评论区进行交流。
1、认识和了解Linux
Linux是开源、稳定、漏洞少,主要定位是服务器端操作系统,个人操作系统Windows还是具有很大优势的,操作方便,应用软件多,生态完善。比如:可在Windows下使用idea进行软件开发,开发完毕后发布到Linux服务器上。
Linux-全程GNU/Linux,是一套免费使用和自由传播的类Unix操作系统。 内核由林纳斯·本纳迪克特·托瓦兹(个人感觉这名字真的难记)于1991年10月5日首次发布。

2、虚拟机
虚拟机(virtual machine)就是指通过软件技术虚拟出来的一台计算机,但它从使用层面来说,与真实的计算机没有什么区别。
市面上比较常见的虚拟机有:VMware Workstation简称VMware、VirtualBox、MicrosoftVirtualPC等,各位可自行选择,个人感觉其实都差不多,毕竟以后对虚拟机的操作一般都是使用远程工具来完成的。
在虚拟机系统中,每一台虚拟产生的计算机都被称为“虚拟机”,而用来存储所有虚拟机的计算机则被称为“宿主机”。图解如下:

3、虚拟机的安装
3.1、安装虚拟机引擎
安装之前请关闭电脑的杀毒软件、防火墙、360等,不然很有可能在安装过程中出现意想不到的情况。
如果在安装的过程当中出现了下图当中的情况,不用急,这只是你的bios中的虚拟化支持没开,进到BIOS当中设置一下即可,设置方法在图后:

如何在BIOS中开启虚拟化技术:
虚拟化技术目前主要依赖于您电脑的CPU型号及BIOS,某些CPU或者BIOS暂时还不能支持虚拟化技术。支持虚拟化技术的可以在BIOS中开启,开启方法如下:
1、进入BIOS。开机时按F2或F12或DEL或ESC等键(各电脑有所不同)。
2、进入BIOS后,找到Configuration选项,选择Intel Virtual Technology并回车,将光标移至Enabled,然后再回车,最后按F10保存并退出。
如果找不到Configuration选项,可以试试下面的方法:
(1)某些HP(惠普)电脑进入BIOS后,需要选择SystemConfiguration(系统配置)菜单,然后选择Device Configuration(设备配置),找到Virtualization Technology,设置为Enabled。
(2)某些联想Thinkpad电脑进入BIOS后,需要选择Security菜单,然后选择Virtualization,设置为Enabled。
(3)某些DELL(戴尔)电脑进入BIOS后,需要选择Processor Settings菜单,然后选择VirtualizationTechnology,设置为Enabled。
如果还没有合适的开启方法,可以回复帖子,告知电脑或者主板的品牌型号,会有网友或者工作人员告知您。
找不到BIOS中开启虚拟化技术的开关?:
目前已知部分型号的Acer台式机和笔记本,虽然其CPU支持虚拟化技术,但主板BIOS中没有提供开关。如果您遇到此情况,请回复本帖并联系厂商解决。
在BIOS中打开了开关仍然提示不能开启?:
因为硬件虚拟化技术目前大多数软件厂商会对其进行独占式的使用,比如Avast杀毒软件的新版本沙箱功能使用了硬件虚拟化技术,如果遇到类似问题,请在这类软件的设置选项中取消勾选类似“使用硬件虚拟化技术”字样的开关。 重启电脑后就可以正常开启360核晶防护。
安装成功之后会增加两个虚拟网卡,如下图:

安装后查看“虚拟网络编辑器”,如下图:

3.2、虚拟机安装过程中可能会出现的问题
1、安装VMware成功,但是安装Linux经常出现蓝屏:
这种情况一般与Windows和VMware的版本匹配有关,个人尝试升级为VMware16之后,情况消失。
2、安装VMware在安装网络位置长时间等待,到最后也没有出现两个虚拟网卡:
建议清理一下注册表,有可能是某些资源被占用,需要软件的话可以私信我,并备注来意,看到后我会回复的。
4、创建虚拟机镜像
1、点击新建虚拟机

2、点击下一步即可,根据自己的需要进行选择,我选择的是稍后安装系统

3、对虚拟机进行命名和位置选择,建议不要将虚拟机放在c盘,因为虚机较大,而且启动后比较占用内存,容易发生一些难以预料的事情

4、然后编辑虚拟机设置,修改网络,这个在安装的过程中会有提示,下图仅作参考。



5、至于内存和处理器之类的配置就根据个人需要了,一般情况下,下图的配置足够支撑起大部分新手的操作了。

5、安装Linux

虚拟机和宿主机之间进行切换的快捷键是:单击虚拟机即可进入虚拟机,退出虚拟机则使用CTRL+alt快捷键即可。
这里使用最小安装(最小安装没有图形化界面,只有一个类似cmd的黑色窗口,但是体积小,占用空间小)


注意:一定要打开右上角以太网的按钮,不然没网,后面配置起来会有些麻烦

到上面这一步就基本上已经宣告成功了。
下面简单提及一下各种网络模式之间的区别,如图:

6、安装成功后的操作
到这里就安装成功了,会出现如下图提示输入账号密码的界面:

输入ifconfig或者ip addr命令查看虚拟机当前地址:
注意:虚机IP地址为下图ens33当中红框内的地址

Windows当中则使用ipconfig查看IP地址。
在Linux当中使用Ping(空格)+宿主机ip测试网络是否连通
如果连通不成功,可尝试关闭两边的防火墙后再次尝试,一般是虚拟机当中防火墙未关闭导致的。
Linux当中操作防火墙的命令为:
1、查看防火墙:systemctl(空格)status(空格)firewalld
一般情况下, 刚刚安装成功的虚拟机防火墙都是处于开启状态,状态为alive且字体高亮
2、关闭防火墙:systemctl(空格)stop(空格)firewalld
3、永久关闭(防止自启)防火墙:systemctl(空格)disable(空格)firewalld
4、启用防火墙:systemctl(空格)start(空格)firewalld
5、防火墙开启自启:systemctl(空格)enable(空格)firewalld
7、远程连接工具
一般虚拟机的操作都是在远程连接工具当中进行的,光标需要在两个操作系统(两台电脑)之间进行切换,十分麻烦。
更多的还是远程操作的,将自己的电脑模拟为远程电脑的一个终端,利用当前电脑的键盘发送命令控制远程的服务器,让远程服务器的CPU和内存进行运算,结果返回给客户端的显示器。
图解如下:

我本人使用的是FinalShell,它可以显示虚机当前完整的信息,个人比较喜欢,各位可以按需寻找自己喜欢的。
8、Linux的目录结构
如图:

注意:Windows当中有C、D、E等盘符的概念,每个盘都有一个根目录,但是Linux当中并没有盘符这个概念,使用一个/代表所有目录和文件的根目录。

9、绝对路径和相对路径
绝对路径:一定是由根目录 / 写起的,例如:/usr/local/mysql
相对目录:是相对于当前所在目录而言,例如:当前所在目录为usr,那么想进入usr下的local目录只需要执行cd local这个命令即可。
在Linux中,有几个特殊的符号也可以表示目录
- “/”:表示根目录
- “.”:表示当前目录,用在相对路径中,一般情况下会省略。
- “..”:表示当前目录的上一级目录,用在相对路径中,比如 cd ..
- “~”:表示/root目录
图例如下:

10、Linux网络连接的问题
问题一:ifconfig不显示ens33
ifconfig工具不仅可以被用来简单地获取网络接口配置信息,还可以修改这些配置。用ifconfig命令配置的网卡信息,在网卡重启后机器重启后,配置就不存在。要想将上述的配置信息永远的存的电脑里,那就要修改网卡的配置文件了。
ifconfig:显示up状态(激活状态)的网卡信息
ifconfig -a:显示所有网卡的信息,包含未up的
ifconfig ens33 down 关闭指定网卡
ifconfig ens33 up 启动指定网卡
ifconfig ens33 192.168.11.212 up 修改IP地址并启动
问题二:ifconfig显示ens33但不显示ipv4

- 确保vmware的服务都开启
- 确保nat和vmnet8都开启
- 确保防火墙状态关闭
- 确保网卡的onboot=yes
- 最后:禁用NetworkManager服务器,启用network服务,流程如下:

对于Linux来说,现在流行的有网络管理有两个工具,Network服务与NetworkManager
前者做为基础服务,桌面版和服务器中都有,后者,即NetworkManager,一般只在桌面版中安装,因为其有图形配置界面,也深受用户欢迎。
需要注意的是,这两个网络配置,只能有一个生效,而不能同时生效。
问题解决:NetworkManager 和network冲突导致异常,禁用NetworkManager后正常
11、VI、VIM编辑器
最小安装没有VIM,可使用yum(空格)install(空格)vim命令进行安装

vi:记事本 notepad
vim:notepad++ 功能强大

打开后进入一般模式:编辑模式和命令模式之间无法直接进行转换,都需要先通过ESC键进入到一般模式,才能进行切换。
一般模式(默认模式):

编辑模式:

命令模式:

非正常退出可能会出现存在交换文件swp提示,此时按照提示进行相应操作即可,也可以使用rm命令直接删除swp文件。
12、常用命令-基础命令:




13、常用命令-网络配置命令:

- 查看网络配置信息:ifconfig / ip addr
- 如何修改ip为固定IP:
如使用Linux作为服务器使用,应采用固定IP地址,而不是自动分配IP,避免变化。
有两种方式:
1、图形化操作(在此不做阐述,与Windows系统相差不是很大)
2、命令行方式:
输入这条命令:vim /etc/sysconfig/network-scripts/ifcfg-ens33。即可进入IP编辑界面文章来源:https://www.toymoban.com/news/detail-403652.html
 文章来源地址https://www.toymoban.com/news/detail-403652.html
文章来源地址https://www.toymoban.com/news/detail-403652.html
到了这里,关于Linux入门级教程(一)。的文章就介绍完了。如果您还想了解更多内容,请在右上角搜索TOY模板网以前的文章或继续浏览下面的相关文章,希望大家以后多多支持TOY模板网!