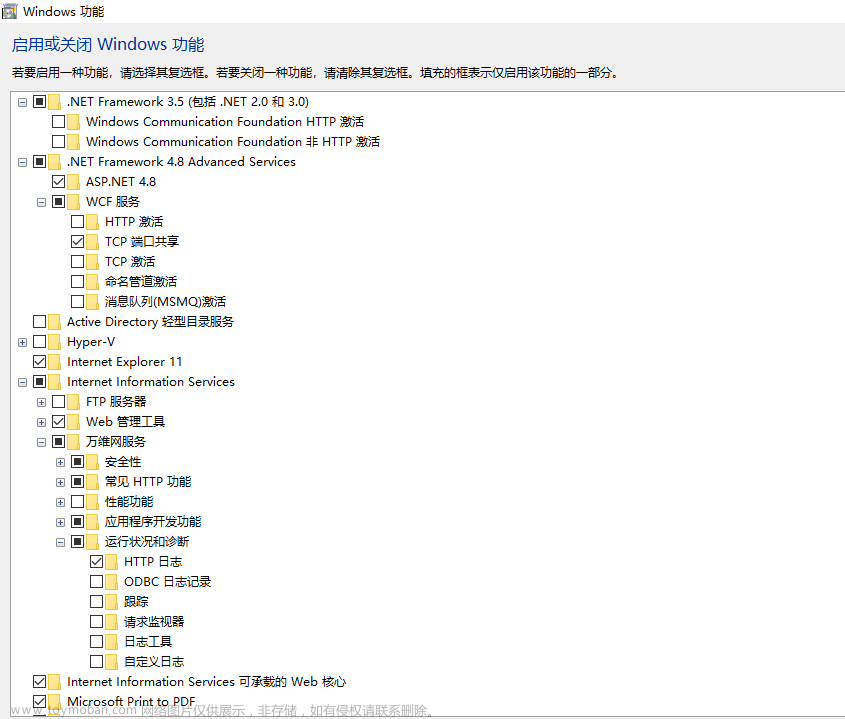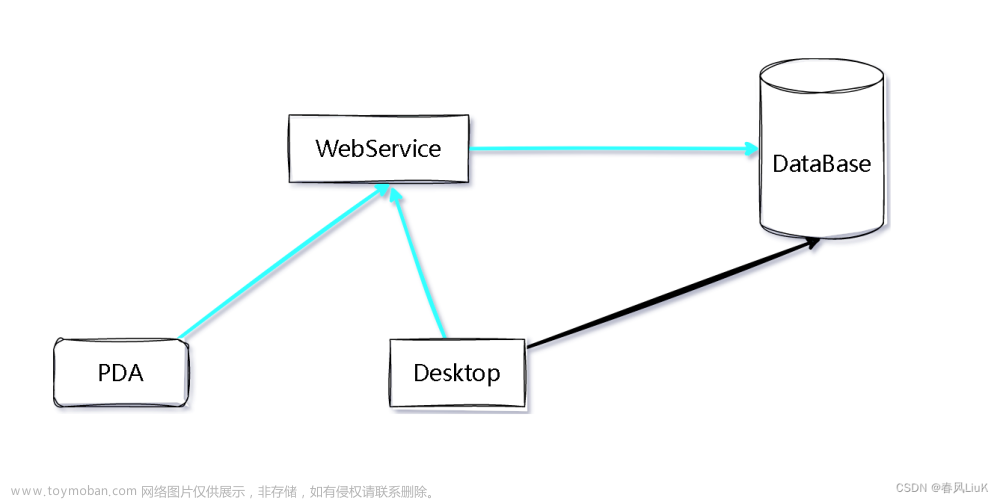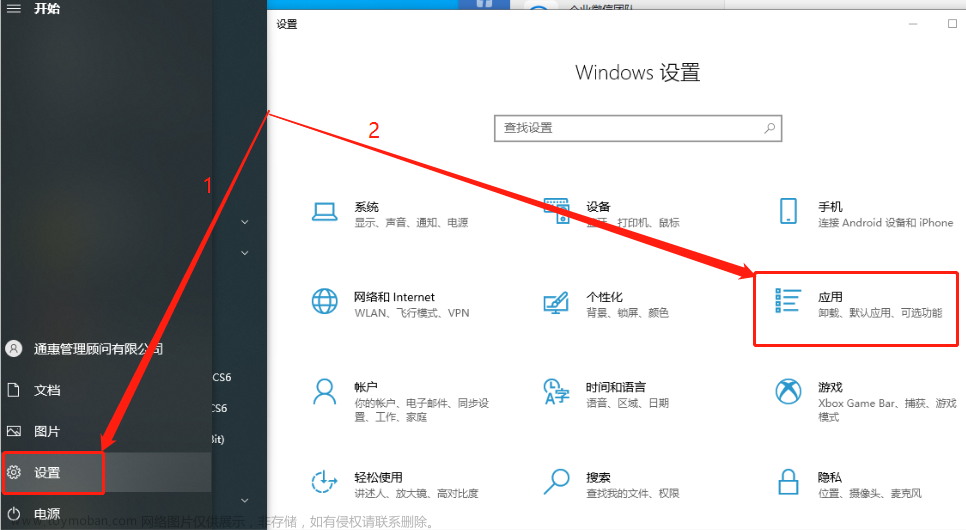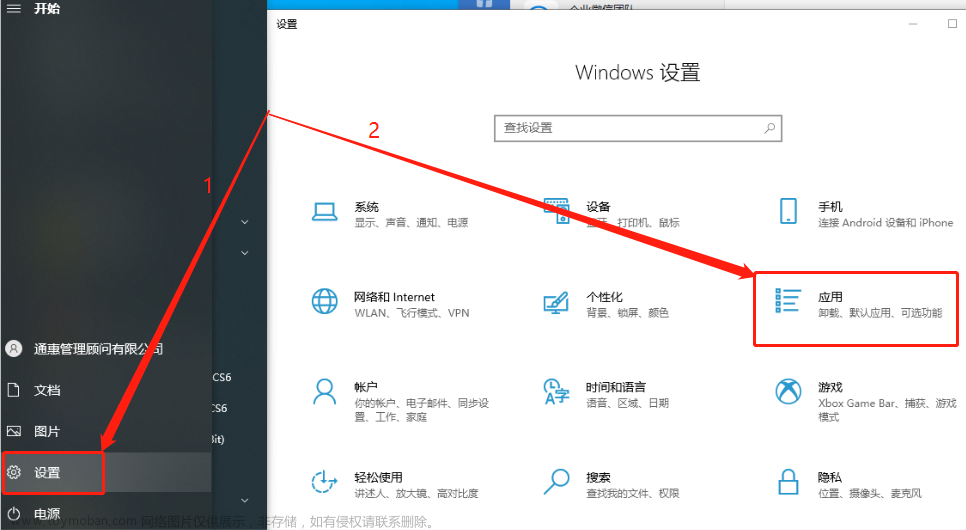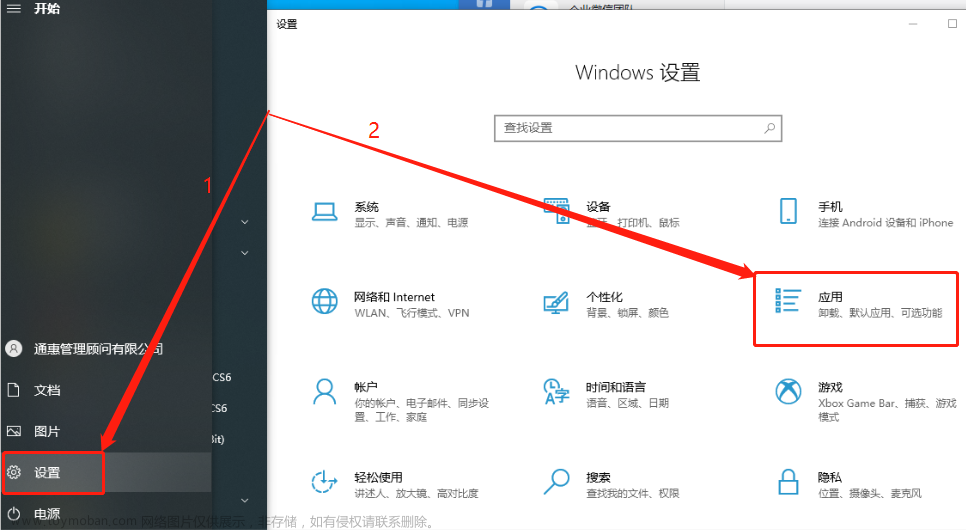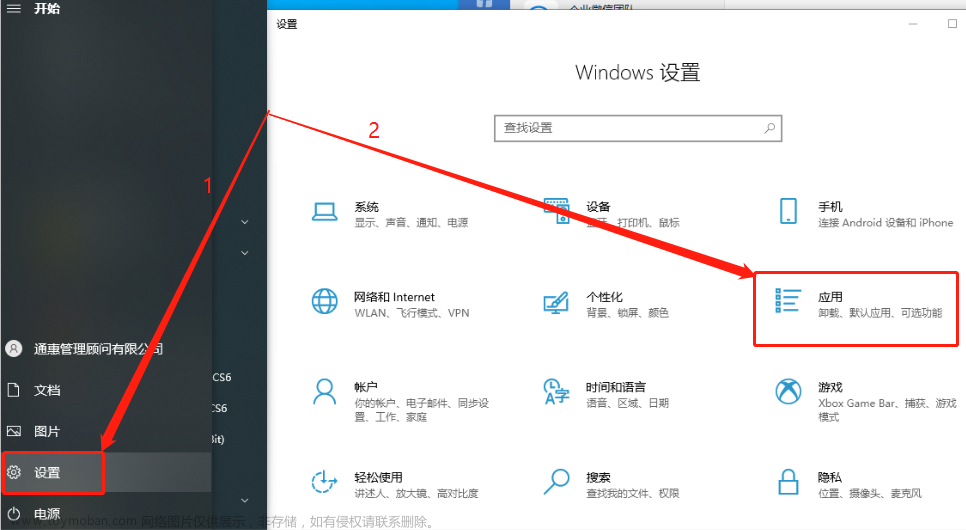本文档将指导您完成安装 IIS Web 服务器并将其配置为提供静态内容的过程。静态内容是一个网页 (HTML),它完全按照存储的方式交付给用户。相比之下,动态内容由 Web 应用程序生成,例如 ASP.NET、经典 ASP 或 PHP 应用程序。静态内容为所有用户显示相同的信息;动态内容可以显示用户特定的信息,例如用户名。
静态内容 Web 服务器是用于支持 HTML 网站的 IIS 最基本的配置。您可以使用静态内容 Web 服务器来托管内部或外部(公共)网站。安装 IIS 8 时,默认安装会提供支持静态内容 Web 服务器所需的所有 IIS 模块。默认安装包括提供静态 HTML 文件、文档和图像的能力。IIS 8 支持静态内容服务器的默认文档、目录浏览、日志记录和匿名身份验证。
文章来源:https://www.toymoban.com/news/detail-403668.html
先决条件
要充分利用本教程,您必须有权访问运行以下操作系统之一的计算机:
- 视窗服务器® 2012
- 视窗® 8
步骤 1:安装 IIS Web 服务器
您可以使用 Web 平台安装程序 (Web PI) 安装 IIS 和在 IIS 上运行的应用程序。Web PI 安装最新版本的 Web 平台产品,包括更新。要了解有关 Web PI 的更多信息,请参阅了解更多并安装 Web PI。如果您使用 Web PI 安装 IIS,您可以跳到第 2 步。
您还可以使用 Windows 用户界面 (UI) 或从命令行执行此过程。
使用 UI 在 Windows Server 2012 上安装 IIS
-
在开始页面上,单击服务器管理器磁贴,然后单击确定。
-
在服务器管理器中,选择仪表板,然后单击添加角色和功能。
-
在“添加角色和功能向导”的“开始之前”页面上,单击“下一步”。
-
在选择安装类型页面上,选择基于角色或基于功能的安装,然后单击下一步
-
在Select Destination Server页面上,选择Select a server from the server pool,选择您的计算机名称,然后单击Next。
-
在Select Server Roles页面上,选择Web Server (IIS),然后单击Next。
-
在“选择功能”页面上,注意预先选择的功能,然后单击“下一步”。
-
在Web 服务器角色 (IIS)页面上,单击下一步。
-
在“选择角色服务”页面上,记下预先选择的角色服务,然后单击“下一步”。
[!NOTE] 为静态内容 Web 服务器安装 IIS 8 默认角色服务。
-
在确认安装选择页面上,确认您的选择,然后单击安装。
-
在Installation Progress页面上,确认 Web Server (IIS) 角色和所需角色服务的安装已成功完成,然后单击Close。
-
要验证 IIS 是否安装成功,请在 Web 浏览器中输入以下内容:
http://localhost您会看到默认的 IIS 欢迎页面。
使用 UI 在 Windows 8 上安装 IIS
-
在开始页面上,键入控制面板,然后单击搜索结果中的控制面板图标。
-
在“控制面板”中,单击“程序”,然后单击“打开或关闭 Windows 功能”。
-
在“ Windows 功能”对话框中,单击“ Internet 信息服务”,然后单击“确定” 。
此操作会安装 IIS 8 默认功能。仅安装静态内容 Web 服务器的默认功能。
-
要验证 IIS 是否安装成功,请在 Web 浏览器中输入以下内容:
http://localhost您会看到默认的 IIS 欢迎页面。
使用命令行安装 IIS
在提升的命令提示符或脚本中输入以下命令:
[!代码控制台主]
第 2 步:添加网站
此步骤告诉您如何使用 IIS 管理器 UI 或通过在命令行窗口中运行 Appcmd.exe 命令将网站添加到 IIS。
使用 UI 添加网站
-
打开 IIS 管理器。
- 对于 Windows Server 2012,在开始页面上单击服务器管理器磁贴,然后单击确定。在服务器管理器中,单击工具菜单,然后单击Internet 信息服务 (IIS) 管理器。
- 对于 Windows 8,在开始页面上键入控制面板,然后单击搜索结果中的控制面板图标。在“控制面板”屏幕上,单击“系统和安全”,单击“管理工具”,然后单击“Internet 信息服务 (IIS) 管理器” 。
-
在“连接”窗格中,右键单击树中的“站点”节点,然后单击“添加网站” 。
-
在“添加网站”对话框中,在“站点名称”框中输入您的网站的友好名称。
-
如果要选择与“应用程序池”框中列出的应用程序池不同的应用程序池,请单击“选择” 。在“选择应用程序池”对话框中,从“应用程序池”列表中选择一个应用程序池,然后单击“确定” 。
-
在物理路径框中,输入网站文件夹的物理路径,或单击浏览按钮 ( ... ) 导航文件系统以查找文件夹。
-
如果您在上一步中输入的物理路径指向远程共享,请单击连接为以指定有权访问该路径的凭据。如果您不使用特定凭据,请在“连接身份”对话框中选择“应用程序用户(直通身份验证) ”选项。
-
从类型列表中选择网站的协议。
-
. 如果您必须为网站指定静态 IP 地址(默认设置为All Unassigned),请在IP 地址框中输入 IP 地址。
-
在端口文本框中输入端口号。
-
或者,在“主机标头”框中输入网站的主机标头名称。
-
如果您不必对站点进行任何更改,并且希望该网站立即可用,请选中立即启动网站复选框。
-
单击确定。
使用命令行添加网站
在提升的命令提示符或脚本中使用以下语法:
appcmd add site /name:字符串 /id:uint /physicalPath:字符串 /bindings:字符串
[!NOTE] 要使此语法起作用,您必须位于以下目录中,或者在您的路径中有该目录:
%windir%\system32\inetsrv.
变量name是名称,变量id是要分配给站点的正整数。变量name和id是使用 appcmd 添加站点所需的唯一变量。但是,如果您在未指定bindings和physicalPath属性的值的情况下添加站点,则该站点将无法启动。
该变量physicalPath是文件系统中站点内容的绝对路径。
该变量bindings包含用于访问站点的信息。它必须是形式protocol/IP_Address:port:hostheader。例如,对于网站,绑定将站点配置为在端口85上侦听所有 IP 地址和域名(也称为主机标头或主机名)http/*:85:的 HTTP 请求。另一方面,绑定将网站配置为在端口85上侦听所有 IP 地址和域名marketing.contoso.com的 HTTP 请求。http/*:85:marketing.contoso.com
若要添加一个名为contoso且 ID 为 2 的网站,该网站的内容为c:\contoso,并在端口 85 上侦听所有 IP 地址和域名marketing.contoso.com的 HTTP 请求,请在命令提示符处输入以下内容:
appcmd add site /name:contoso /id:2 /physicalPath:c:\contoso /bindings:http/*:85:marketing.contoso.com
步骤 3:配置匿名身份验证
匿名身份验证使用户无需提示输入用户名或密码即可访问您网站的公共区域。您可以使用默认匿名用户帐户 (IUSR) 配置匿名身份验证,也可以为匿名用户设置本地用户帐户。
使用 UI 配置匿名身份验证
-
在IIS 管理器的功能视图中,双击Authentication。
-
在身份验证页面上,选择匿名身份验证。
-
在“操作”窗格中,单击“编辑”以设置匿名用户连接到站点的安全主体(用户凭据)。
-
在“编辑匿名身份验证凭据”对话框中,选择以下选项之一:
-
如果要配置 IIS 用于访问您的站点或应用程序的特定用户帐户,请选择特定用户。然后单击“设置”以打开“设置凭据”对话框,并输入身份的用户名和密码。然后单击确定。
-
如果您希望 IIS 进程使用当前在应用程序池的属性页上指定的帐户运行,请选择应用程序池标识。默认情况下,此身份是 IUSR 帐户。
[!IMPORTANT] 如果您使用 IUSR 帐户,您将授予匿名用户与该帐户关联的所有内部网络访问权限。
-
-
单击“确定”关闭“编辑匿名身份验证凭据”对话框。
使用命令行配置匿名身份验证
使用以下语法更改匿名访问的默认帐户:
appcmd set config /section:anonymousAuthentication /userName:字符串 /password:字符串
变量username是IIS用于匿名认证的账号,变量password是密码,默认在配置文件中加密。例如,要使用名为Moe的帐户和密码pssword1进行匿名访问,请在命令提示符处输入以下内容:
appcmd set config /section:anonymousAuthentication /userName:Moe /password:pssword1
第 4 步:配置默认文档
当客户端对您网站的请求不包含文档名称时,IIS 会查找名称被定义为默认文档的文件。通常,默认文档名称是 Default.htm。您可以按优先顺序定义默认文档名称列表。
使用 UI 配置默认文档
- 在IIS 管理器的功能视图中,双击默认文档。
- 在“操作”窗格中,单击“添加” 。
- 在名称框中,输入要添加到默认文档列表中的文件名,然后单击确定。此文件名将添加到默认文档列表的顶部。
- 或者,在列表中选择一个默认文档,然后在“操作”窗格中,单击“上移”或“下移”以更改文件的优先级。
- 或者,在列表中选择一个默认文档,然后在“操作”窗格中,单击移除以移除您不想用作默认文档的所有文件名。
使用命令行配置默认文档
要将文件名添加到默认文档列表中,请使用以下语法:
appcmd set config /section:defaultDocument /+files.[value='细绳']
变量字符串是要添加到列表中的文件名。例如,要将名为home.html的文件添加到默认文档列表,请在命令提示符处输入以下内容:
appcmd set config /section:defaultDocument /+files.[value='home.html']
要从默认文档列表中删除名为home.html的文件,请在命令提示符处输入以下内容,然后按 Enter:
appcmd set config /section:defaultDocument /-files.[value='home.html']
第 5 步:配置静态内容压缩
您可以选择将 Web 服务器配置为压缩静态内容,以更有效地使用带宽并提高网站的性能。
使用 UI 配置静态内容压缩
-
在IIS 管理器的功能视图中,双击Compression。
-
选择启用静态内容压缩以将 IIS 配置为压缩静态内容。
-
在静态压缩框中,配置以下设置:
- 或者,选择仅压缩大于(以字节为单位)的文件并输入您希望 IIS 压缩的最小文件大小。默认大小为 256 字节。
- 在缓存目录文本框中,输入本地目录的路径或单击浏览按钮(...)查找目录。静态文件压缩后会缓存在这个临时目录中,直到过期或者内容发生变化。临时目录必须位于 NTFS 格式分区的本地驱动器上。该目录不能被压缩,也不应该被共享。
- 或者,选择每个应用程序池磁盘空间限制(以 MB 为单位)并输入您希望 IIS 在压缩静态内容时使用的每个应用程序池的最大空间量(以兆字节为单位)。例如,如果服务器上有 20 个应用程序池,并且磁盘空间限制设置为 100,则最大磁盘空间为 2GB。如果单击每个应用程序池磁盘空间限制(以 MB 为单位)选项并在其下方的文本框中输入一个数字,则 IIS 会在达到设置的限制时根据最近最少使用的规则自动清理临时目录。默认值为每个应用程序池 100 MB。
-
在“操作”窗格中单击应用。
使用命令行配置静态内容压缩
要启用静态内容的 HTTP 压缩,请在命令提示符处输入以下命令,然后按 Enter:
appcmd set config /section:urlCompression /doStaticCompression:True
要配置静态内容压缩设置,请使用以下语法:
appcmd set config /section:urlCompression /minFileSizeforComp:整型 /directory:字符串 /maxDiskSpace:整型
该变量minFileSizeforComp设置要压缩的文件必须包含的最小字节数。默认值为256。该变量directory指定临时存储和缓存压缩版本的静态文件的目录。默认为以下文件夹:
%SystemDrive%\inetpub\temp\IIS Temporary Compressed Files
该变量maxDiskSpace设置您希望 IIS 在压缩静态内容时使用的每个应用程序池的最大空间量(以兆字节为单位)。默认值为每个应用程序池 100 MB。
下一步
彻底测试您的网站以确保其按预期运行。然后考虑配置以下功能:文章来源地址https://www.toymoban.com/news/detail-403668.html
- 为了帮助您排除故障或优化 Web 服务器的性能,请设置 IIS 日志记录。有关说明,请参阅在 IIS 中配置日志记录。
- 要提高 Web 服务器的安全性,请配置请求过滤。有关说明,请参阅在 IIS 中配置请求过滤。
也可以看看
- 主机友好型 Web 服务器平台 (IIS):方案概述
- 在 IIS 上构建 ASP.NET 网站
- 在 IIS 上构建经典 ASP 网站
- 在 IIS 上构建 PHP 网站
- 在 IIS 上构建 FTP 站点
- 使用 IIS 服务器构建 Web Farm
到了这里,关于在 IIS 上构建静态网站的文章就介绍完了。如果您还想了解更多内容,请在右上角搜索TOY模板网以前的文章或继续浏览下面的相关文章,希望大家以后多多支持TOY模板网!