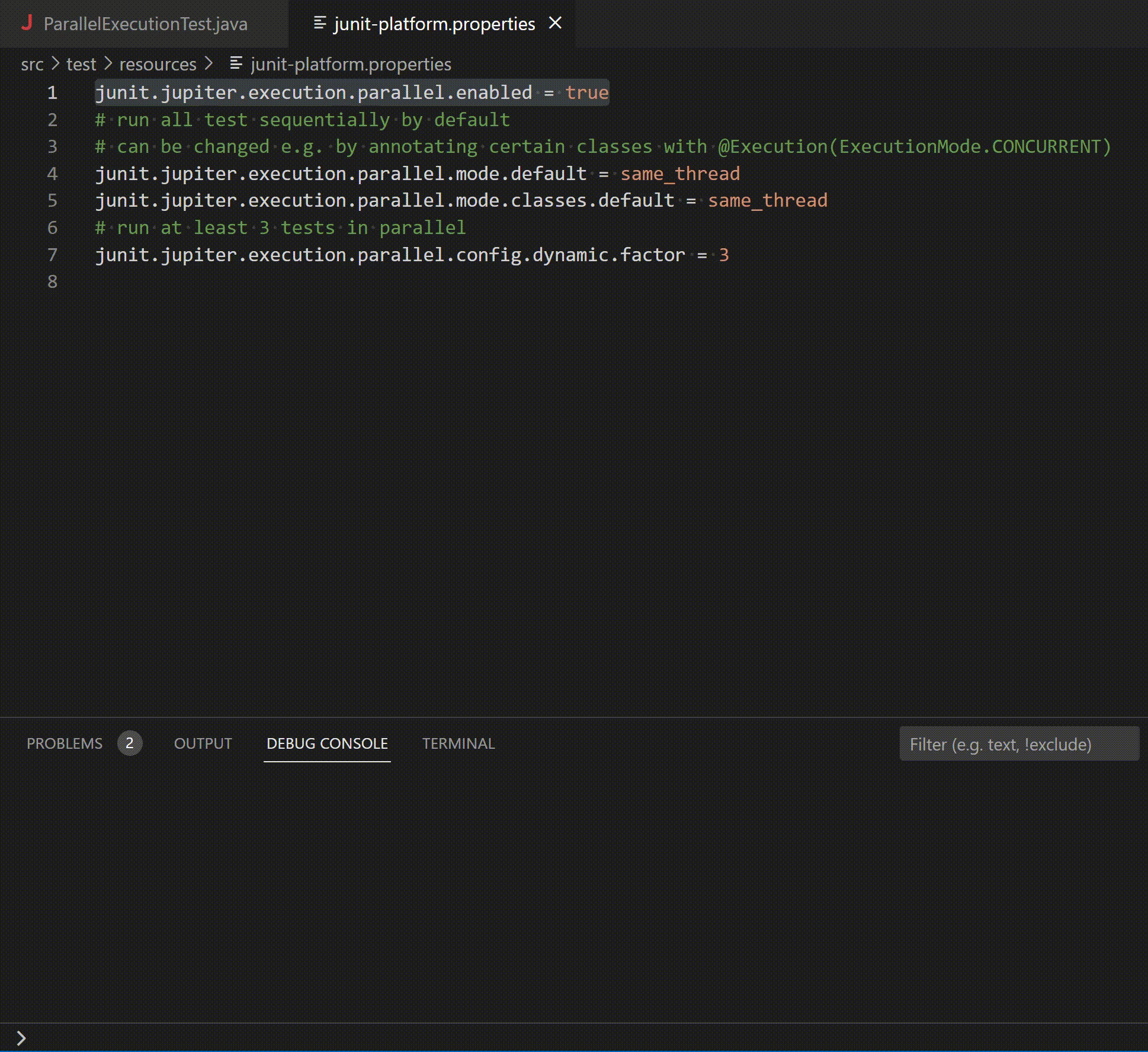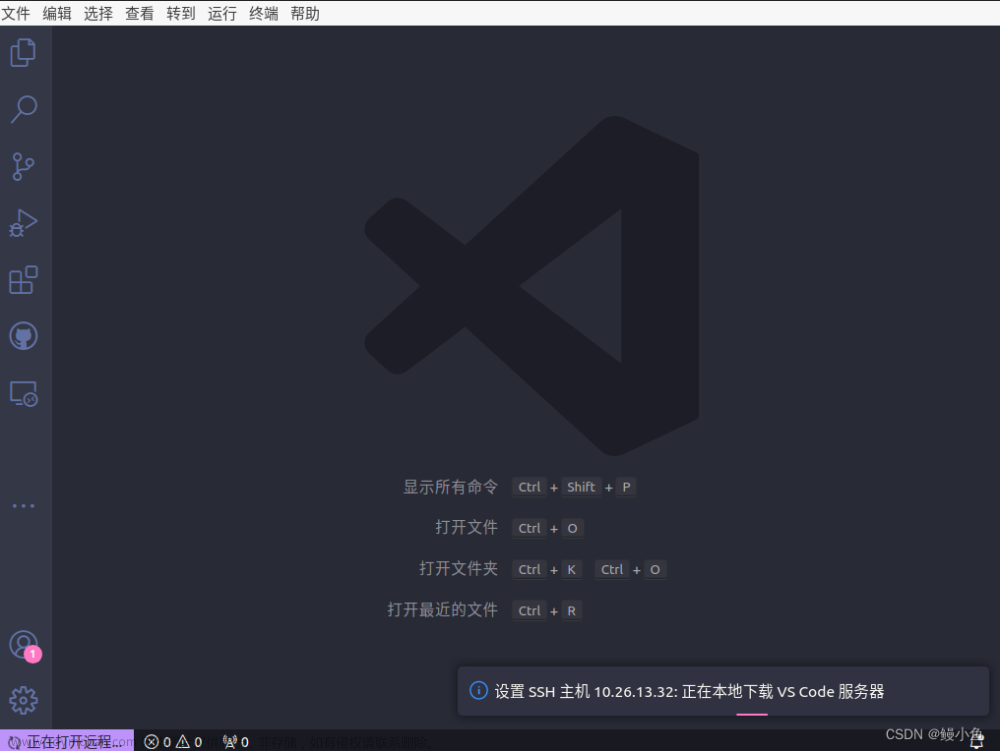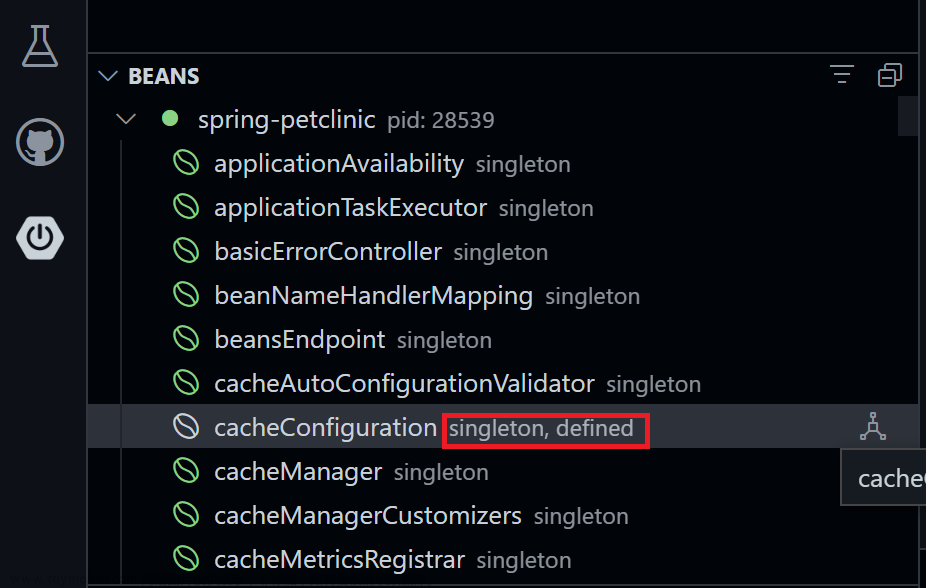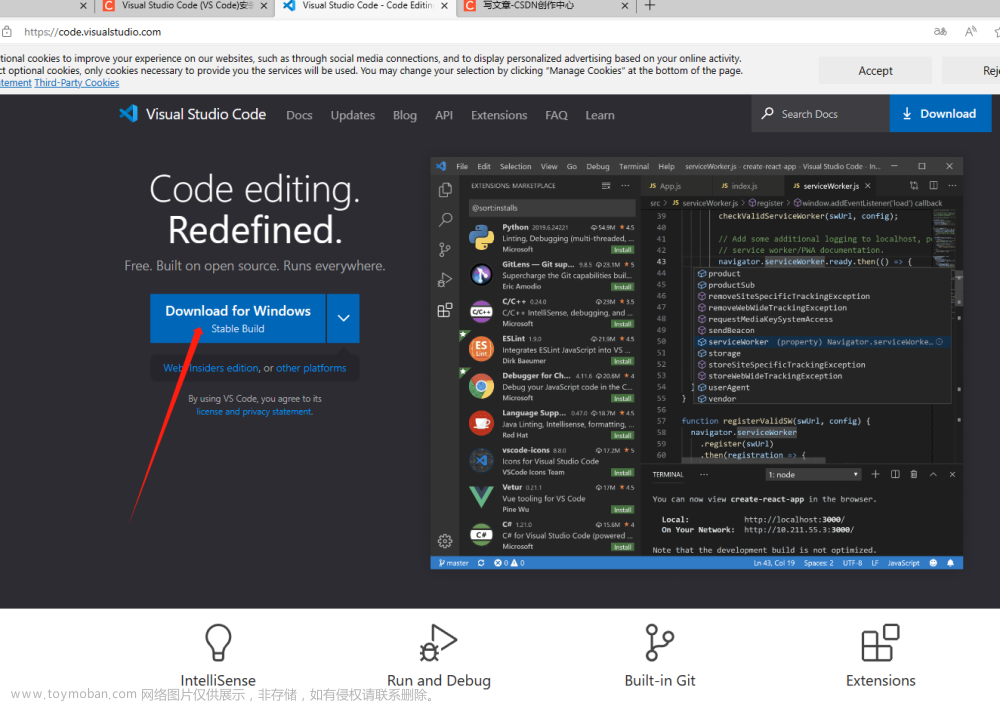1. 全局
Command + Shift + P / F1 显示命令面板
Command + P 快速打开
Command + Shift + N 打开新窗口
Command + W 关闭窗口
2. 基本
2.1 常用
Command + X 剪切(未选中文本的情况下,剪切光标所在行)
Command + C 复制(未选中文本的情况下,复制光标所在行)
Option + Up 向上移动行
Option + Down 向下移动行
Option + Shift + Up 向上复制行
Option + Shift + Down 向下复制行
Command + Shift + K 删除行
Command + Enter 下一行插入
Command + Shift + Enter 上一行插入
Command + Shift + \ 跳转到匹配的括号
Command + [ 减少缩进
Command + ] 增加缩进
Home 跳转至行首
End 跳转到行尾
Command + Up 跳转至文件开头
Command + Down 跳转至文件结尾
Ctrl + PgUp 按行向上滚动
Ctrl + PgDown 按行向下滚动
Command + PgUp 按屏向上滚动
Command + PgDown 按屏向下滚动
Command + Shift + [ 折叠代码块
Command + Shift + ] 展开代码块
Command + K Command + [ 折叠全部子代码块
Command + K Command + ] 展开全部子代码块
Command + K Command + 0 折叠全部代码块
Command + K Command + J 展开全部代码块
Command + K Command + C 添加行注释
Command + K Command + U 移除行注释
Command + / 添加、移除行注释
Option + Shift + A 添加、移除块注释
Option + Z 自动换行、取消自动换行
2.2 多光标与选择
Option + 点击 插入多个光标
Command + Option + Up 向上插入光标
Command + Option + Down 向下插入光标
Command + U 撤销上一个光标操作
Option + Shift + I 在所选行的行尾插入光标
Command + I 选中当前行
Command + Shift + L 选中所有与当前选中内容相同部分
Command + F2 选中所有与当前选中单词相同的单词
Command + Ctrl + Shift + Left 折叠选中
Command + Ctrl + Shift + Right 展开选中
Alt + Shift + 拖动鼠标 选中代码块
Command + Shift + Option + Up 列选择 向上
Command + Shift + Option + Down 列选择 向下
Command + Shift + Option + Left 列选择 向左
Command + Shift + Option + Right 列选择 向右
Command + Shift + Option + PgUp 列选择 向上翻页
Command + Shift + Option + PgDown 列选择 向下翻页
2.3 查找替换
Command + F 查找
Command + Option + F 替换
Command + G 查找下一个
Command + Shift + G 查找上一个
Option + Enter 选中所有匹配项
Command + D 向下选中相同内容
Command + K Command + D 移除前一个向下选中相同内容
3. 进阶
3.1 常用
Ctrl + Space 打开建议
Command + Shift + Space 参数提示
Tab Emmet插件缩写补全
Option + Shift + F 格式化
Command + K Command + F 格式化选中内容
F12 跳转到声明位置
Option + F12 查看具体声明内容
Command + K F12 分屏查看具体声明内容
Command + . 快速修复
Shift + F12 显示引用
F2 重命名符号
Command + Shift + . 替换为上一个值
Command + Shift + , 替换为下一个值
Command + K Command + X 删除行尾多余空格
Command + K M 更改文件语言
3.2 导航
Command + T 显示所有符号
Ctrl + G 跳转至某行
Command + P 跳转到某个文件
Command + Shift + O 跳转到某个符号
Command + Shift + M 打开问题面板
F8 下一个错误或警告位置
Shift + F8 上一个错误或警告位置
Ctrl + Shift + Tab 编辑器历史记录
Ctrl + - 后退
Ctrl + Shift + - 前进
Ctrl + Shift + M Tab 切换焦点
4. 编辑器管理
Command + W 关闭编辑器
Command + K F 关闭文件夹
Command + \ 编辑器分屏
Command + 1 切换到第一分组
Command + 2 切换到第二分组
Command + 3 切换到第三分组
Command + K Command + Left 切换到上一分组
Command + K Command + Right 切换到下一分组
Command + K Command + Shift + Left 左移编辑器
Command + K Command + Shift + Right 右移编辑器
Command + K Left 激活左侧编辑组
Command + K Right 激活右侧编辑组
5. 文件管理
Command + N 新建文件
Command + O 打开文件
Command + S 保存文件
Command + Shift + S 另存为
Command + Option + S 全部保存
Command + W 关闭
Command + K Command + W 全部关闭
Command + Shift + T 重新打开被关闭的编辑器
Command + K Enter 保持打开
Ctrl + Tab 打开下一个
Ctrl + Shift + Tab 打开上一个
Command + K P 复制当前文件路径
Command + K R 在资源管理器中查看当前文件
Command + K O 新窗口打开当前文件
6. 显示
Command + Ctrl + F 全屏、退出全屏
Command + Option + 1 切换编辑器分屏方式(横、竖)
Command + + 放大
Command + - 缩小
Command + B 显示、隐藏侧边栏
Command + Shift + E 显示资源管理器 或 切换焦点
Command + Shift + F 显示搜索框
Ctrl + Shift + G 显示Git面板
Command + Shift + D 显示调试面板
Command + Shift + X 显示插件面板
Command + Shift + H 全局搜索替换
Command + Shift + J 显示、隐藏高级搜索
Command + Shift + C 打开新终端
Command + Shift + U 显示输出面板
Command + Shift + V Markdown预览窗口
Command + K V 分屏显示 Markdown预览窗口
7. 代码调试
F9 设置 或 取消断点
F5 开始 或 继续
F11 进入
Shift + F11 跳出
F10 跳过
Command + K Command + I 显示悬停信息文章来源:https://www.toymoban.com/news/detail-403978.html
8. 集成终端
Ctrl + 显示终端 Ctrl + Shift + 新建终端
Command + Up 向上滚动
Command + Down 向下滚动
PgUp 向上翻页
PgDown 向下翻页
Command + Home 滚动到顶部
Command + End 滚动到底部文章来源地址https://www.toymoban.com/news/detail-403978.html
到了这里,关于Keyboard shortcuts of VS Code on MacOS的文章就介绍完了。如果您还想了解更多内容,请在右上角搜索TOY模板网以前的文章或继续浏览下面的相关文章,希望大家以后多多支持TOY模板网!