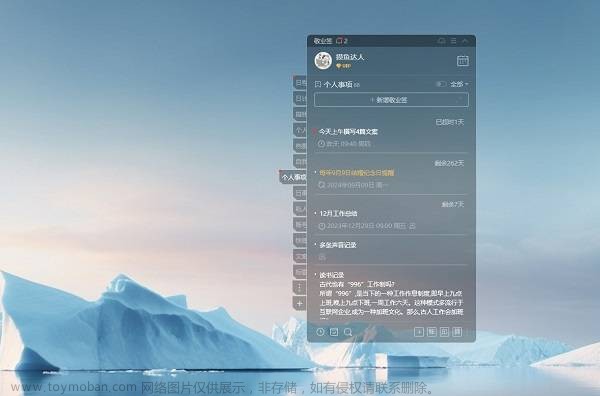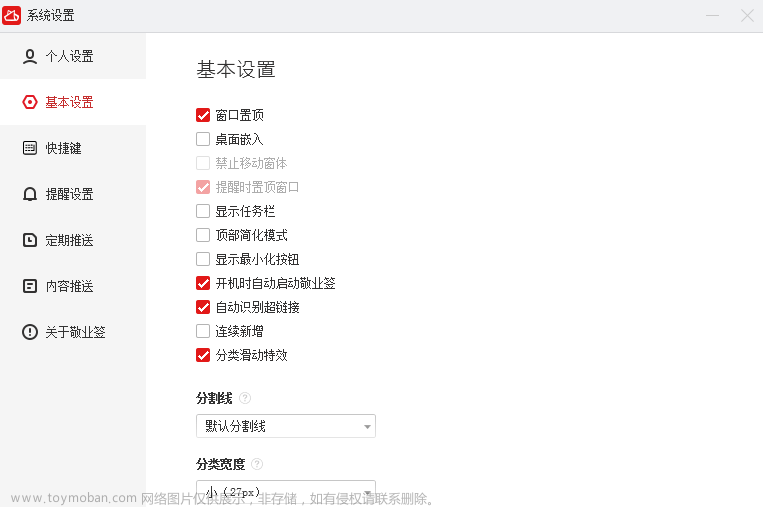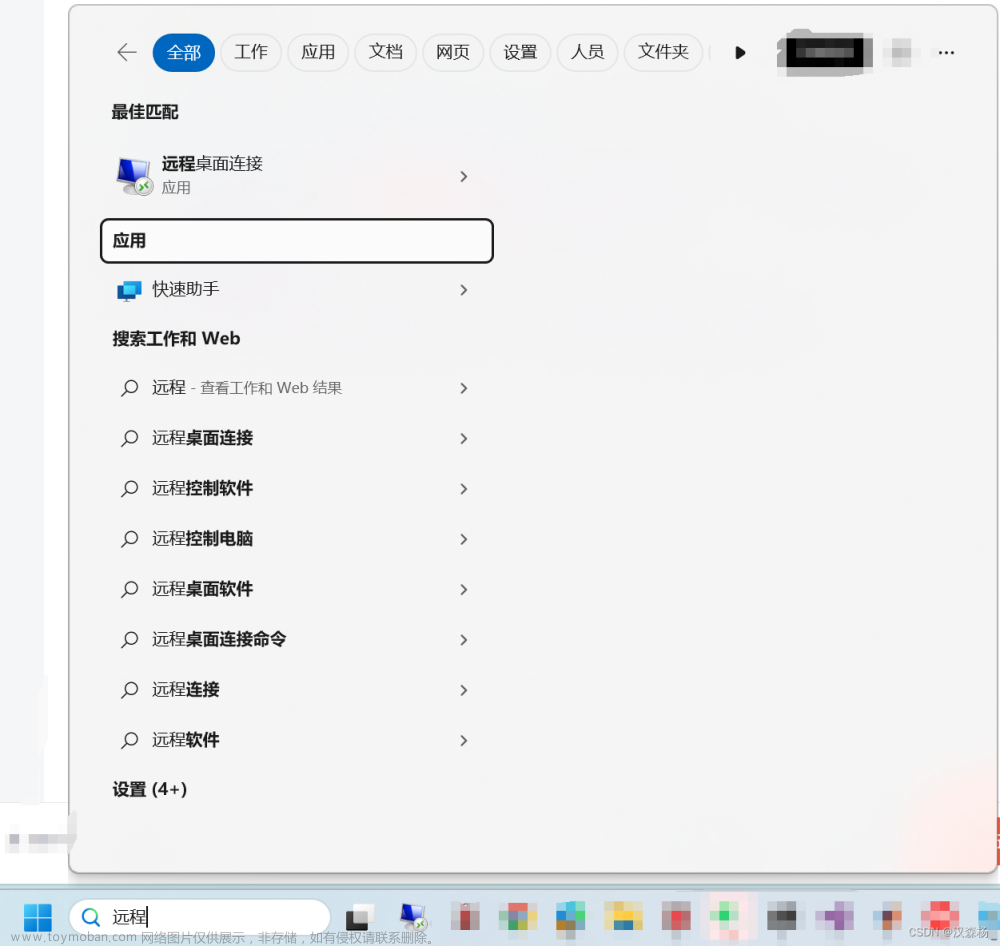Mac远程连接Win10桌面
- 由于放假需要回家的原因,需要给学校的Win10电脑配置好远程连接服务,这样可以用学校电脑跑程序,又因为我的电脑是Mac,所以有一些远程连接方式受限。
- 网上教程有很多坑,花了一一天时间终于配置完成。
- emmm,写个文章记录下在如何给Win配置远程并使用Microsoft Remote Desktop Beta连接Win远程桌面。
1. win10设置断电自动重启
- 学校有的时候会断电,为了防止断电后电脑关机。我们需要配置电脑断电重启。
方法如下:在BIOS设置,电脑断电后自动开启
一招教你学会win10如何设置通电自动开机
:https://www.sohu.com/a/460750988_120467333
怎么在BIOS设置电脑断电后自动开启:https://zhidao.baidu.com/question/49244015.html
总结下:
- 重启电脑,后按F1/F2键,进入BIOS设置;
- 进入Bios后,如果可以切换成中文就切换成中文,如果不能的话,就仔细检查各项设置,找到“Power Loss”。
- 将其设置为On即可。
2. Win10配置远程桌面(以下步骤不分先后,我配置了这些之后才Work的,可能有的有用)
第一步:开启计算机的远程桌面连接功能
此电脑(属性)——远程设置——系统属性——选择“允许远程连接到此计算机”
第二步:需要开启Windows防火墙
控制面板——系统安全——Windows Defender防火墙——允许应用通过防火墙——下图中(远程协助、远程桌面)都允许
(我在这里直接禁止了防火墙)
第三步:开启ssh服务远程连接
win10开启ssh服务远程连接:https://blog.csdn.net/weixin_43833642/article/details/107081139
设置——应用——可选功能——添加功能(OpenSSH服务器)——打开终端cmd:输入net start sshd
第四步:注册表修改远程桌面端口号+防火墙设置
- 因为学校校园网不允许3389端口,所以修改端口号
- 这里介绍修改远程桌面端口,防火墙设置参考下文:
Windows 10修改远程桌面的端口以及防火墙设置
https://blog.csdn.net/star8521/article/details/113103773
总结下如何修改远程桌面端口:
- win+R打开
运行对话框,输入“regedit”打开注册表。 - 依次在路径处,输入以下路径并找到PortNamber文件,右键
修改,选择十进制,数值数据处修改成所希望的端口即可:
第一个:计算机\HKEY_LOCAL_MACHINE\SYSTEM\CurrentControlSet\Control\Terminal Server\Wds\rdpwd\Tds\tcp
第二个:计算机\HKEY_LOCAL_MACHINE\SYSTEM\CurrentControlSet\Control\Terminal Server\WinStations\RDP-Tcp - 修改完毕后,重新启动电脑或者,重启远程桌面连接服务(【Remote Desktop Services】,依次右键“计算机”,点击“管理”,弹出的窗口左侧选“服务和应用程序”–>“服务”,找到“Remote Desktop Services”,右击,选择“重新启动”,即可使更改后的端口生效。
- 以后远程登录的时候使用该端口。
IP:端口号
3. Microsoft Remote Desktop Beta远程桌面连接
下载 Microsoft Remote Desktop Beta,按照上面的方法配置,输入IP地址即可连接上。
Mac 使用Microsoft Remote Desktop Beta连接登录远程windows桌面:https://blog.csdn.net/qq_27312237/article/details/114288634
4. 将Win作为服务器可以conda跑代码
启动并配置 OpenSSH 服务器:
https://docs.microsoft.com/zh-cn/windows-server/administration/openssh/openssh_install_firstuse
总结一下:
请以管理员身份打开 PowerShell,然后运行以下命令来启动 sshd service:
# Start the sshd service
Start-Service sshd
# OPTIONAL but recommended:
Set-Service -Name sshd -StartupType 'Automatic'
# Confirm the Firewall rule is configured. It should be created automatically by setup. Run the following to verify
if (!(Get-NetFirewallRule -Name "OpenSSH-Server-In-TCP" -ErrorAction SilentlyContinue | Select-Object Name, Enabled)) {
Write-Output "Firewall Rule 'OpenSSH-Server-In-TCP' does not exist, creating it..."
New-NetFirewallRule -Name 'OpenSSH-Server-In-TCP' -DisplayName 'OpenSSH Server (sshd)' -Enabled True -Direction Inbound -Protocol TCP -Action Allow -LocalPort 22
} else {
Write-Output "Firewall rule 'OpenSSH-Server-In-TCP' has been created and exists."
}
- 此时:ssh服务器客户端和服务端应该都可以使用。
配置Win终端conda命令可用
我一般在Anaconda的 Powershell Prompt (Anaconda3)中运行conda activate命令,进而对conda进行操作。文章来源:https://www.toymoban.com/news/detail-404183.html
- 现在要做的事,将Powershell Prompt (Anaconda3)命令的路径添加到系统的环境变量中。
- 找到Anaconda中conda的位置,我将其安装在了D盘,我的conda路径是:
D:\All_Software\Anaconda3\Library\bin -
系统变量Path中添加conda路径,并向上移动到最前面(系统是从上到下依次找路径运行代码)。

- 同理,将Administrator中的用户变量Path也添加conda路径,并向上移动到最前面。

- Win上使用Xshell或者Mobaxterm远程尝试连接(注意端口为22默认的);Mac上使用FinalShell远程尝试连接,如下图所示,输入
conda activate直接进入base环境。
5. 有线网卡/无线网络频繁掉线——可能因为电源管理选项导致的断网
- 突然出现小问题:电脑没连上网,有的时候网卡可能自动关闭。
- 参考:升级win10后无线wifi或有线网经常掉线解决方法:https://jingyan.baidu.com/article/b24f6c823e4baf86bfe5daf5.html
在“计算机”上单击右键——管理——后找到“设备管理器”——点击进入“设备管理器”找到网络适配器,在有问题的以太网卡或者无线网卡上点击右键,选择“属性”(或直接双击该网卡)——点击“电源管理”选项卡,取消勾选“允许计算机关闭此设备以节约电源”后点击确定文章来源地址https://www.toymoban.com/news/detail-404183.html
到了这里,关于假期离校必备:Mac远程连接Win10桌面(设置断电自动重启、Win10配置远程桌面、Microsoft Remote Desktop Beta远程桌面连接、将Win作为服务器可以conda跑代码)的文章就介绍完了。如果您还想了解更多内容,请在右上角搜索TOY模板网以前的文章或继续浏览下面的相关文章,希望大家以后多多支持TOY模板网!