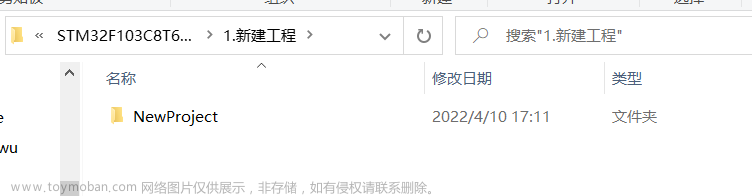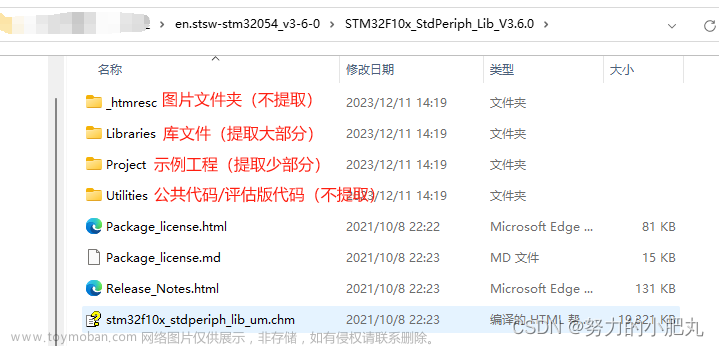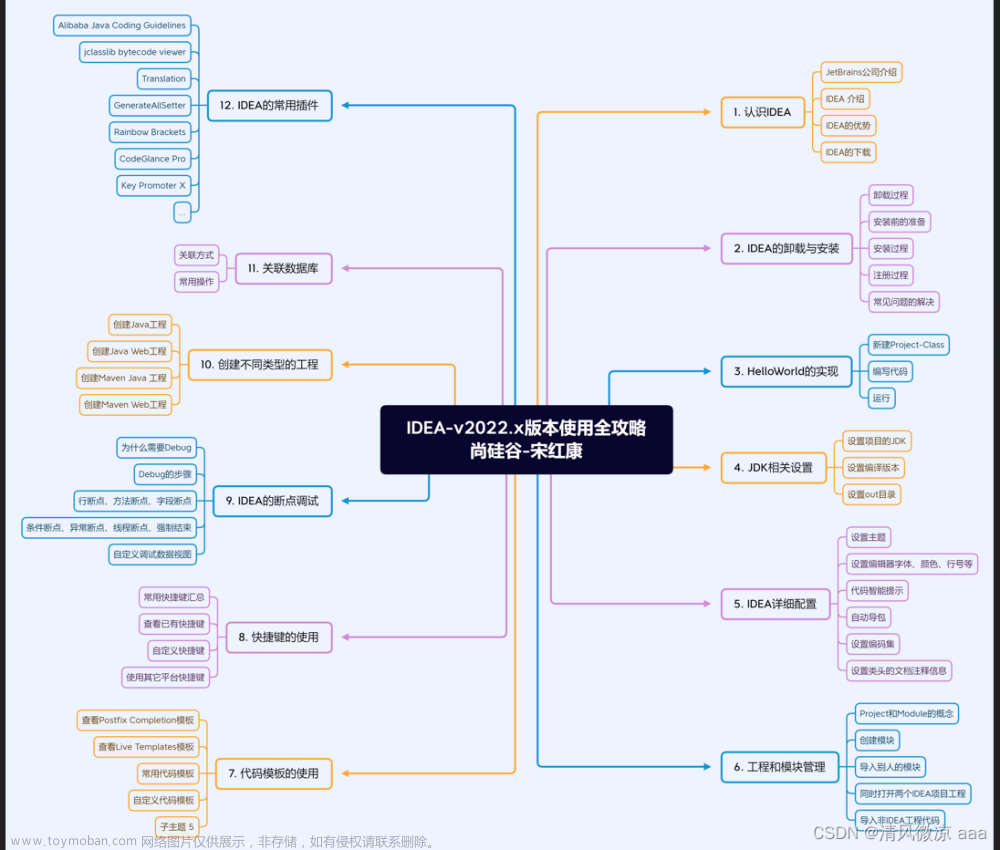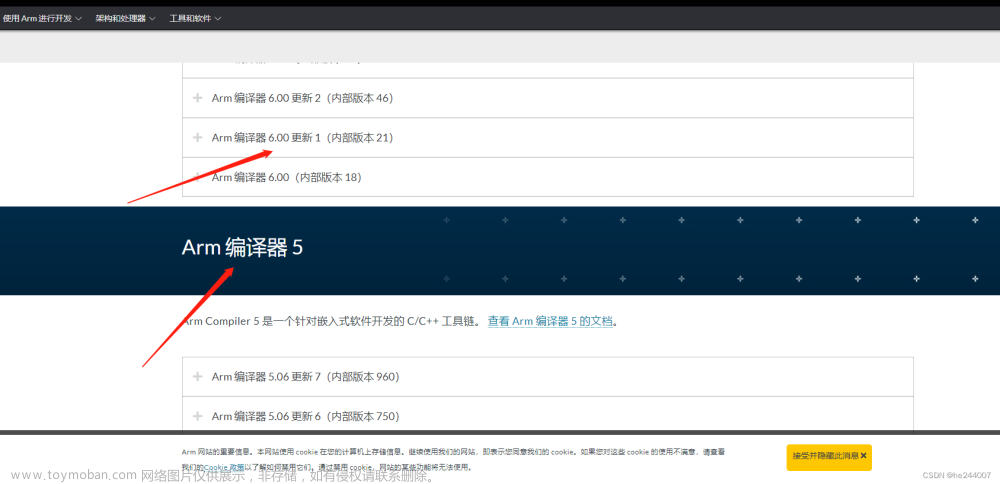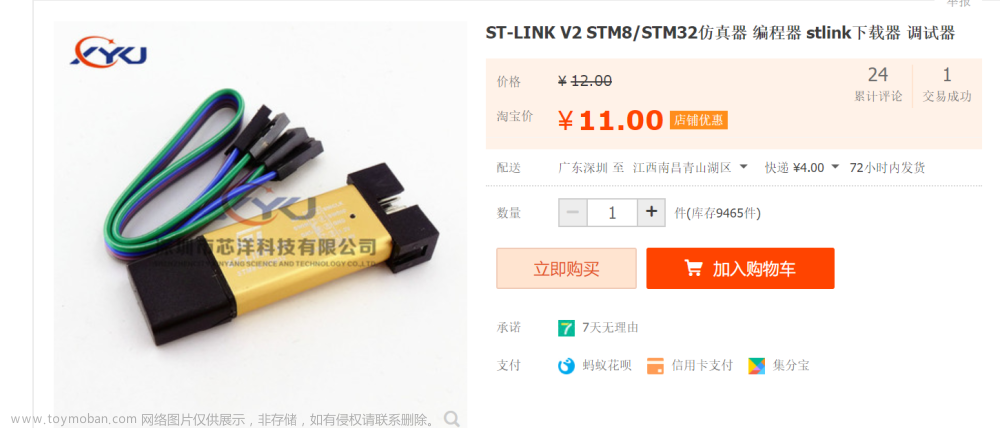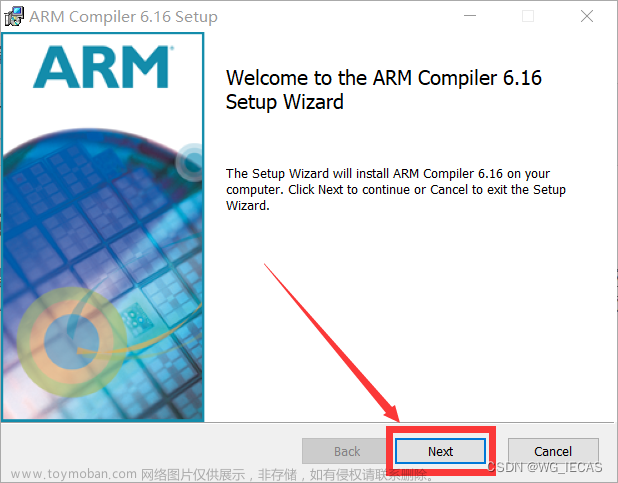1. 简介
Keil提供了包括C编译器、宏汇编、链接器、库管理和一个功能强大的仿真调试器等在内的完整开发方案,通过一个集成开发环境(μVision)将这些部分组合在一起
——百度百科节选
如百度介绍,开发单片机的时候,可以使用keil完成 编译 下载 与调试 代码程序,那么我们该怎么使用它呢?接下来我们就简单的跑一下流程上述这些流程,让大家有个清晰的认识。这里就用我们前面写的一个点灯的代码作为演示吧
2. 新建项目
首先我们需要新建一个项目
输入保存的项目名称
选择此次使用的MCU型号
选择完成后,会出现如下界面,这里需要把这两个选上,一个是加载内核文件(CMSIS 核心文件,提供进入 M3 内核接口,这是 ARM 公司提供,对所有 CM3 内核的芯片都一样),一个是加载启动文件(汇编写的.s文件)
(如果是使用固件库的话,这里就不需要操作,直接关掉即可,因为在下面加载文件时,可从固件库里直接加载这些文件进来,这个讲固件库时,再做详解)
然后点击加载我们写的代码,这里可以双击加载
也可以点击这里项目管理,加载相关文件
3. 编译项目
加载或者编写完成项目的代码后,我们就可以点击如下图 选择编译项目代码,下图红框部分没有报错就可以了,如果有报错,需要一一的修改处理
此时如果不做调试,可以设置输出的格式,.hex或.bin直接输出版本了
4.下载程序
编译完成的项目代码,我们可以选择下载到板子上进行调试,但需要用到下载器,并进行相关的配置
因为硬件的设计,我这边用到的是ST-link,所以用ST-link演示
这里我们选择ST-link,下载器和板子的接线需要正确
因为我的keil是刚刚下载完成的,这边检测到了需要更新一下
下载更新完成后,在SW Device会出现我们板子的信息

配置完成后,这里点击下载,就可以把编译好的程序下载到我们的设备上了
5. 调试
下载到板子上,如果发现程序没有按照我们预计设想的那样子运行,我们可以点击调试,然后再点击一行一行的运行,观察我们的程序是哪里出了问题,如果代码较多或者较复杂,也可以设置断点等进行调试
当然如果逻辑一下子没有看出对错,我们还可以看看相关寄存器,有没设置成我们需要的样子。文章来源:https://www.toymoban.com/news/detail-404310.html
如下图,我们需要把这个引脚拉低,进行点亮LED,此时我们就可以看看寄存器有没被设置对
观察板子上的现象 文章来源地址https://www.toymoban.com/news/detail-404310.html
文章来源地址https://www.toymoban.com/news/detail-404310.html
到了这里,关于keil 新建 编译 下载与调试 详细图片说明教程的文章就介绍完了。如果您还想了解更多内容,请在右上角搜索TOY模板网以前的文章或继续浏览下面的相关文章,希望大家以后多多支持TOY模板网!