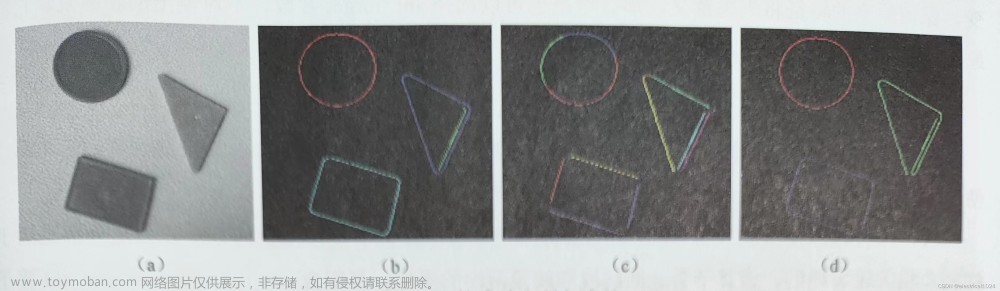0、引言
首先是小白现在没有找到xld轮廓直接绘制在图像上面的方法,
对于xld轮廓通过转化为region区域,之后再绘制在图像上(与直接显示在图像窗口句柄上面的轮廓有一定区别)
-补发——————时隔多日找到新的方法利用:dump_window_image可以将亚像素轮廓绘制在图片上面
如下为:匹配模板获得的xld轮廓绘制在图片上
1、相关算子
①get_contour_xld(Contour : : : Row, Col)
获得轮廓线的坐标
参数一(Contour ):输入轮廓
参数二(Row) :输出像素值横坐标
参数三(Col) :输出 像素值纵坐标
②gen_region_polygon( : Region : Rows, Columns : )
根据像素点生成区域
参数一(Region ):输出轮廓
参数二(Rows) :输入像素值横坐标
参数三(Columns ) :输入像素值纵坐标
③paint_region(Region, Image : ImageResult : Grayval, Type : )
将region绘制在图像上
参数一(Region ):输入轮廓
参数二(Image ) :输入图像
参数三(ImageResult ) :输出图像(区域绘制在图像)
参数四(Grayval) :设置输入灰度值
参数五(Type ) :设置输入填充方式
2、xld转region
/ContCircle输入的圆轮廓 Region为转化的区域/
get_contour_xld (ContCircle, Row1, Col)
gen_region_polygon (Region, Row1, Col)
xld与region对比如下
3、region绘制在图像上
1)单通道图像的绘制
单通道图像需要通过compose合成为彩色图像
如果将生成的绿色**[0,255,0]**轮廓绘制在单通道图像上面,如下
draw_circle (WindowHandle, Row, Column, Radius)
gen_circle (Circle, Row, Column, Radius)
paint_region (Circle, Image, ImageR, 0, 'fill')
paint_region (Circle, Image, ImageG, 255, 'fill')
paint_region (Circle, Image, ImageB, 0, 'fill')
compose3 (ImageR, ImageG, ImageB, MultiChannelImage)
*保存图像
write_image (MultiChannelImage1,'bmp' , 0, 'C:/Users/世纪森林/Desktop/picture/region转图像.bmp')
保存之后的图像如下 文章来源:https://www.toymoban.com/news/detail-404439.html
文章来源:https://www.toymoban.com/news/detail-404439.html
2)多通道图像的绘制
draw_circle (WindowHandle, Row, Column, Radius)
gen_circle (Circle, Row, Column, Radius)
paint_region (Circle, MultiChannelImage1, ImageResult, [0,255,0], 'fill')
3、xld绘制在图像上
*ContCircle为输入圆轮廓
gen_circle_contour_xld (ContCircle, Row, Column, Radius, 0, 6.28318, 'positive', 1)
*xld转region区域
get_contour_xld (ContCircle, Row1, Col)
gen_region_polygon (Region, Row1, Col)
*region绘制在图像
paint_region (Region, Image, ImageR, 0, 'fill')
paint_region (Region, Image, ImageG, 255, 'fill')
paint_region (Region, Image, ImageB, 0, 'fill')
compose3 (ImageR, ImageG, ImageB, MultiChannelImage1)
write_image (MultiChannelImage1,'bmp' , 0, 'C:/Users/世纪森林/Desktop/picture/xld转图像.bmp')
 文章来源地址https://www.toymoban.com/news/detail-404439.html
文章来源地址https://www.toymoban.com/news/detail-404439.html
到了这里,关于halcon中将xld轮廓或者region区域绘制在图像上并保存的文章就介绍完了。如果您还想了解更多内容,请在右上角搜索TOY模板网以前的文章或继续浏览下面的相关文章,希望大家以后多多支持TOY模板网!