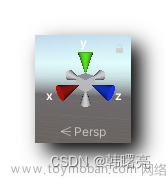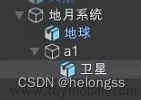一、旋转操作
1、旋转工具
选中 Scene 场景 中的 游戏物体 GameObject ,

点击 工具栏 中的 转换工具  , 此时在该 游戏物体 会被 4 个 圆圈 环绕 ;
, 此时在该 游戏物体 会被 4 个 圆圈 环绕 ;
- 红圈 : 拖动该圈 , 绕 X 轴旋转 ;
- 绿圈 : 拖动该圈 , 绕 Y 轴旋转 ;
- 蓝圈 : 拖动该圈 , 绕 Z 轴旋转 ;
最外层还有一个 白圈 ;
2、基本旋转操作
鼠标左键按住旋转 : 在 Unity 旋转 游戏物体 GameObject 时 ,
- 逆时针 旋转 为正度数 ;
- 顺时针 旋转 为负度数 ;
3、设置旋转属性
设置旋转属性 : 物体的 X轴 | Y 轴 | Z 轴 的旋转角度 , 可以在 " Inspector 检查器窗口 | Transform 组件 | Rotation 属性 " 中指定 ;

4、增量旋转操作
增量旋转 : 如果按住 Ctrl 键 , 在使用鼠标左键拖动 物体周围的 圆圈 , 每次增减 15 度 ; 按下 Ctrl 键后 , 鼠标左键按住圆圈不放 , 就会显示拖动的刻度值 , 每个刻度值 15 度 ;

该增量的值 15 度是可以设置的 , 选择 " 菜单栏 | Edit | Grid and Snap Settings… " ( 栅格和吸附设置 ) 选项 ,

在弹出的 " Grid and Snap " ( 栅格和吸附 ) 对话框 中 , 在 " Increment Snap | Rotate " 选项 设置每次旋转的 增量度数 ;

此时将其改为 45 度 ;

旋转刻度变为下图样式 ;

二、缩放操作
1、缩放工具
选中 Scene 场景 中的 游戏物体 GameObject ,

点击 工具栏 中的 缩放工具  , Scene 场景界面 变成下图样式 , X轴 | Y 轴 | Z 轴 每个轴顶端 有个小方块 ,
, Scene 场景界面 变成下图样式 , X轴 | Y 轴 | Z 轴 每个轴顶端 有个小方块 ,

2、轴向缩放
按住 X 轴方向的手柄  , 沿着 X 轴方向拖动 , 就可以对 物体 沿 X 轴方向进行缩放 , 此时在 Inspector 检查器界面 的 Transform | Scale | X 项 会显示 缩放的倍数 3.860322 ;
, 沿着 X 轴方向拖动 , 就可以对 物体 沿 X 轴方向进行缩放 , 此时在 Inspector 检查器界面 的 Transform | Scale | X 项 会显示 缩放的倍数 3.860322 ;

3、整体缩放
如果想要整体在 3 个轴的方向上缩放物体 , 可以点击物体 中间的 灰色 方块 , 如下图红色矩形中的方块 , 拖动整体缩放 ;

此时查看 Inspector 检查器 | Transform | Scale 中的缩放属性 , 都变成了 1.7917 倍 ;

三、操作工具切换
在 Unity 编辑器中 , 可以使用如下快捷键切换 平移 | 旋转 | 缩放 工具 :
- W 快捷键 : 切换成 平移工具
- E 快捷键 : 切换成 旋转工具
- R 快捷键 : 切换成 缩放工具
也可以通过 鼠标点击 工具栏 切换 平移 | 旋转 | 缩放 工具 ;

四、操作模式切换
在 工具栏 中 , 有如下两组 操作模式 :

-
Pivot 轴心 模式 | Center 中心点 模式 : 默认为 Pivot 轴心 模式 ;
- 点击工具栏中的 Pivot 工具 , 可以切换成 Center 中心点 模式 ;

- 点击工具栏中的 Center 工具 , 可以切换成 Pivot 轴心 模式 ;

- 点击工具栏中的 Pivot 工具 , 可以切换成 Center 中心点 模式 ;
-
Global 世界坐标系 模式 | Local 局部坐标系 模式 : 默认为 Global 世界坐标系 模式 ; 点击 工具栏 中的 Global | Local 工具可实现两个模式之间的切换 ;文章来源:https://www.toymoban.com/news/detail-404527.html
 文章来源地址https://www.toymoban.com/news/detail-404527.html
文章来源地址https://www.toymoban.com/news/detail-404527.html
到了这里,关于【Unity3D】游戏物体操作 ③ ( 旋转操作 | 旋转工具 | 基本旋转 | 设置旋转属性 | 增量旋转 | 缩放操作 | 轴向缩放 | 整体缩放 | 操作工具切换 | 操作模式切换 )的文章就介绍完了。如果您还想了解更多内容,请在右上角搜索TOY模板网以前的文章或继续浏览下面的相关文章,希望大家以后多多支持TOY模板网!