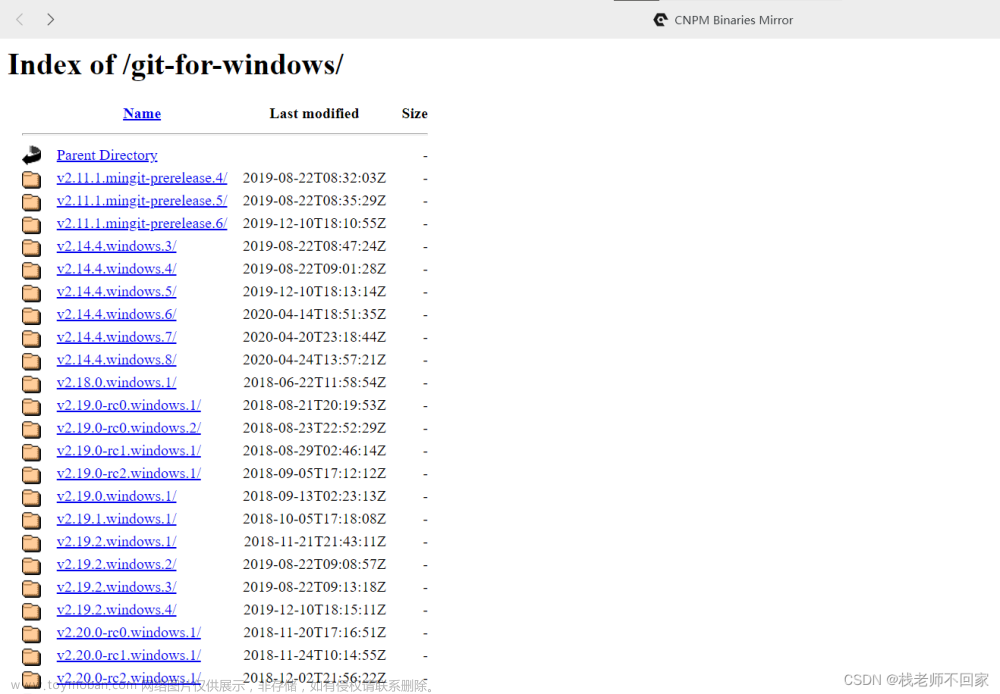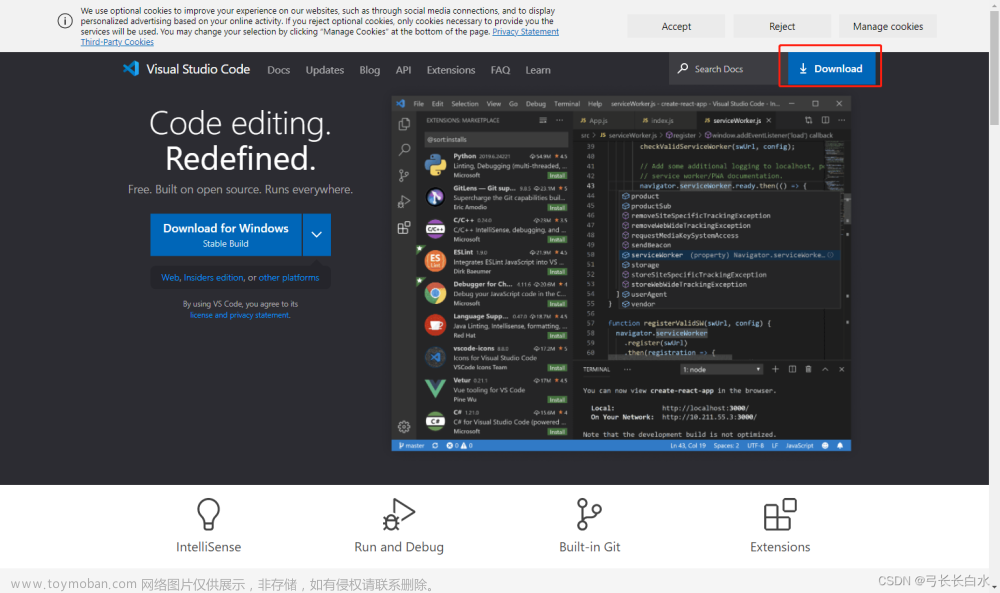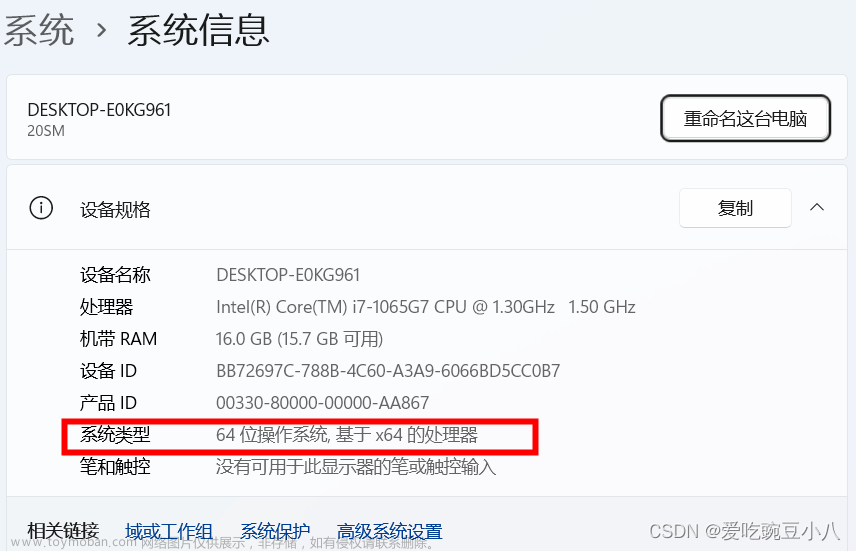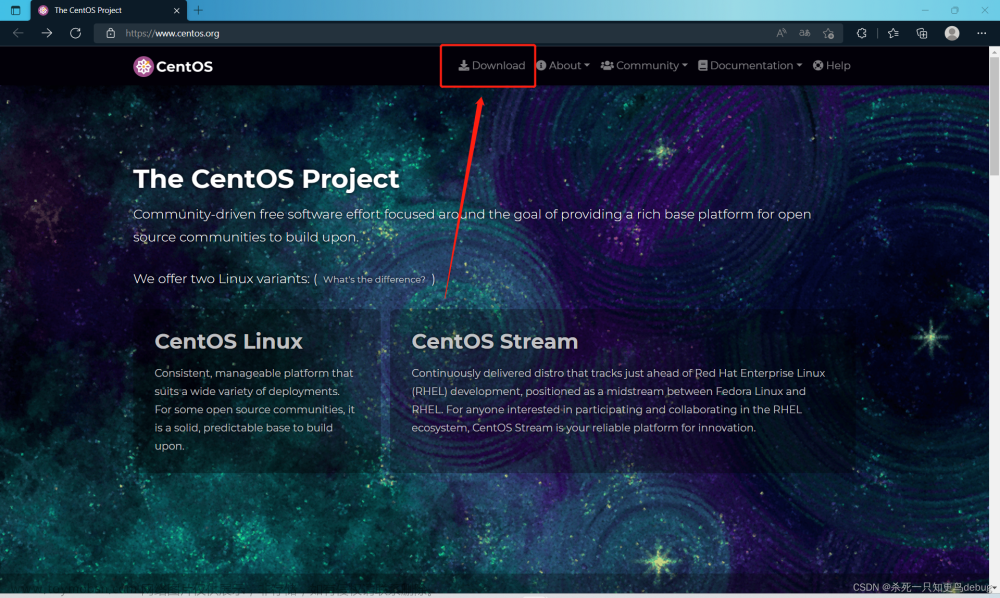一、下载Git
1、官网地址
下载地址
2、下载


二、安装
1、下载完成后,直接点击安装包安装,即可。

2、开始安装,然后下一步

3、可以在此处自定义地址,然后下一步

3、选择组件
此处默认即可,但我选择了一个新功能。

4、选择Git默认的编辑器
此处选择默认即可,有特殊爱好亦可更换。

5、选择执行git init命令时创建的分支名
第一个选项是使用 master 作为分支名,第二个选项自定义分支名。此处默认即可。

6、设置环境变量PATH
-
配置一是 “仅从 Git Bash 使用 Git” 。这是最安全的选择,因为您的 PATH 根本不会被修改。您只能使用 Git Bash 的 Git 命令行工具。但这将不能通过第三方软件调用 Git 。
-
配置二是 “从命令行以及第三方软件启用 Git” 。该选项被认为是安全的,因为它仅向 PATH 添加了一些最小的 Unix 命令解析器,以避免使用时造成系统环境混乱。您将能够从 Git Bash ,命令提示符和 Windows PowerShell 以及在 PATH 中寻找 Git 或是在任何第三方软件中使用 Git 。这也是推荐的选项。
-
配置三是 “从命令提示符使用 Git 和可选的 Unix 命令” 。警告:这将覆盖 Windows 命令,如:find 和 sort。你只有在了解其含义后才使用此选项。
一般默认即可。

7、选择SSH连接工具
-
选项一是使用内置的 SSH 工具
-
选项二是使用自定义的 SSH 工具
如果没有特殊习惯,默认即可。

8、选择在加密连接时使用的证书
-
选项一是服务器证书将使用 ca-bundle.crt 文件进行验证。这也是默认的选项。
-
选项二是“使用本地 Windows 安全通道库”。服务器将使用 Windows 证书验证,此选项还允许您使用公司的内部根 CA 证书,例如使用 Active Directory Domain Services.
一般默认即可。

9、配置行尾符号转换
-
选项一是“查看时使用 Windows 风格的行尾,保存时使用 Unix 风格的行尾”。查看文本文件时,Git 会将 LF 转换为 CRLF 。保存文本文件时, CRLF 将转换为 LF 。对于跨平台项目十分有用,这里是 Windows 上的推荐设置(core.autocrlf设置为true)
-
选项二是“查看时按原样展示,保存时使用 Unix 样式的行尾”。查看文本文件时,Git 不会执行任何转换。 保存文本文件时,CRLF 将转换为 LF 。对于跨平台项目比较有用,这是 Unix 上的建议设置(core.autocrlf设置为input)
-
选项三是“查看时按原样展示,保存时按原样保存”。当查看或保存文本文件时,Git 不会执行任何转换。不建议跨平台项目选择此选项(core.autocrlf设置为false)。
一般默认即可。

10、配置终端模拟器以与Git Bash一起使用
-
选项一是“使用 MinTTY( MSYS2 的默认终端)”。Git Bash 将使用 MinTTY 作为终端模拟器,该模拟器具有可调整大小的窗口,非矩形文本选择和显示 Unicode 字体。但 Windows 控制台程序(例如交互式 Python )必须通过“ winpty ”启动才能在 MinTTY 中运行。
-
选项二是“使用 Windows 的默认控制台窗口”。Git 将使用 Windows 的默认控制台窗口cmd.exe,该窗口可以与 Windows 控制台程序(如交互式 Python 或 node.js )一起使用,但默认的回滚非常有限,需要配置 Unicode 字体才能正确显示非 ASCII 字符,并且在 Windows 10 之前,其窗口不能自由调整大小,并且只允许矩形文本选择。
一般默认即可。

11、使用git pull命令时默认的模式
一般默认即可。

12、是否启用 credential helper 登录凭证管理助手
一般默认即可。

13、配置额外的选项
一般默认即可。

14、是否启用实验功能
这里不勾选,默认选择,如果想尝试新功能,可官网查阅资料了解即可。文章来源:https://www.toymoban.com/news/detail-404708.html

15、开始安装,等待片刻,最后finish

三、配置
1、桌面右键——>git bash here

2、配置邮箱和用户名(–global表示全局配置)
#配置用户名
git config --global user.name "test"
#配置邮箱
git config --global user.email abc@163.com

3、官网git文档指南
如果有其他不懂或设置其他功能,可浏览官网的教程:git文档指南。文章来源地址https://www.toymoban.com/news/detail-404708.html
到了这里,关于Git 安装教程的文章就介绍完了。如果您还想了解更多内容,请在右上角搜索TOY模板网以前的文章或继续浏览下面的相关文章,希望大家以后多多支持TOY模板网!