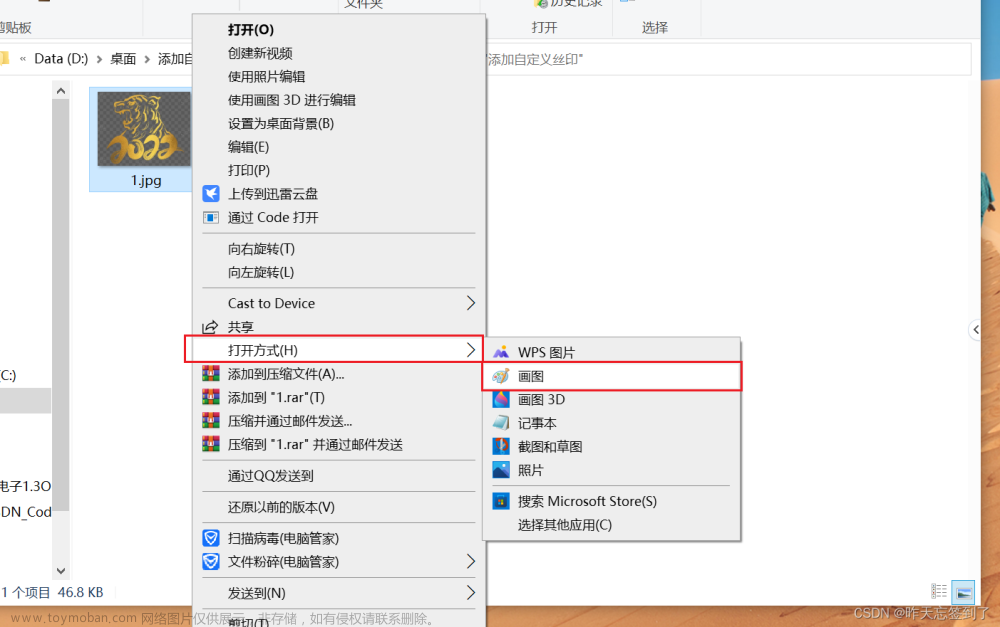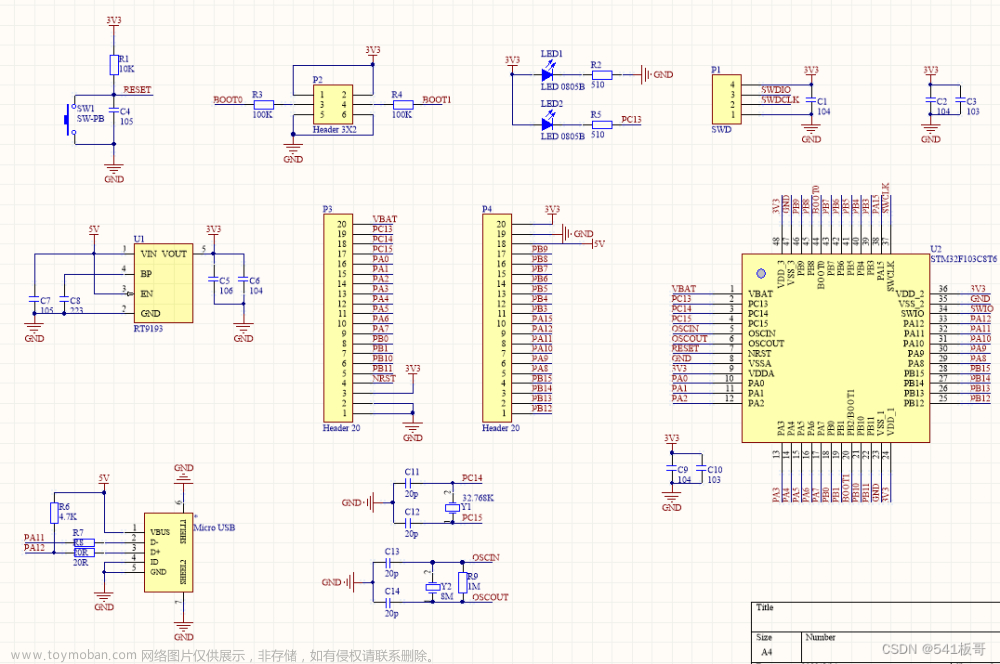目录
一、自定义原理图模板
1.1、系统参数设置
1.2、新建空白的原理图文件
1.3、修改图纸尺寸及模板
1.4、取消当前原理图模板
1.5、绘制新的标题栏
1.6、保存为新的模板文件
二、使用原理图模板
2.1、模板文件映射
2.2、在新建的原理图中使用自定义模板
2.3、模板的更新
概述:
——若您做为硬件工程师,往往需要制定原理图模板,以便于规范原理图的绘制 。下文将是对这项工作,Altium Designer 自定义原理图模板 软件操作的一个较详细阐述。
一、自定义原理图模板
1.1、系统参数设置
如下图,设置 默认空白纸张模板及尺寸:No default template file A3

1.2、新建空白的原理图文件
1.3、修改图纸尺寸及模板
在图纸边框处双击鼠标右键,调出对话框。可设置,Template、Sheet size 及 title Block 有无 。

1.4、取消当前原理图模板
设计>模板>移除当前模板
1.5、绘制新的标题栏
放置>绘图工具>线
放置 Text (参数):固定文本、动态文本>例如:日期——“ =CurrentDate ” 作者、文档名称、工程名称等。
并在参数列表中添加新参数及Value值。(通过 Panels 调出 Properties 面板)

1.6、保存为新的模板文件
文件>另存为>(保存类型)Advanced Schematic template 。
保存路径:D:\Users\Public\Documents\Altium\AD20\Templates\
可通过 优选项>数据管理>模板 查看 模板路径(即保存路径)
二、使用原理图模板
2.1、模板文件映射
可直接将自定义模板 保存到 默认的 模板路径。D:\Users\Public\Documents\Altium\AD20\Templates\
也可以 修改模板路径 ,(映射)到 自定义模板所在的文件夹。
设计>模板>通用模板>(管理通用模板文件夹)

2.2、在新建的原理图中使用自定义模板
在新建的图纸边框处 双击鼠标左键 调出 Properties 面板(或通过 Panels 勾选上),,修改图纸模板即可
Parameters 可对标题栏的参数进行修改。可通过动态文本 对填写内容进行分类与固化。

2.3、模板的更新
模板内容更新后, 在新建文档中 设计>模板>更新当前模板(勾选替代全部参数,可将动态文本的Value值也更新过来 ),如下图。文章来源:https://www.toymoban.com/news/detail-404723.html
 文章来源地址https://www.toymoban.com/news/detail-404723.html
文章来源地址https://www.toymoban.com/news/detail-404723.html
到了这里,关于简记_Altium Designer 自定义原理图模板的文章就介绍完了。如果您还想了解更多内容,请在右上角搜索TOY模板网以前的文章或继续浏览下面的相关文章,希望大家以后多多支持TOY模板网!