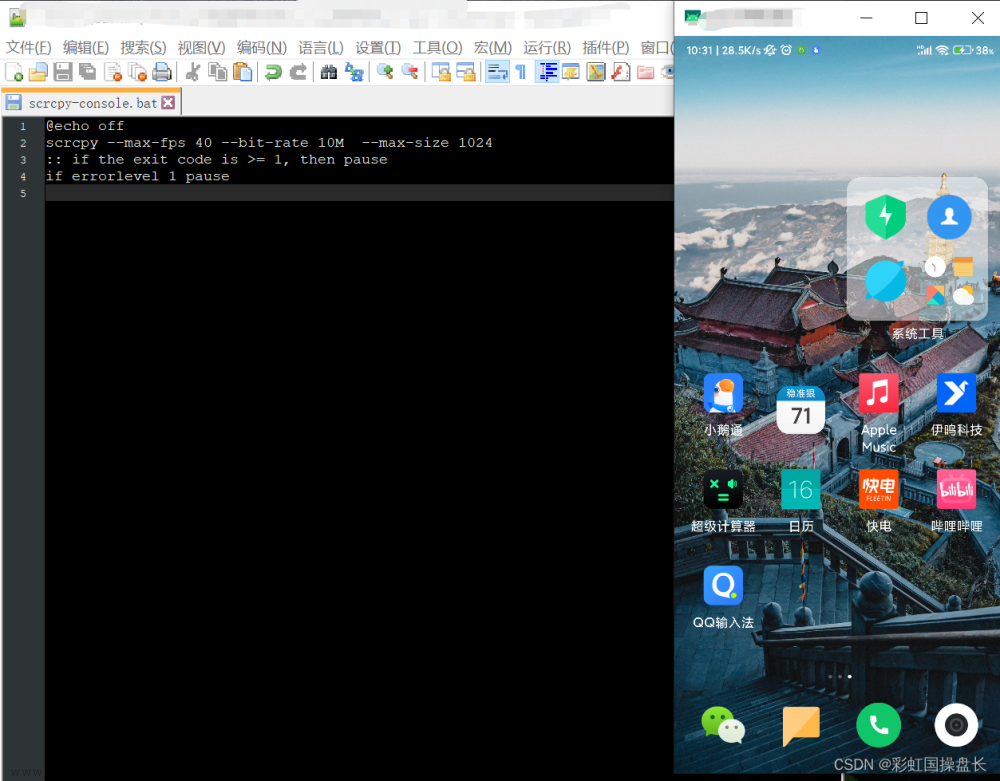在百度百科中,关于多屏协作的定义是这样的:通过多屏协作,可以实现跨系统、跨设备协同,让手机与电脑、平板实现资源共享,协同操作,提高工作效率。不要馋华为小米的多屏协同了,来试试这个软件吧!(温馨提示:使用该软件门槛有点高,请酌情观看)
最近因为华为推出的多屏协同和小米的小米妙享让这个多屏协作火了起来,但是这些个多屏协作功能一般都是比较新的设备才支持,老用户是无福享用的。今天推荐的这个多屏协作软件,与华为小米的多屏协作功能上差不多,可以通过有线和无线两种方式连接电脑和手机,可以实现的功能有手机投屏、录制屏幕、电脑端操作手机、手机端剪贴板共享、电脑传输文件到手机等等。(可以连接多个设备)

该软件为GitHub上的一个开源项目,可以在Linux、Windows、MAC系统下使用,手机端无须安装APP。(只能是安卓手机)
安装
Linux
Debian (目前支持 testing 和 sid) 和 Ubuntu (20.04):
apt install scrcpy
Windows
点击这里下载64位程序。
Mac
需要先安装Homebrew,使用Homebrew进行安装。关于如何安装Homebrew,可以看看这里。
brew install scrcpy
brew cask install android-platform-tools
我们发现,其实这个scrcpy软件有用到adb工具(Android 调试桥 adb --Android Debug Bridge)。对于电脑端软件安装有疑问的,建议访问GitHub看看项目文档。
开始使用
注意:手机的声音不会同步到电脑上。(GitHub帮助文档中有提供解决方法)。
有线连接
电脑端操作
在控制台/终端下执行scrcpy命令即可。可以使用scrcpy --help命令获取帮助。
Windows系统,需要配置环境变量,否则执行scrcpy命令需要使用cd命令切换到刚刚下载的含有scrcpy.exe程序的目录下。


执行scrcpy命令时也可以指定一些初始配置,例如:文件保存路径为/sdcard/Alger/MAC,分辨率宽为1024,文字事件输入,降低码率为4Mbps。
scrcpy 或下边的
scrcpy --push-target /sdcard/Alger/MAC -m 1024 --prefer-text -b 4M
手机端操作
手机与电脑通过USB线进行连接,打开手机的开发者模式,开启USB调试模式,开启USB调试(安全设置)。(如果还是不行则试试切换USB的用途为MTP模式,在通知栏切换)


无线连接
- 电脑和手机连接同一个wifi
- 查看手机的IP地址(小米手机:设置-WiFi-高级设置)
- 启用手机上的
adb over TCP/IP,手机与电脑通过USB线连接,在电脑终端上执行命令:adb tcpip 5555 - 可以拔掉USB线了。
- 通过TCP/IP连接手机,在电脑终端上执行命令:
adb connect DEVICE_IP:5555(把DEVICE_IP替换成手机的IP地址) - 与有线连接一样,使用
scrcpy命令即可完成连接。
常用快捷键
Cmd键对应Windows上的Alt键(空格键左侧)
| 快捷键 | 功能 |
|---|---|
| 鼠标右键 | 返回键&点亮屏幕 |
| 鼠标中键 | home键 |
| Cmd+S | 打开后台 |
| Cmd+N | 下拉通知栏 |
| Cmd+Shift+N | 关闭通知栏 |
| Cmd+P | 电源键(power) |
| Cmd+R | 旋转屏幕(手机) |
| Cmd+F | 全屏 |
| Cmd+O | 息屏(电脑上的镜像依然开着) |
| Cmd+Shift+O | 点亮屏幕 |
| Cmd+方向键左 | 左旋转电脑上的镜像 |
| Cmd+方向键右 | 右旋 |
| Cmd+方向键上 | 音量+ |
| Cmd+方向键下 | 音量- |
传输
文件
电脑 --> 手机
电脑上拖拽文件到打开的手机镜像上即可传输,但是默认路径为/sdcard/,可以通过命令scrcpy --push-target /sdcard/路径在启动软件时指定传输文件的目标路径。(apk文件拖拽进去后会自动安装)
scrcpy --push-target /sdcard/路径
手机文件管理器中最顶层的目录为:
“/sdcard/”或“/storage/emulated/0/”
文件名最好是修改一下,修改成英文无空格的。

手机 --> 电脑
scrcpy貌似不支持从手机传输文件到电脑,但是我们可以通过adb命令进行传输。这里有一个小技巧,电脑端存放文件的路径不写的时候,会传输到终端当前的工作目录,所以在你要保存文件的地方打开终端执行传输命令即可。(若Windows系统在控制台中无法使用adb命令,可以到前边下载的文件中找到adb.exe双击运行一下)
adb pull 手机文件路径 电脑存放路径
例如:
手机文件:/storage/emulated/0/Alger/yiz.jpg
Windows电脑桌面路径:C:\Users\用户名\Desktop
剪贴板
手机上复制粘贴会同步到电脑上。(与Ctrl键相关的复制粘贴操作也会同步到手机上)
偏好设置
文字输入
默认是键盘事件输入,不适合输入中文,可以使用--prefer-text命令再启动软件时切换为文字事件输入。
窗口标题
电脑端打开的手机镜像的窗口标题。在启用scrcpy时带上下边的参数:
scrcpy --window-title '标题'
窗口无边框
电脑端打开的手机镜像默认是有边框的。可以在启用scrcpy时带上下边的参数实现无边框效果:
scrcpy --window-borderless

窗口位置和大小
使用无边框的模式显示手机镜像时无法通过鼠标拖动窗口,可以通过设定窗口的初始位置和大小。(仅仅指定位置也可以)
scrcpy --window-x 100 --window-y 100 --window-width 800 --window-height 600
窗口置顶
在启用scrcpy时带上下边的参数:
scrcpy --always-on-top 或
scrcpy -T
录屏
投屏状态下录屏(电脑端显示手机镜像):
scrcpy --record file.mp4 或
scrcpy -r file.mkv
非投屏状态下进行录屏:
scrcpy --no-display --record file.mp4 或
scrcpy -Nr file.mkv
Ctrl+C 停止录屏
录制的视频默认保存在启动scrcpy时终端所处的工作目录下。
画面
电脑端的镜像比较卡顿时,可以修改以下参数。
分辨率
限制宽、高的最大值:
下边的例子中,1920x1080会被缩小为1024x576分辨率。
scrcpy --max-size 1024 或
scrcpy -m 1024
更改 bit-rate
默认的 bit-rate (码率)是 8 Mbps。如果要更改 bit-rate (例如: 2 Mbps):
scrcpy --bit-rate 2M 或
scrcpy -b 2M
限制 FPS(帧率)
限制画面最高 FPS:
scrcpy --max-fps 15
(Android 10以上 )
如果你看完后还是不会使用,欢迎评论区留言告诉我是哪一部分,我会对博客进行更新,或者你可以通过邮箱联系我!文章来源:https://www.toymoban.com/news/detail-405175.html
项目Github地址文章来源地址https://www.toymoban.com/news/detail-405175.html
到了这里,关于软件推荐:多屏协作scrcpy的文章就介绍完了。如果您还想了解更多内容,请在右上角搜索TOY模板网以前的文章或继续浏览下面的相关文章,希望大家以后多多支持TOY模板网!