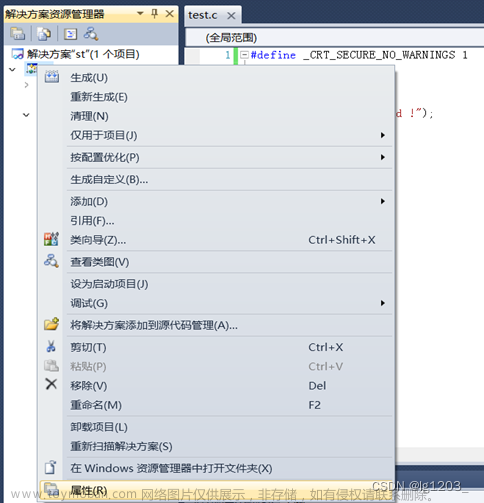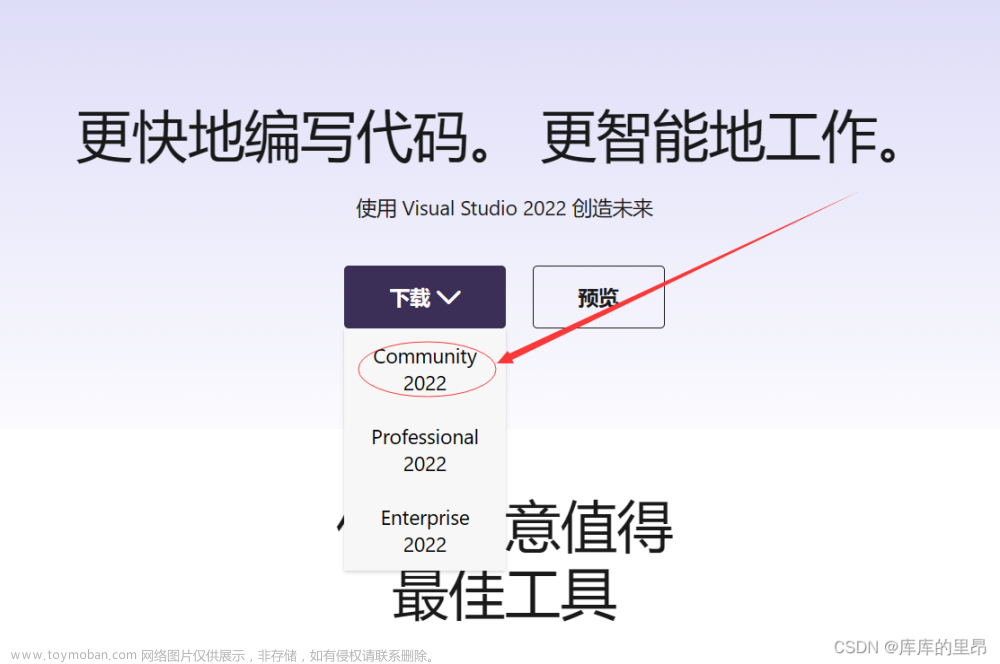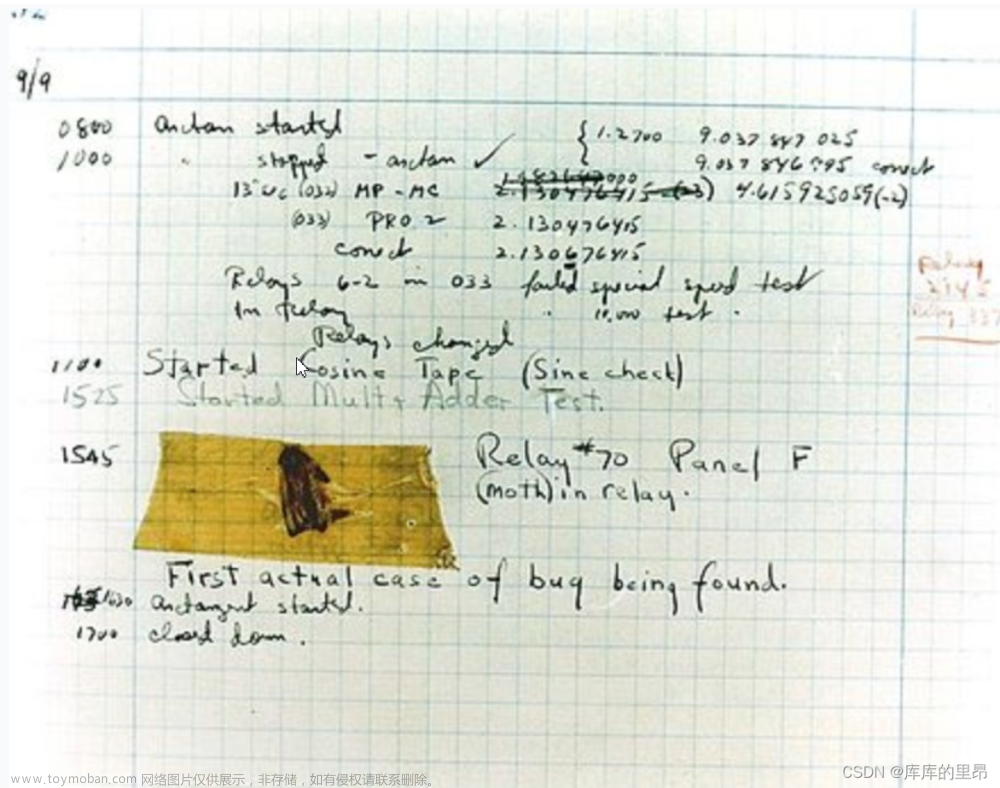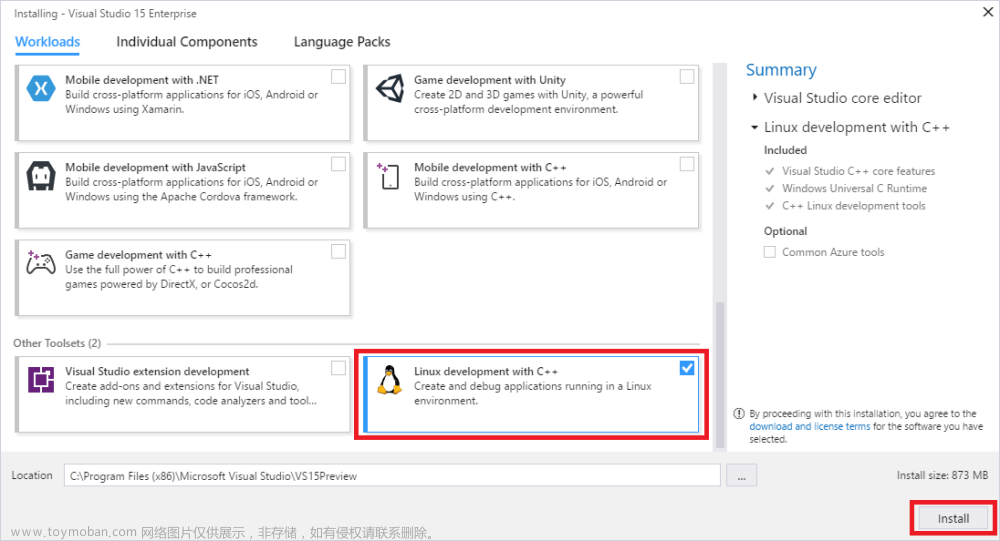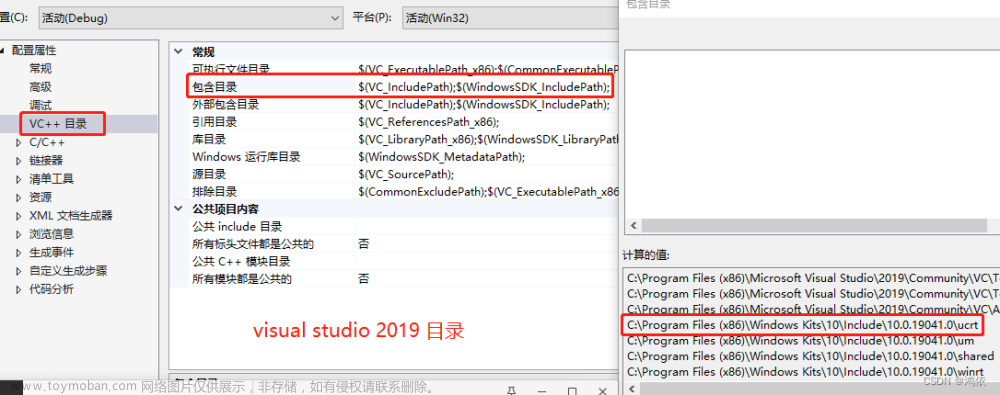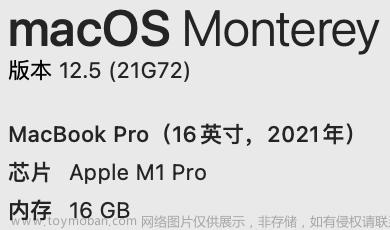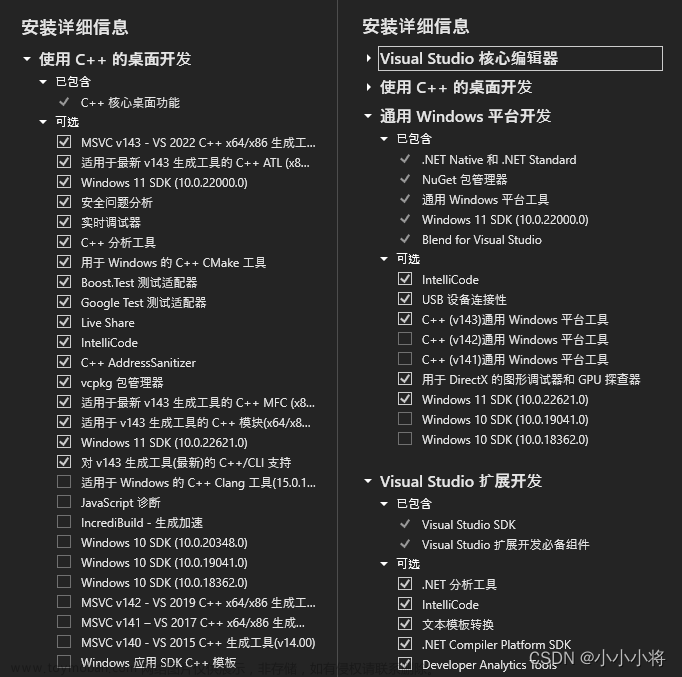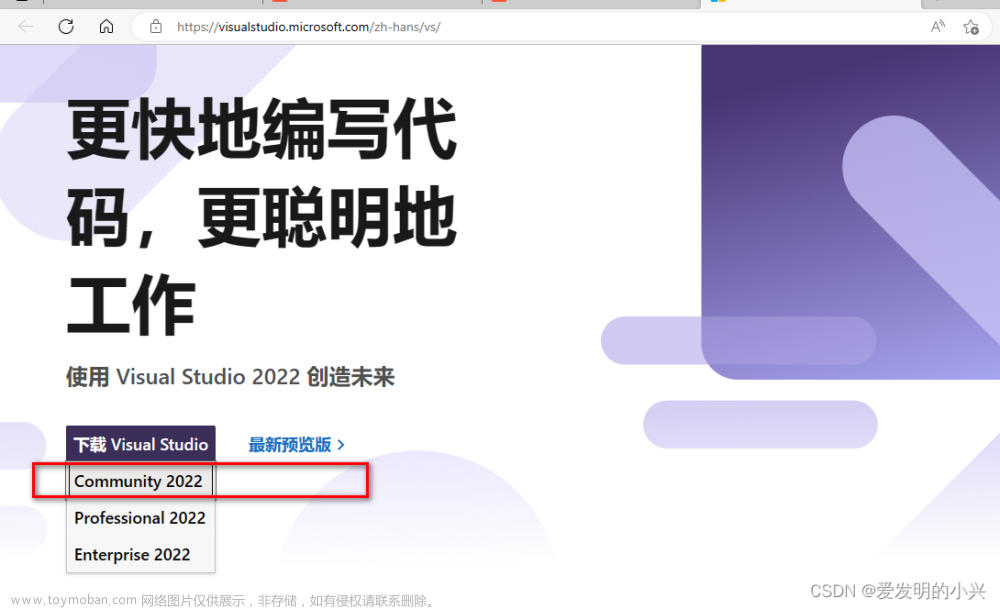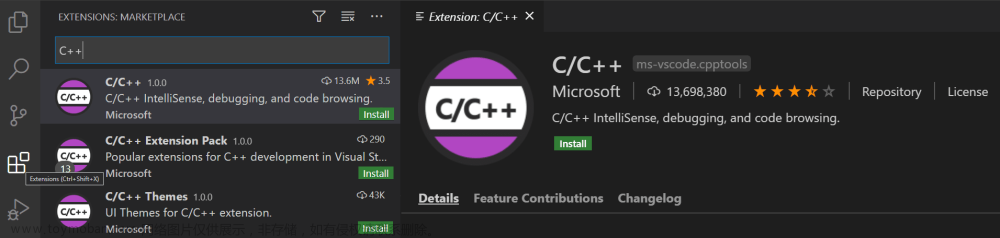Visual Studio的新版本已经可以像VSCode一样创建CMake项目了,但是默认的情况下是使用的Visual Studio编译器及调试器不包括MinGW中的工具集,参见下面的默认可选工具集:
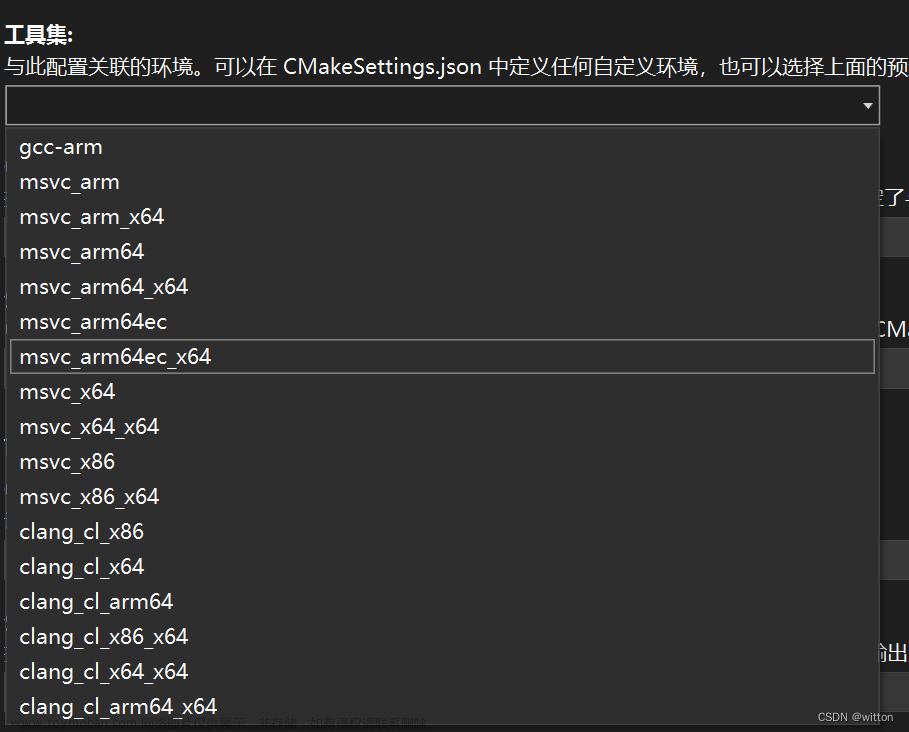
本文就以实例来简单介绍一下VS2022中如何使用MinGW来编译、调试C/C++程序。
本文链接地址:https://blog.csdn.net/witton/article/details/126211289?spm=1001.2014.3001.5501
一、创建项目
首先,创建一个新项目:
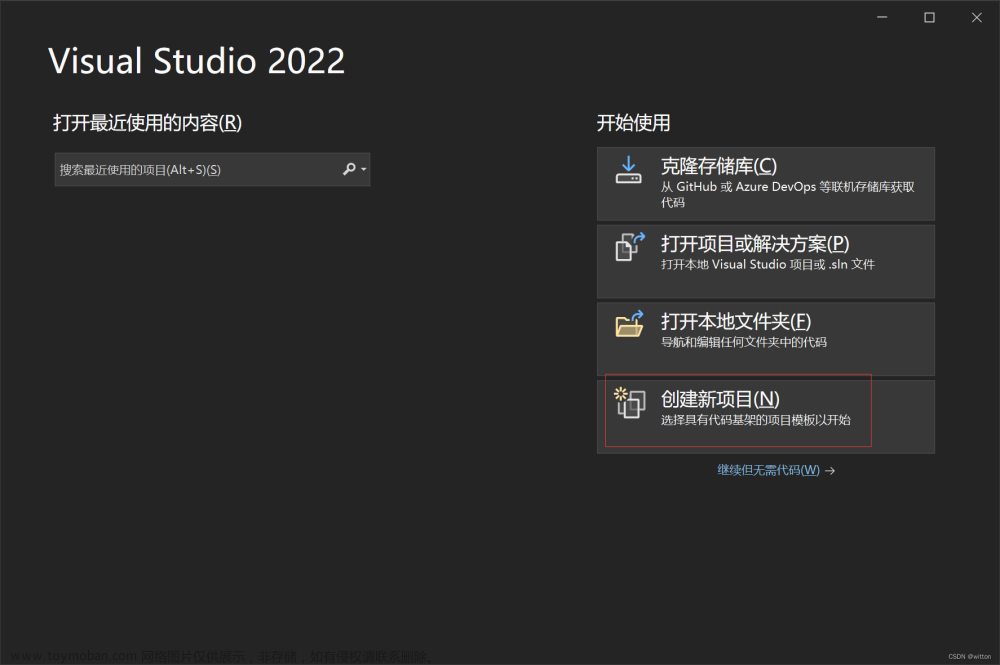
然后,选择CMake项目:
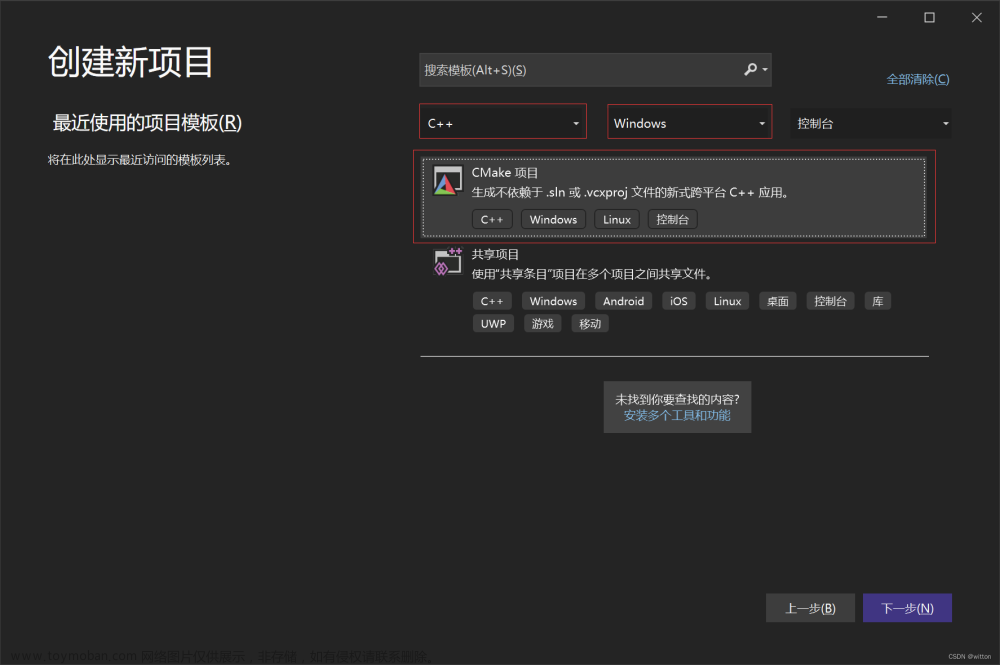
填写项目名称,比如test
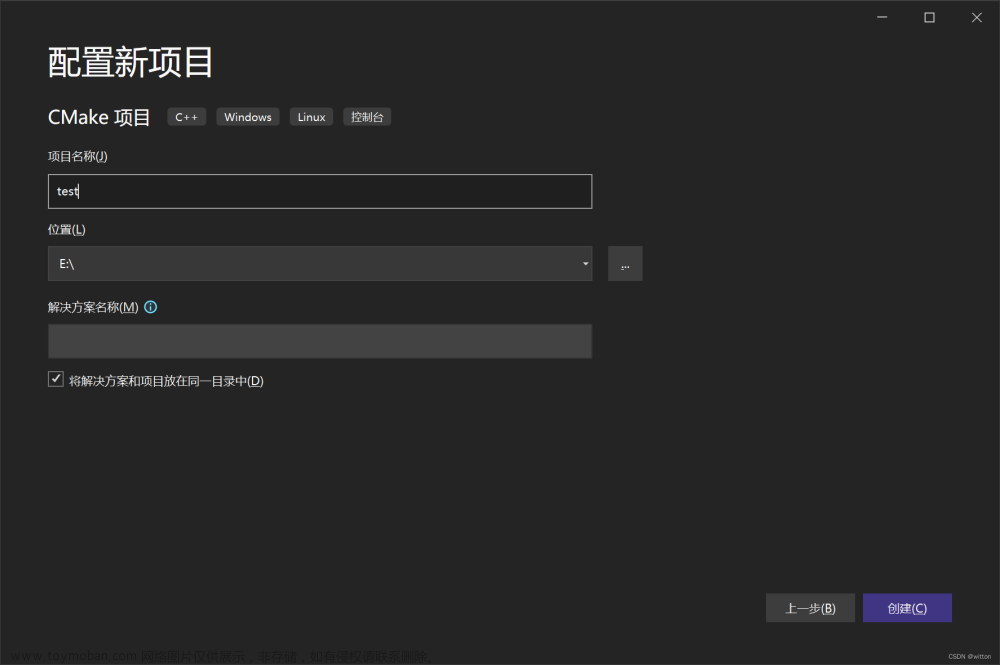
项目创建好后如下所示,由于笔者并未安装VS的Windows C/C++开发工具,也就没有VS的C/C++编译、调试器,所以会报错。
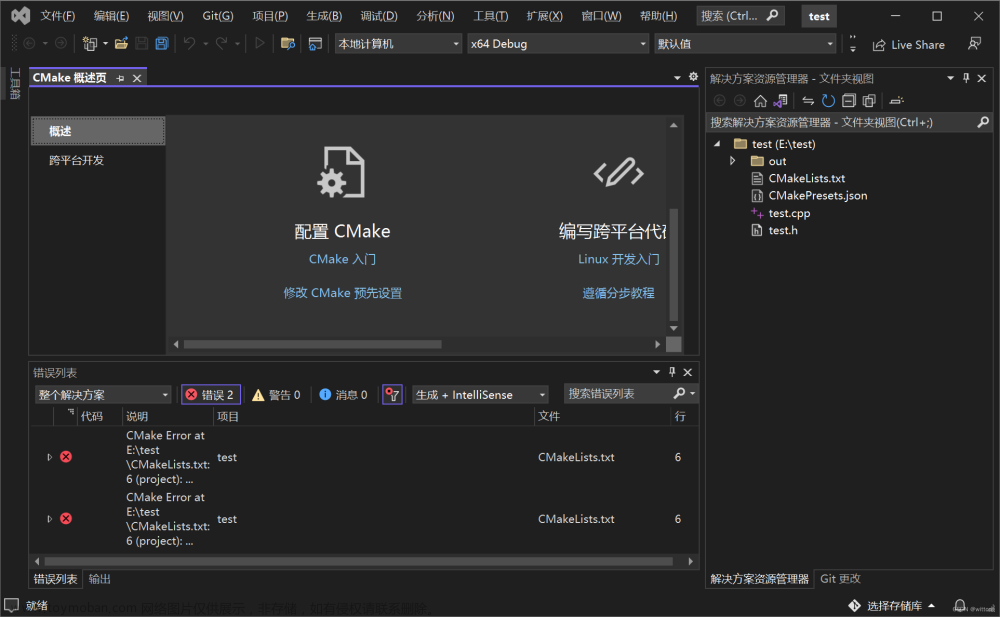
二、配置CMake
在VS2022中CMake的配置有两个文件,一个是“CMakePresets.json”,另一个是“CMakeSettings.json”,在VS的“工具”/“选项”/“CMake”/“常规”中可以进行设置使用哪个文件来进行CMake配置,如下图所示:
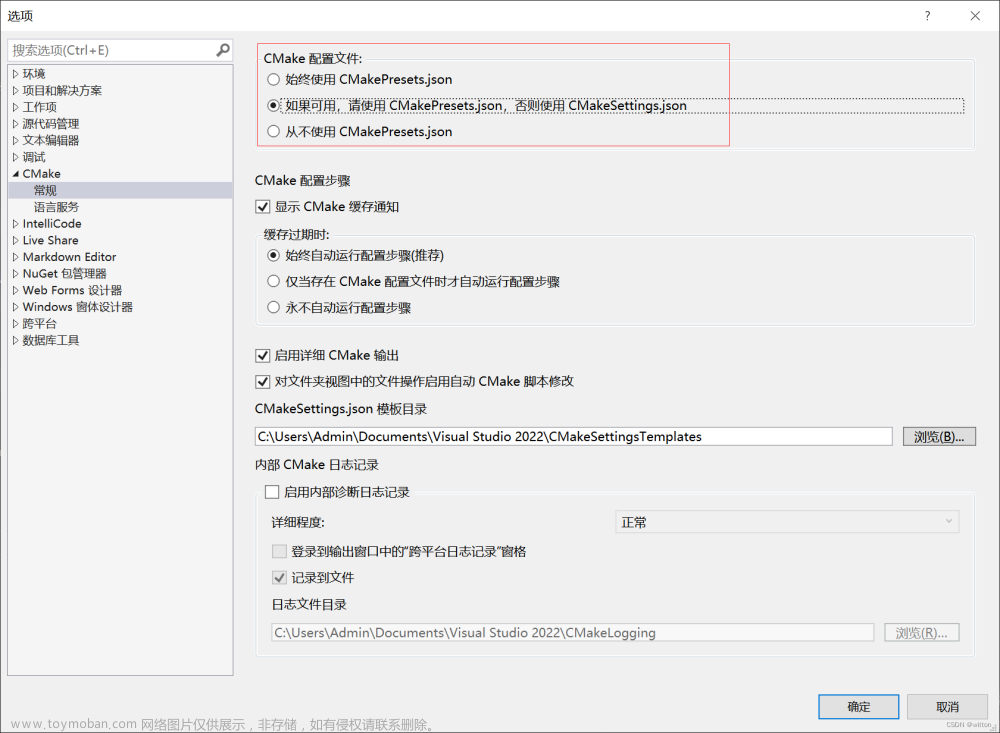
默认是如果有“CMakePresets.json”则使用“CMakePresets.json”,否则使用“CMakeSettings.json”。
下面就分别介绍如何使用这两个文件来配置CMake,二选一即可。
1.修改“CMakePresets.json”预设编译工具集
新建项目后,默认是生成了“CMakePresets.json”,打开“CMakePresets.json”,可以看到默认的编译是cl.exe
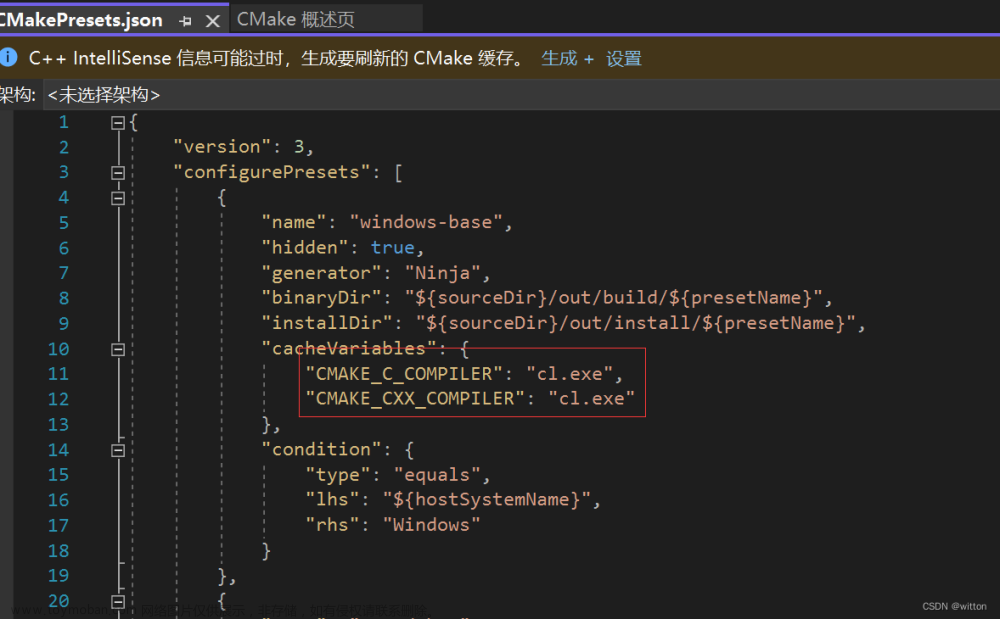
为了使用MinGW中编译器,将之改为gcc.exe和g++.exe(必须在PATH路径中可以找到),如下图所示:
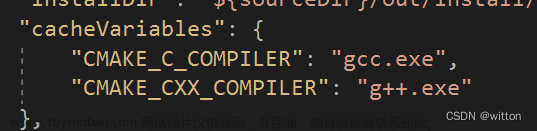
此时即可正常编译了:
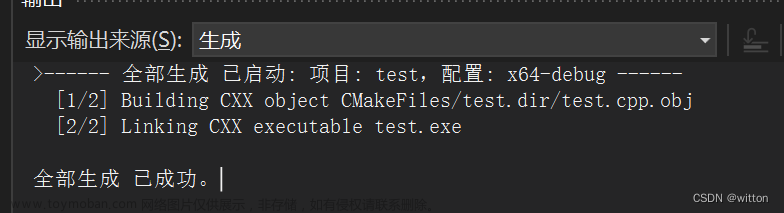
但是此时的智能感知识别并未正常工作,无法跳转到定义,此时需要设置智能感知模式(intelliSenseMode),打开“CMakePresets.json”,在cacheVariables后添加:
"vendor": {
"microsoft.com/VisualStudioSettings/CMake/1.0": {
"intelliSenseMode": "linux-gcc-x86"
}
}
即:
"cacheVariables": {
"CMAKE_C_COMPILER": "gcc.exe",
"CMAKE_CXX_COMPILER": "g++.exe"
},
"vendor": {
"microsoft.com/VisualStudioSettings/CMake/1.0": {
"intelliSenseMode": "linux-gcc-x86"
}
},
如果是64位程序,则将"linux-gcc-x86"改为"linux-gcc-x64"。
2.使用CMake设置编辑器来配置CMake
新建的项目,默认是生成的“CMakePresets.json”预设文件,先将之删除掉或者在VS选项中设置CMake为“从不使用CMakePresets.json”,然后在项目中选择“test的CMake设置”,此时项目中会创建一个CMakeSettings.json的文件
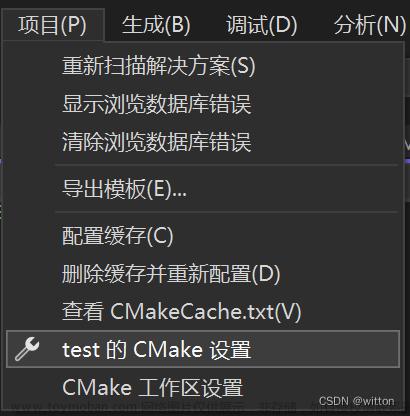
双击即可打开CMake的设置编辑器,如下图所示:
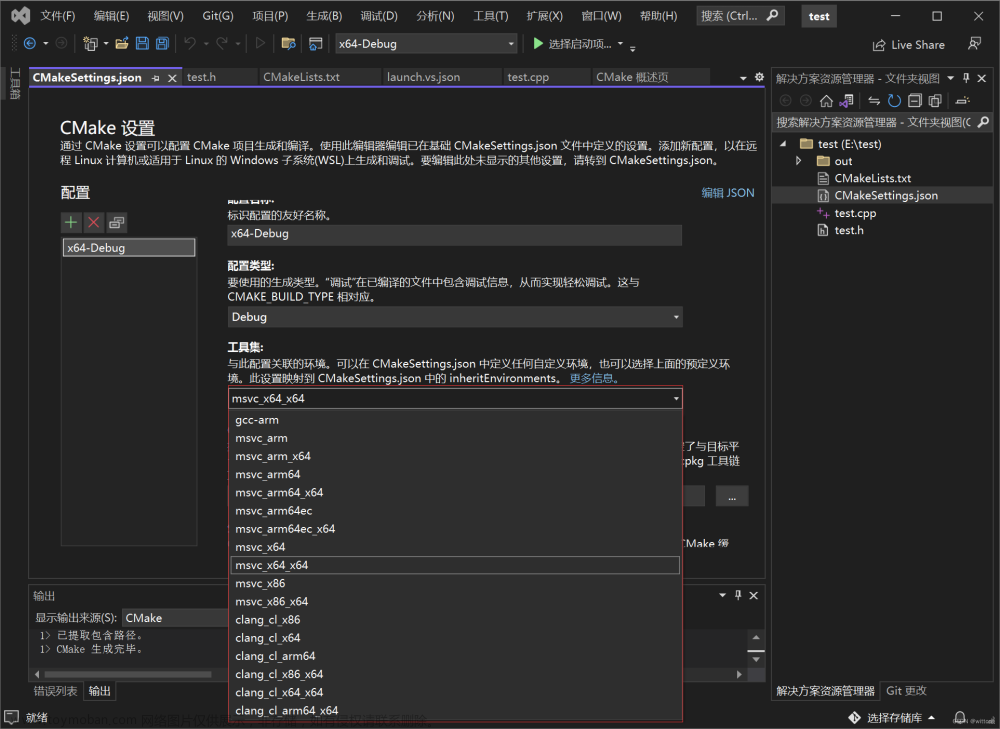
此时工具集中是默认可用的工具集,可以看到并没有MinGW。点击右边的“编辑JSON”,即可看到JSON格式的配置文件:
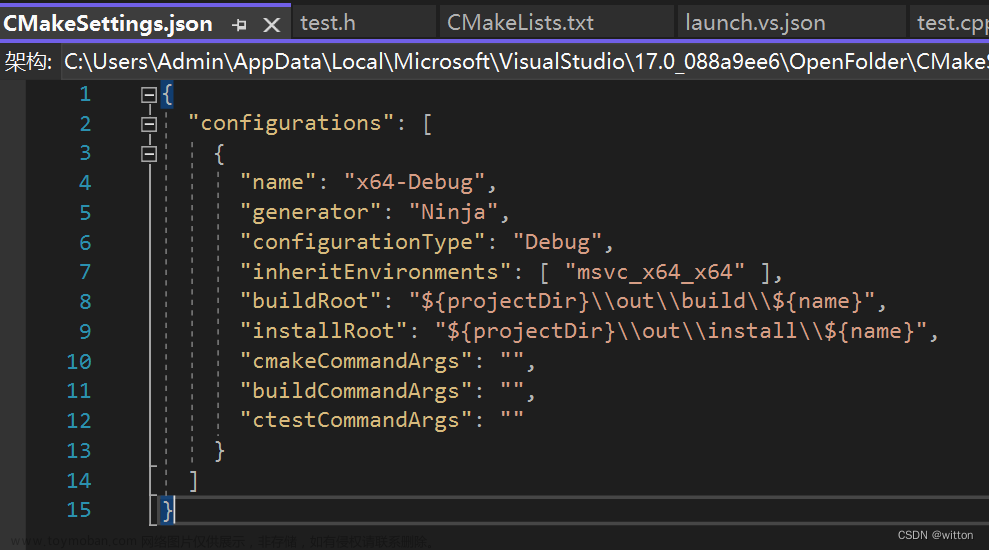
删除"inheritEnvironments"所在行,并添加:
"variables": [
{
"name": "CMAKE_C_COMPILER",
"value": "gcc",
"type": "FILEPATH"
},
{
"name": "CMAKE_CXX_COMPILER",
"value": "g++",
"type": "FILEPATH"
}
],
"intelliSenseMode": "linux-gcc-x64"
或者直接在配置中选中“x64-Debug"删除掉
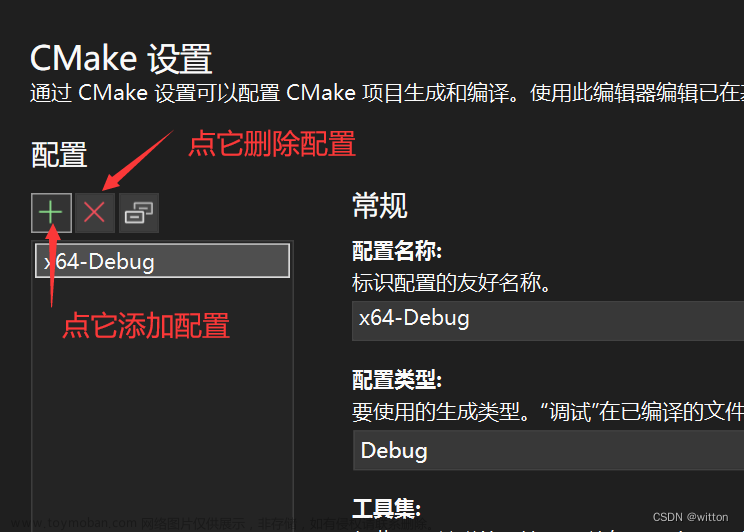
然后再添加MinGW配置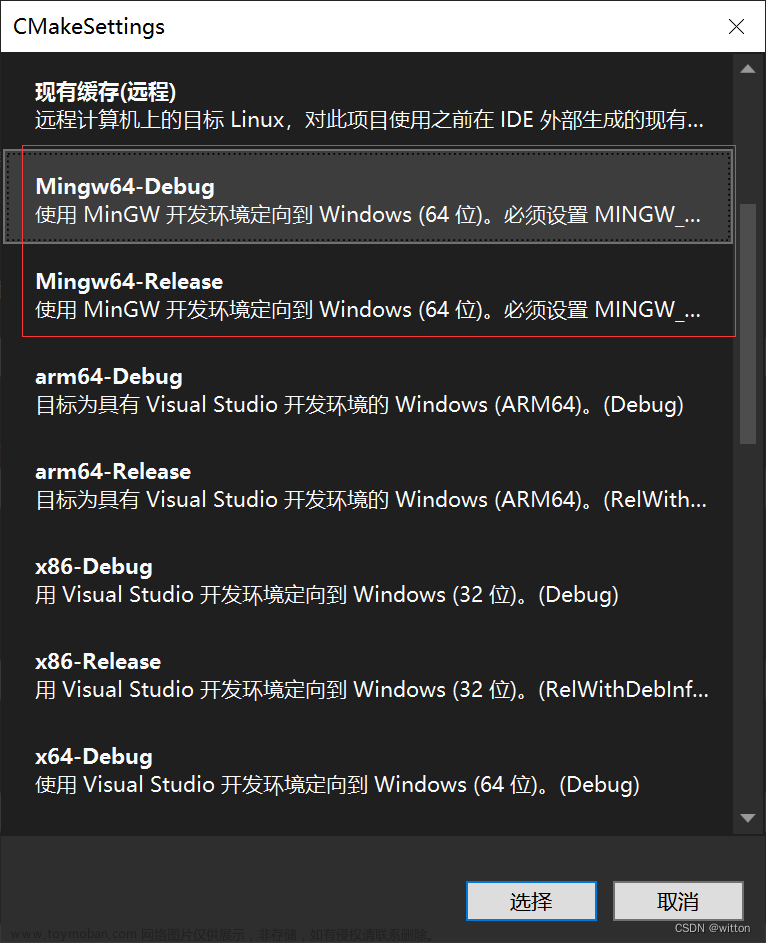
此时工具集中可以看到MinGW了:
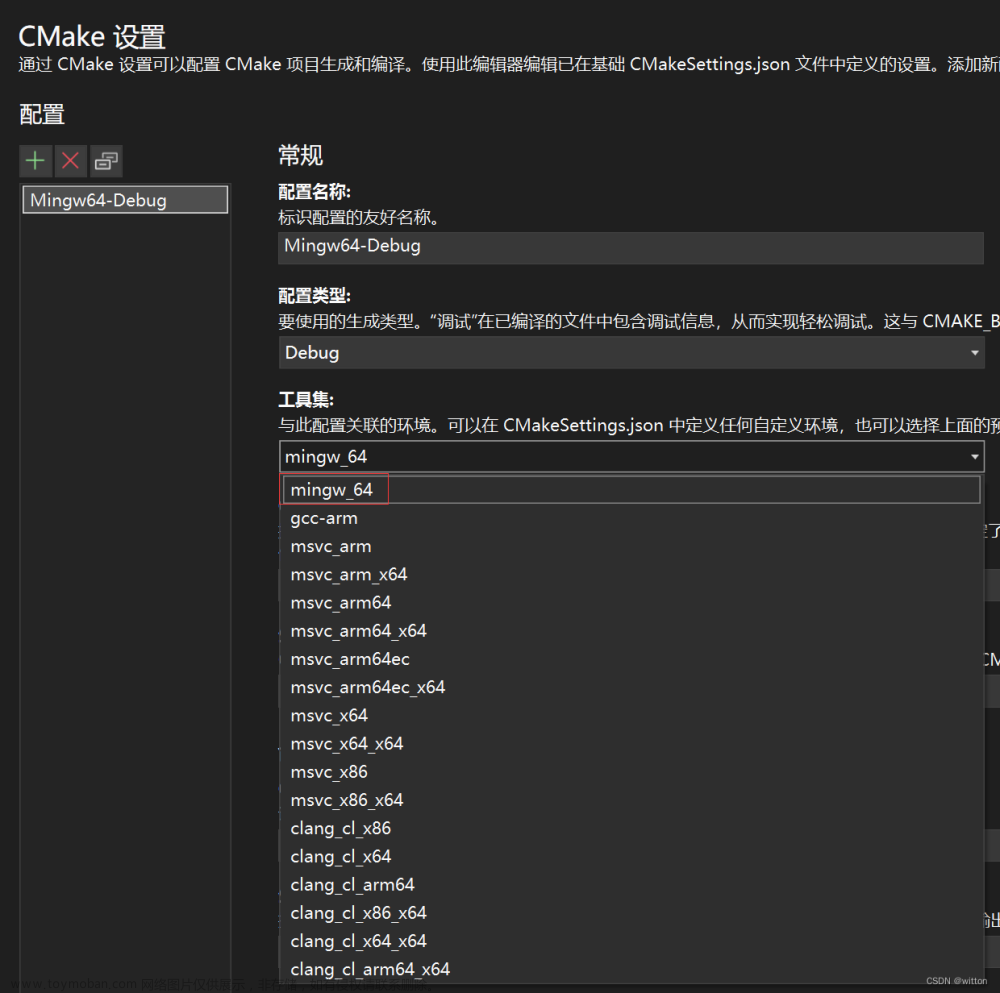
在下面的CMake变量中可以看到重新定义了CMAKE_C_COMPILER和CMAKE_CXX_COMPILER变量:
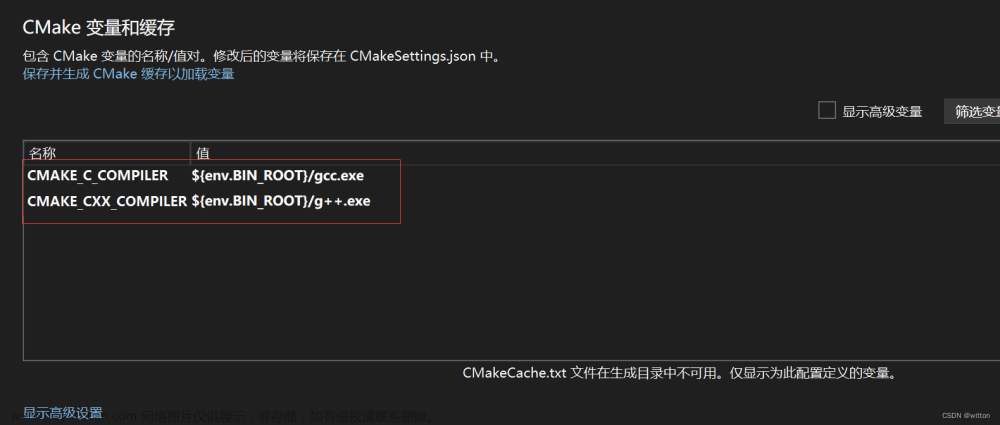
如果没有定义env.BIN_ROOT变量则会找不到gcc和g++,可以直接使用PATH变量,所以把CMAKE_C_COMPILER改为gcc,CMAKE_CXX_COMPILER改为g++即可:

强烈推荐使用此方式来设置为MinGW,它会自动设置intelliSenseMode为"linux-gcc-x64":
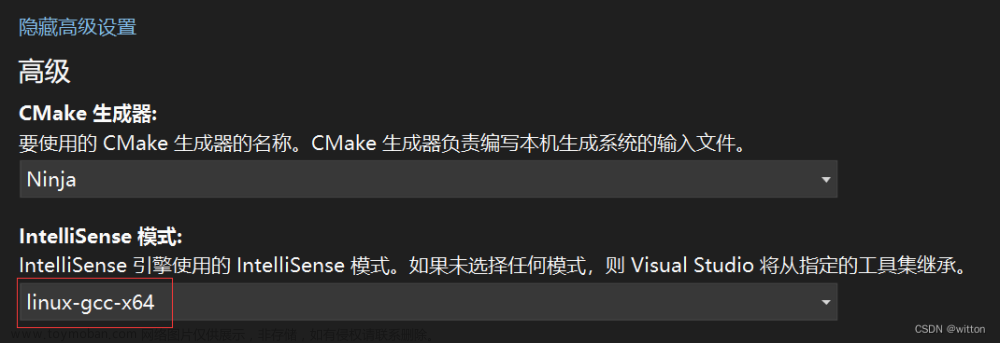
不管是使用CMake的预设文件“CMakePresets.json”还是“CMakeSettings.json”都只是设置了编译器为MinGW中的gcc/g++,目前只能编译,不能使用gdb调试。
三、配置调试
想要调试,需要做如下设置,在“解决方案资源管理器”中的CMakeLists.txt文件上右键,在弹出的菜单中选择“添加调试配置”,如下图所示:
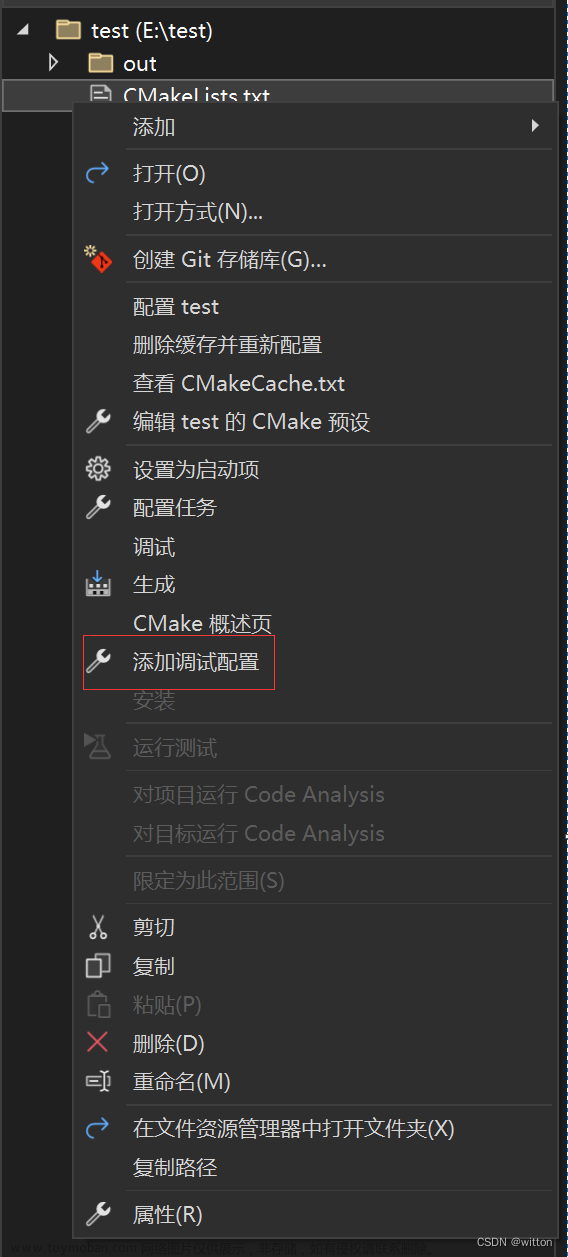
然后在弹出的“选择调试程序”对话框中选择“MinGW/Cygin(gdb)的C/C++启动”,如下图所示:
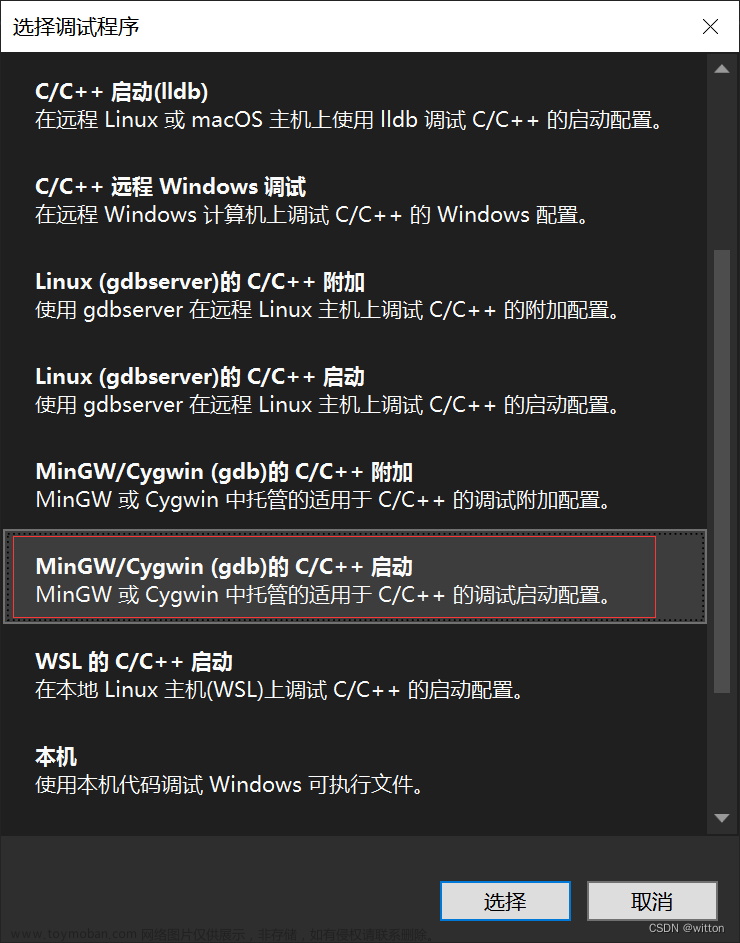
此时会创建一个launch.vs.json文件,如下图所示:
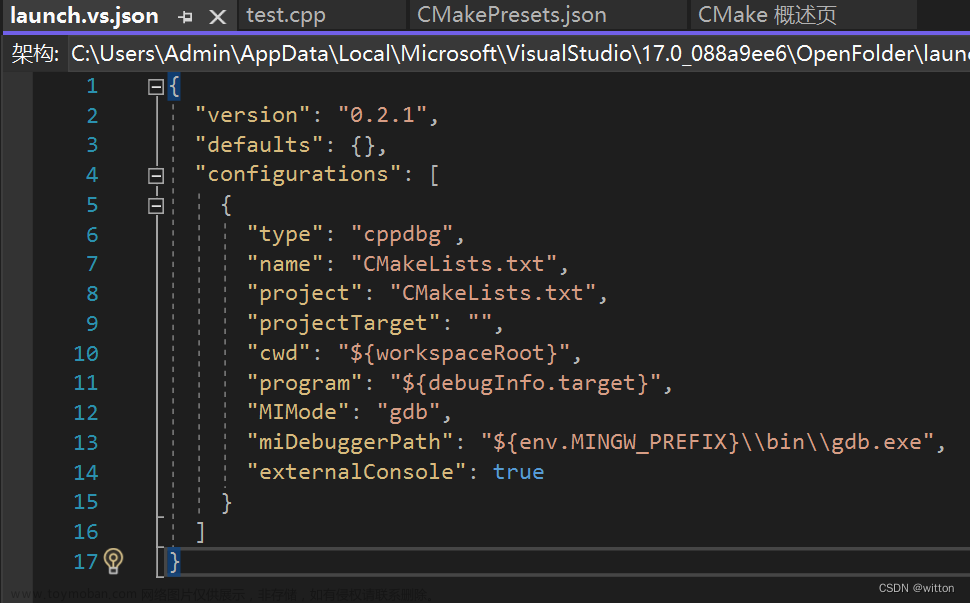
将"projectTarget"设置为编译的exe文件,这里为test.exe;把"miDebuggerPath"设置成"gdb.exe"(要求gdb.exe在PATH路径中);将gdb的反汇编格式设置为intel格式,如下所示:
{
"version": "0.2.1",
"defaults": {},
"configurations": [
{
"type": "cppdbg",
"name": "CMakeLists.txt",
"project": "CMakeLists.txt",
"projectTarget": "test.exe",
"cwd": "${workspaceRoot}",
"program": "${debugInfo.target}",
"MIMode": "gdb",
"miDebuggerPath": "gdb.exe",
"externalConsole": true,
"setupCommands": [
{
"description": "为 gdb 启用整齐打印",
"text": "-enable-pretty-printing",
"ignoreFailures": true
},
{
"description": "将反汇编风格设置为 Intel",
"text": "-gdb-set disassembly-flavor intel",
"ignoreFailures": true
}
]
}
]
}
再把调试目标设置为“CMakeLists.txt”,
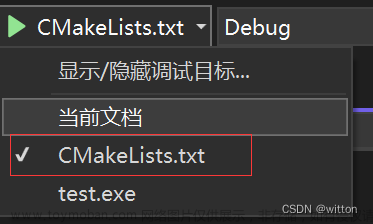
此时我们直接按F5键即可进行调试:
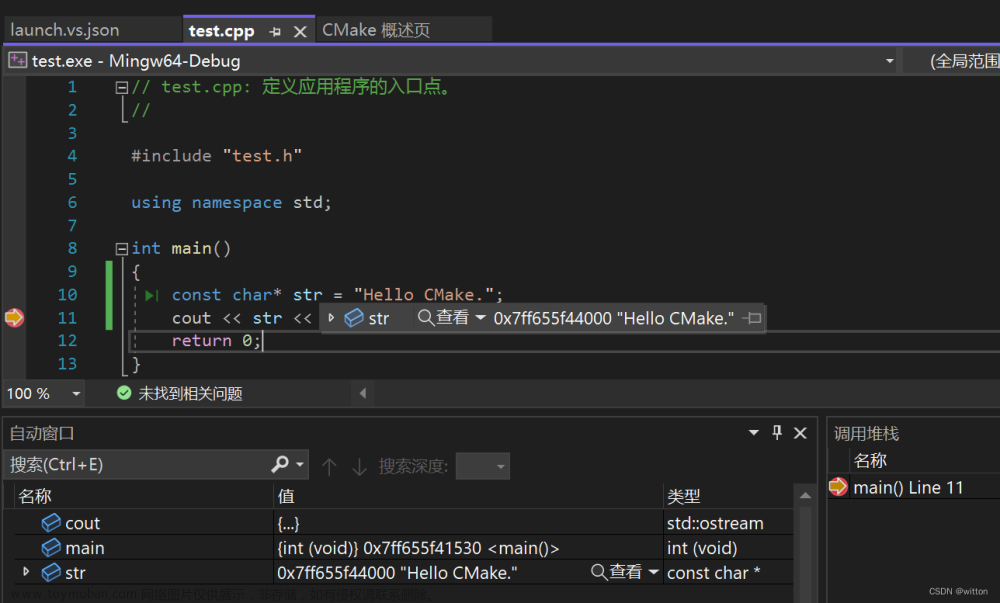 文章来源:https://www.toymoban.com/news/detail-405261.html
文章来源:https://www.toymoban.com/news/detail-405261.html
至此就可以畅快地在Visual Studio中使用MinGW开发调试C/C++程序了。文章来源地址https://www.toymoban.com/news/detail-405261.html
到了这里,关于Visual Studio 2022使用MinGW来编译调试C/C++程序的文章就介绍完了。如果您还想了解更多内容,请在右上角搜索TOY模板网以前的文章或继续浏览下面的相关文章,希望大家以后多多支持TOY模板网!