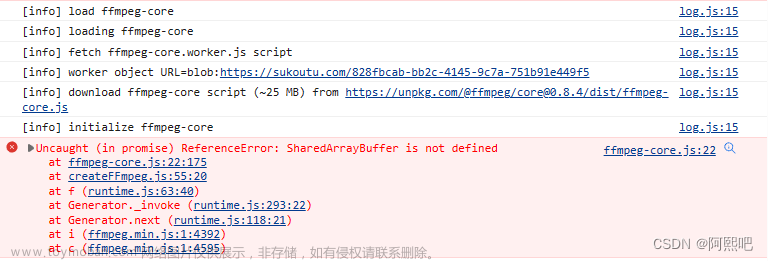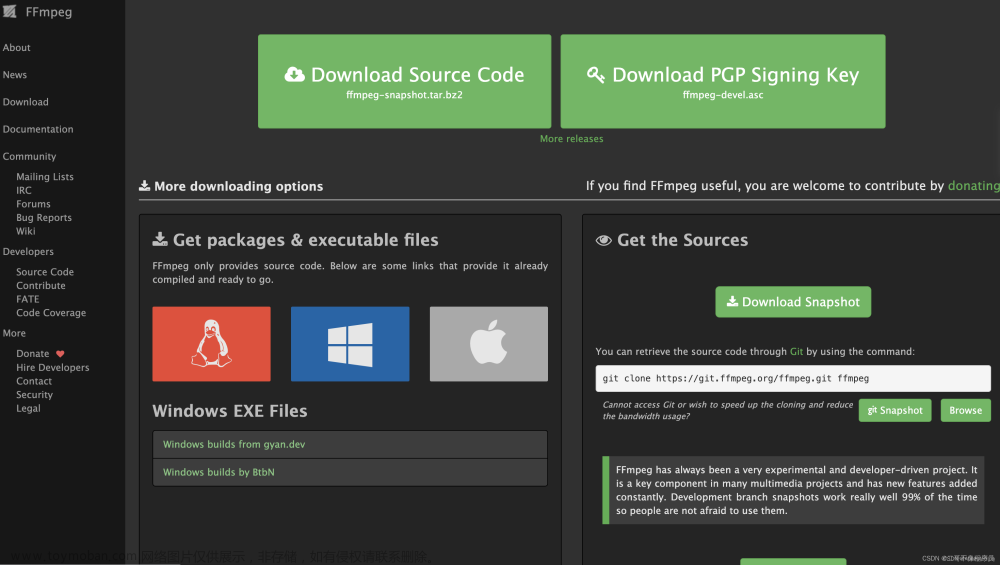目录
一、前言
闲聊
FFmpeg
Axiom FFmpeg
二、具体步骤
1.下载Axiom FFmpeg
2.使用Axiom FFmpeg压缩视频
降低视频的分辨率
增大CRF
一、前言
闲聊
今天,老师让我把项目的演示视频发给他,要求时长5分钟。录了半个小时,终于把视频录好了,但是打开微信一发送——

行吧,我立马在网上找了一些“免费”压缩视频的软件。下载确实是免费的,但是如果需要压缩25M以上的视频,必须要充值VIP......(ノ`Д)ノ
这我哪能忍,很快啊,我啪一下把它们删了。在我的努力下,终于找到了一款完全免费压缩视频的软件——Axiom基于FFmpeg实现的Windows图形化界面。
FFmpeg
FFmpeg是一套可以用来记录、转换数字音频、视频,并能将其转化为流的开源计算机程序。它堪称FOSS(Free and Open Source Software,自由与开源软件)中最完备的一套多媒体支持库,几乎实现了所有当下常见的数据封装格式、多媒体传输协议以及音视频编解码器。
许多开源与不开源项目中都使用了FFmpeg。但是部分软件虽然使用了FFmpeg,却并未遵守LGPL/GPL协议开放相应的源码,有兴趣的同学可以了解一下“FFmpeg耻辱柱事件”。
FFmpeg下载地址:Download FFmpeg
不过呢,虽然 FFmpeg是免费开源的,但是FFmpeg需要在命令行下操作,有时确实不大方便,所以下面我们要介绍Axiom基于FFmpeg实现的Windows图形化界面。
Axiom FFmpeg
Axiom在Windows下实现了FFmpeg的接口以及图形化界面,其原理很简单,就是根据用户设置的参数生成相应的脚本,再执行脚本调用FFmpeg完成视频、音频的压缩和编辑。
二、具体步骤
1.下载Axiom FFmpeg
下载地址:https://axiomui.github.io/
在下方选择 Axiom + FFmpeg (x64)

将下载的压缩包解压到某一目录下,Axiom FFmpeg是绿色安装软件,解压后可以直接使用。
2.使用Axiom FFmpeg压缩视频
1)打开刚刚解压好的目录,双击运行Axiom.exe

2)设置输入文件
点击左上角的Input,选择你想要压缩的视频文件

3)设置输出文件的格式
点击右上角的Format

在Container的下拉列表中选择输出的文件格式,比如mp4

3)设置输出文件的路径
点击左上角的Output,设置视频压缩后存储的位置以及文件名

4)设置压缩参数
点击Video

降低视频的分辨率
Video>Size,通过Size属性设置输出文件的分辨率大小
如果要压缩的视频是电脑录屏的话,推荐设置为720p,Size设置得越低,压缩后的视频越小

增大CRF
Video>Encoding,通过Quality属性设置视频的CRF(Constant Rate Factor,智能分配码率),从而改变视频的质量
一般设置为Medium就行。当然,也可以选择视频质量更差的Low、Sub,或者更高质量的High
CRF的值越高,视频的质量越差,压缩后的视频越小

High对应的CRF值为20,Medium对应的CRF值为25,Low对应的CRF值为35,Sub对应的CRF值为45
5)生成脚本
点击Script

等待一段时间后脚本生成完毕:

6)运行脚本
点击Run

等待一段时间(大约几分钟),脚本执行完毕,就可以在之前设置的输出路径(Output)找到压缩后的视频了

时长5分钟,1200p,100MB的视频在CRF=25,Size=720p的参数下,压缩后的视频大小约为15MB文章来源:https://www.toymoban.com/news/detail-405917.html
除了压缩视频,Axiom FFmpeg还有很多功能,各位小伙伴可以自行探索文章来源地址https://www.toymoban.com/news/detail-405917.html
到了这里,关于工具 | Axiom FFmpeg压缩视频教程的文章就介绍完了。如果您还想了解更多内容,请在右上角搜索TOY模板网以前的文章或继续浏览下面的相关文章,希望大家以后多多支持TOY模板网!