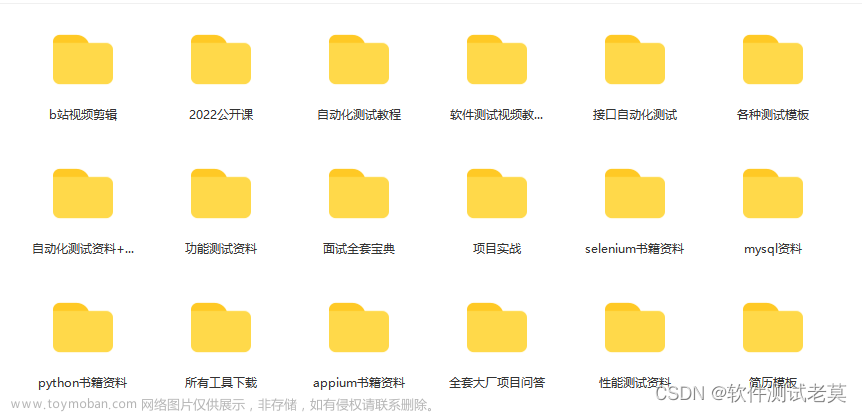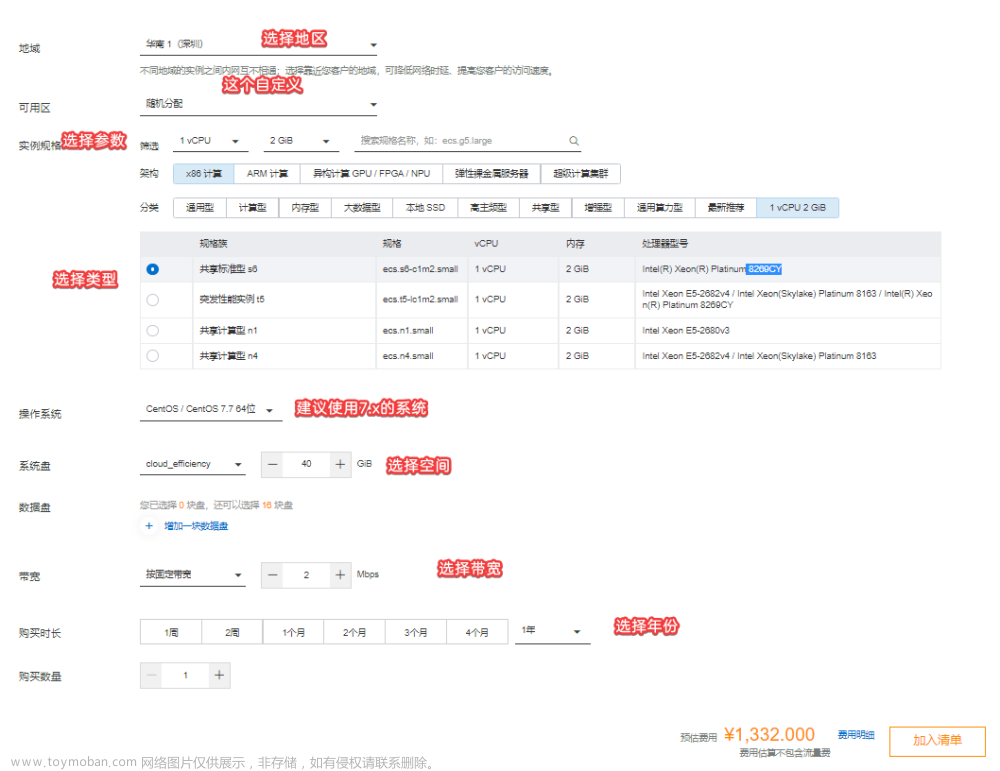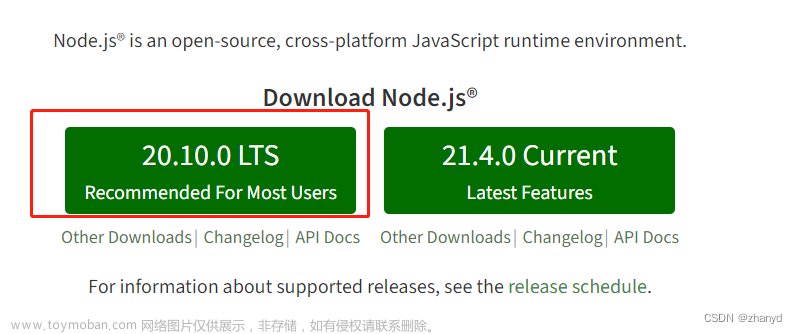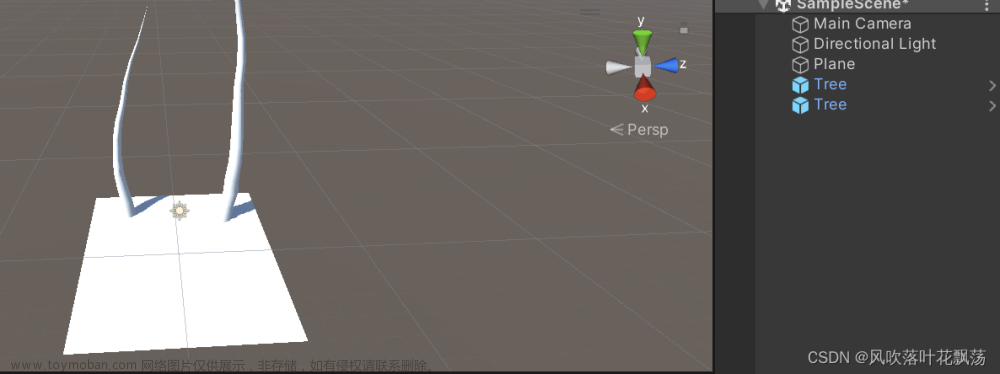从今年八月开始到现在自己也是从0开始做了有两个网站:
这中间也经常有不了解的地方需要去查。其实网上的资料也不少
但可能相对比较零散,需要反复的查来查去,费时又累心
那这次有时间就想着说写一篇从零开始、步骤完整的网站搭建教程
希望能帮助大家节省时间,不需要去东拼西凑的查来查去
这篇文章我花了两天的时间,全篇7000字,102张截图说明,精细到每一次点击、每一个输入说明
力求让每一个人、不管是否有编程基础,看完都能做出自己的网站,建议预先收藏,以免以后用到时找不到。
大家在操作过程中如有任何疑问可以私信联系我,我会尽力帮大家解决遇到的问题
祝大家都能顺利成功!

Part 1:购置云服务器
网站服务是需要运行在电脑端的,而且这台电脑需要24小时开机,这对于我们家用的电脑来说是做不到的。
所以我们需要购置一台云服务器,将网站服务运行在云服务器上。
就像是同一种食物可以有很多家厂商生产,目前可以提供云服务器的厂商有很多:腾讯、阿里、华为…
每个厂商购置云服务器的过程都大同小异,我这里以腾讯云服务器举例:
百度搜索’腾讯云’进入官网
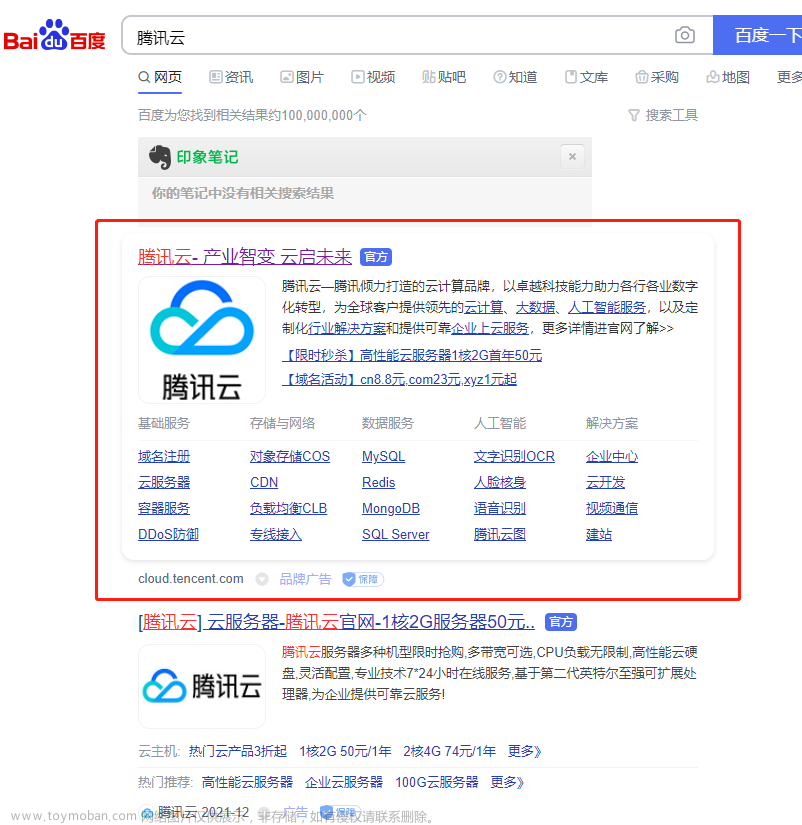
注册并登录
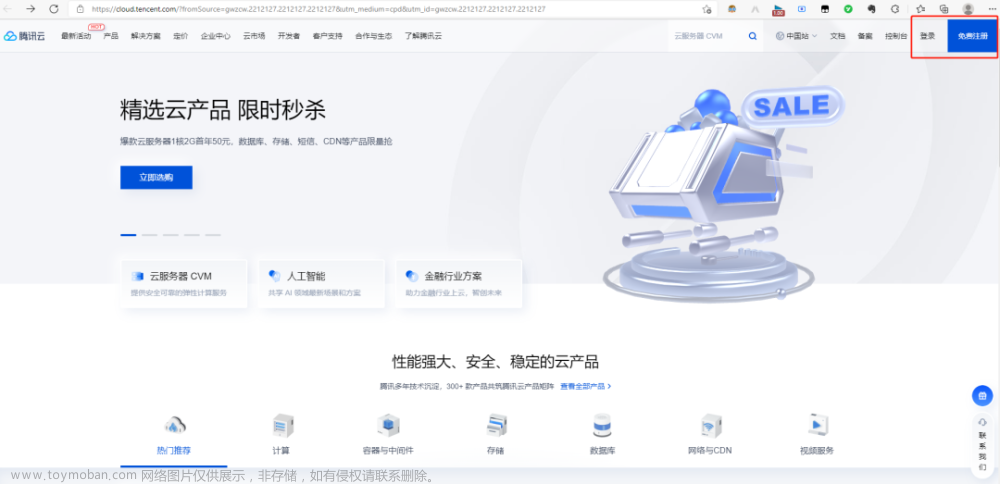
点击左上角最新活动
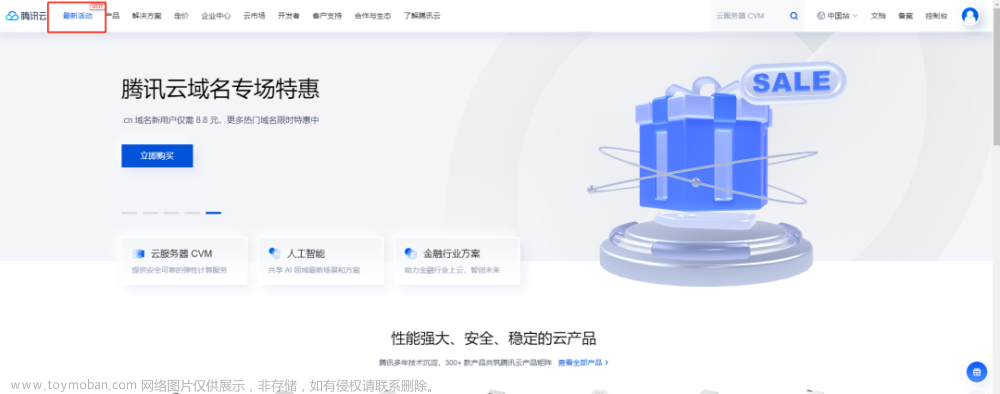
点击限时秒杀
这里是对新人首单的优惠区域,会省很多money
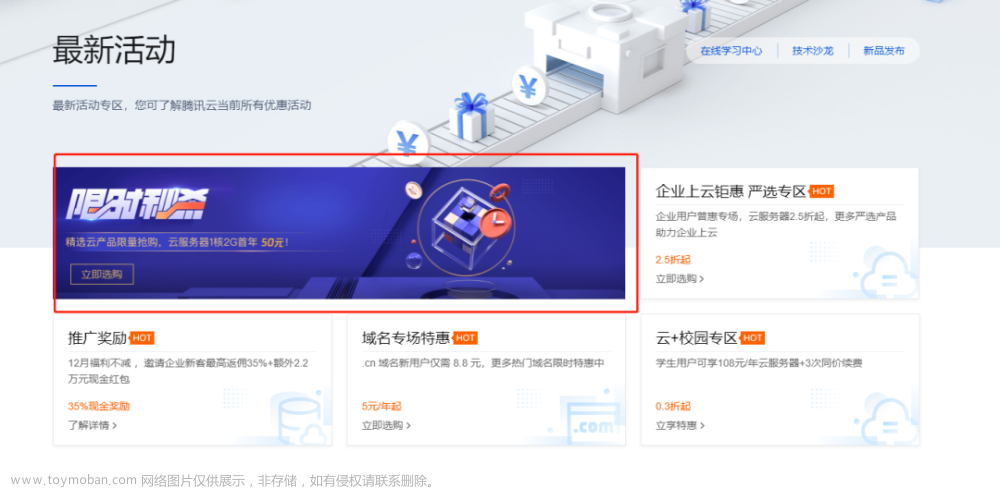
选购服务器
对于我们个人来说,如果是小型的应用,选择最低配置即可
50money一年非常优惠,不过记住一定是新注册的用户哦!
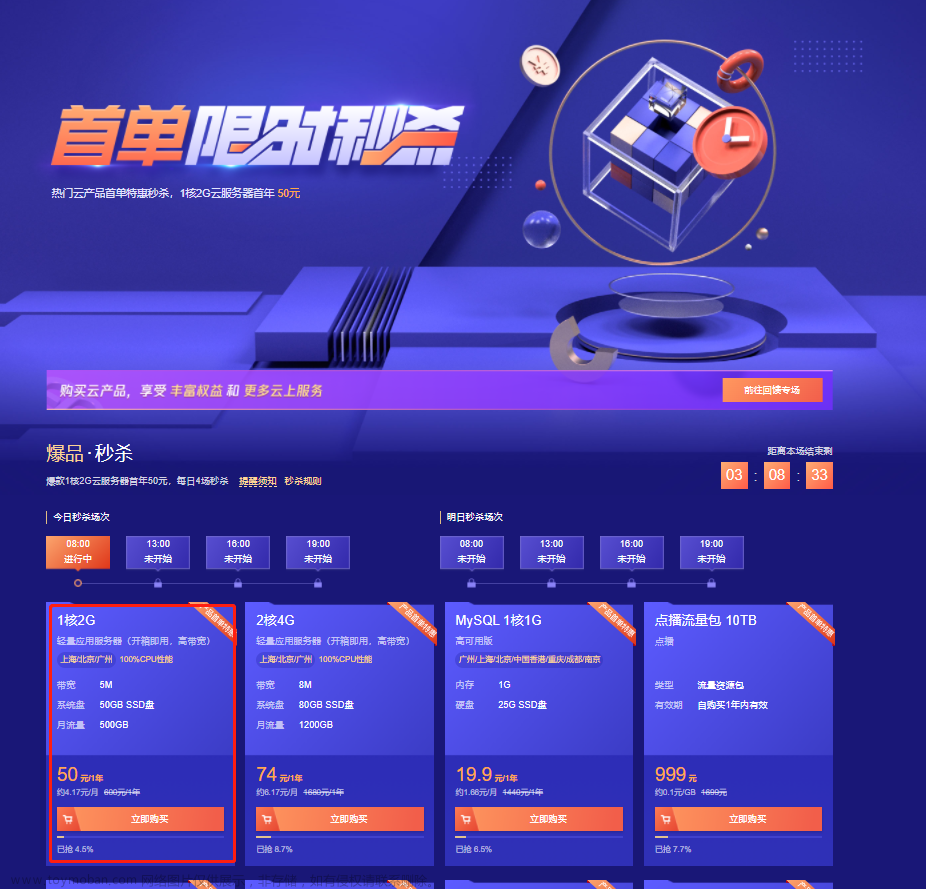
就像我们自己买电脑选配置一样,点击立即购买之后,我们选择服务器的配置:
这里我们需要选的有两项,其他基本默认就可以,
活动地域:选择离自己近的,网络会好一些
镜像(重点注意!!):镜像就相当于操作系统,我们家用的电脑都是windows,但对于服务器来说,linux系统的性能更好,所以我们需要选择linux的镜像,千万别选错了呦!
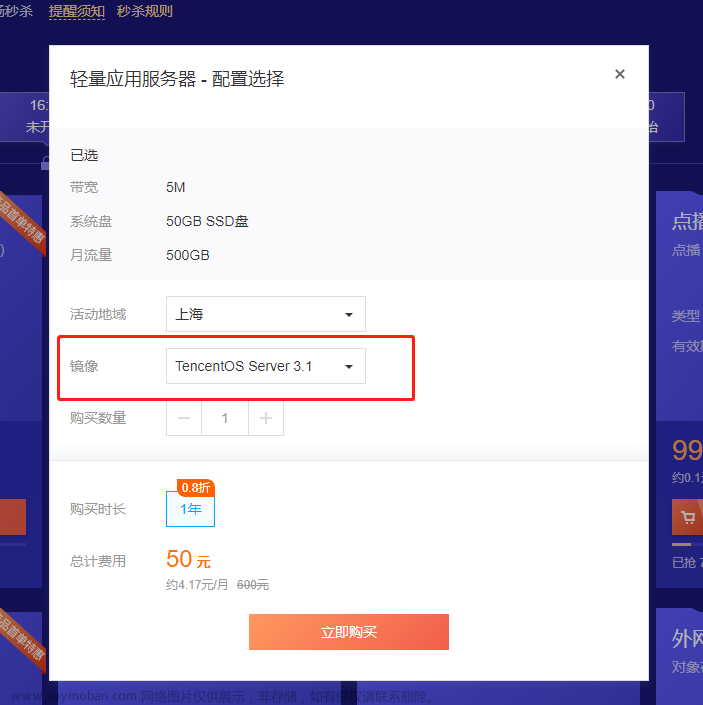
查看服务器信息
购买之后,你可以通过下面的操作来查看你的服务器信息:
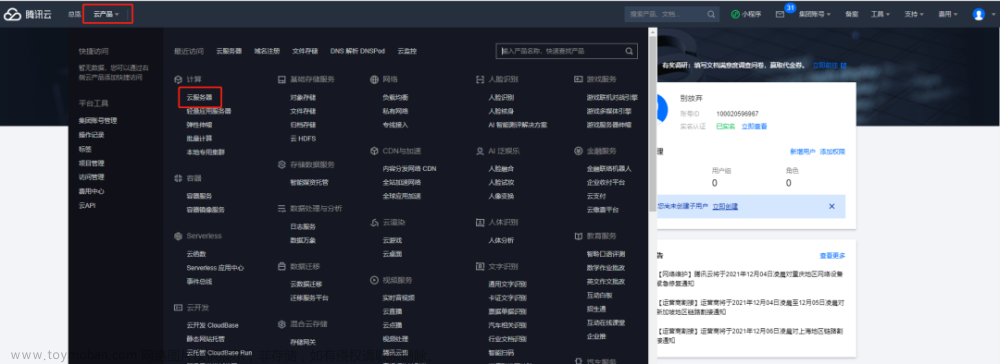
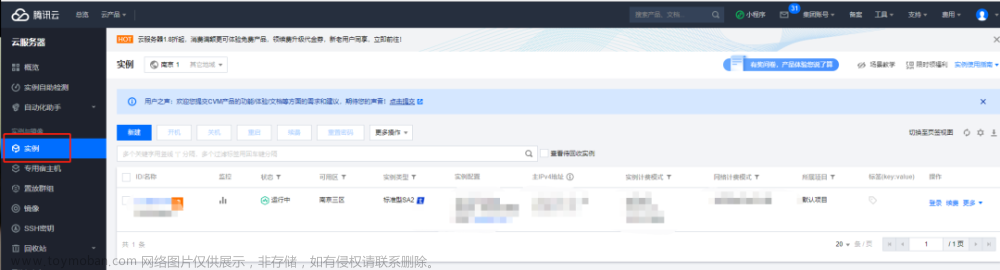
设置密码
为了防止别人进入服务器,我们需要为服务器设置密码:
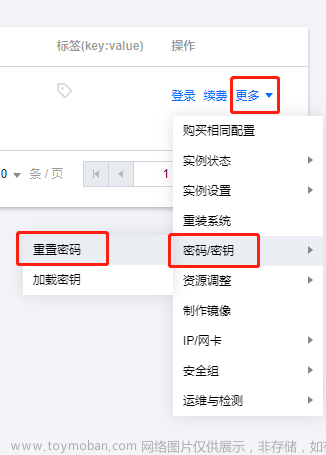
到这里我们搭建网站应用的第一步就完成了!你已经拥有了一台自己的服务器!!
怎么样,跟着我的步骤操作下来是不是感觉有手就行!
如果给个点赞收藏的话我会感动到哭哦!
接下来我们进行下一步:安装服务器工具
Part 2:安装服务器工具
先解释一下为什么要装服务器工具?
我们在前面提到过购买服务器需要选择linux操作系统
linux不同于windows的地方在于:
windows是以可视化的图形窗口来操作的,而linux则完完全全是通过命令来操作,这对于普通人来说是很困难的。
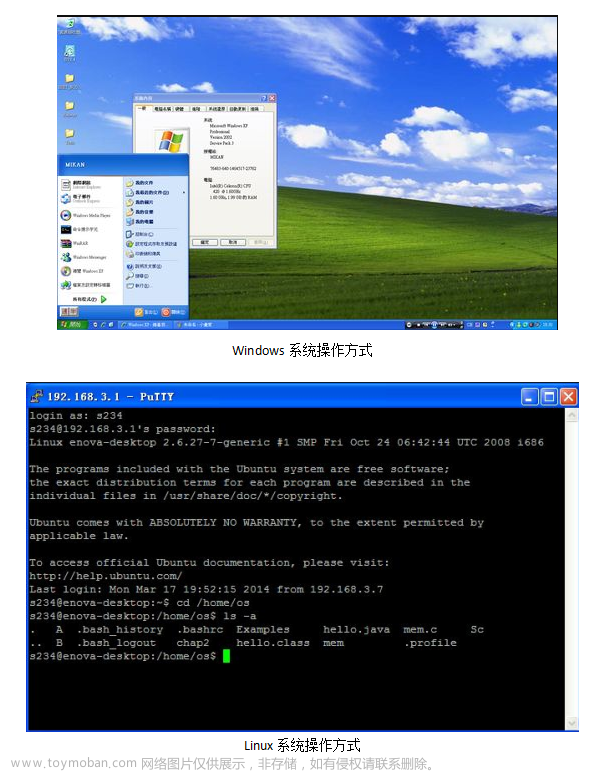
所以我们需要在linux系统上安装工具,将命令操作转换成普通人可以接受的图形窗口化操作,这个工具叫做:宝塔。
接下来开始详细的操作步骤:
连接linux服务器
首先,我们需要使用Xshell工具连接到我们的云服务器,
关于Xshell,私信我即可获得
安装之后,我们打开Xshell软件,在界面左上角新建一个连接。可以通过文件→新建连接,或直接点击文件下方的新建连接图标。
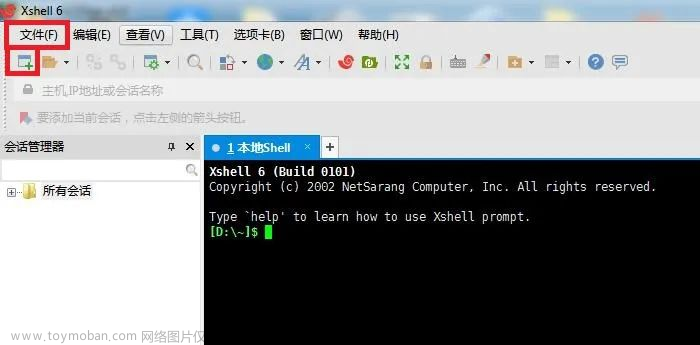
然后会弹出一个新建连接的登陆设置与信息:
这里名称和主机填写你自己的云服务器IP
其它默认即可,然后我们点击“确定”
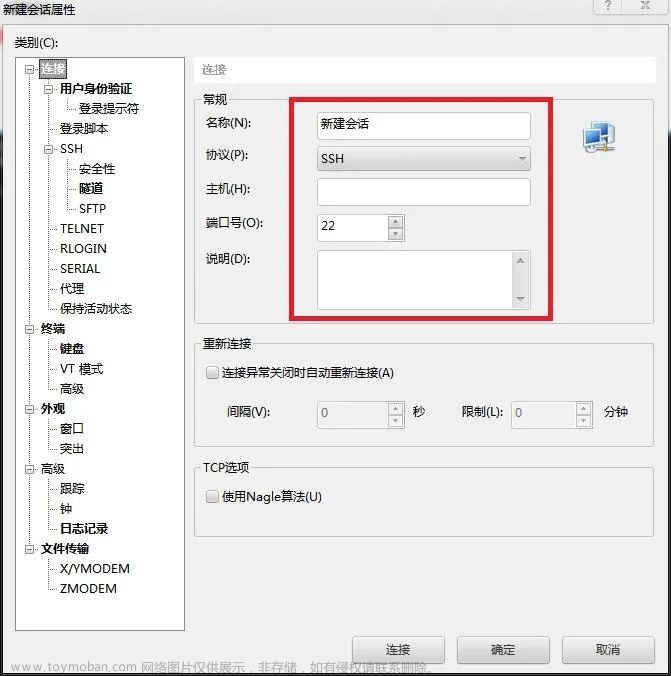
这时界面左侧的会话管理器中会多出一个刚设置完成的连接会话,右键单击这个会话,点击属性,进入会话属性窗口。
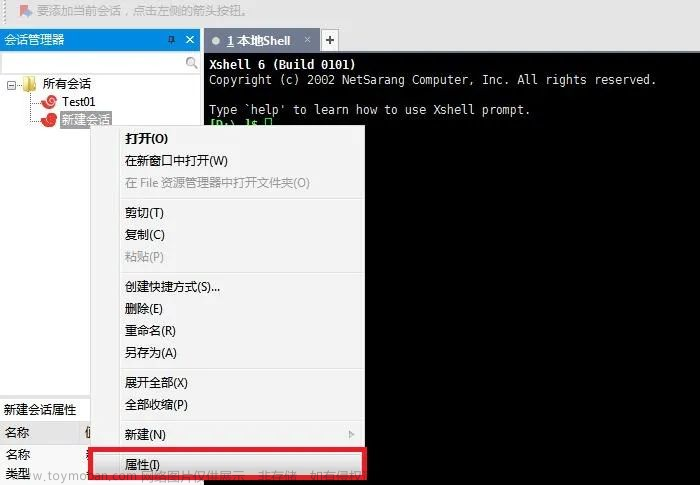
在下一步中输入与用户名匹配的密码
用户名是:root
密码就是我们刚才设置的云服务器密码
然后点击连接即可
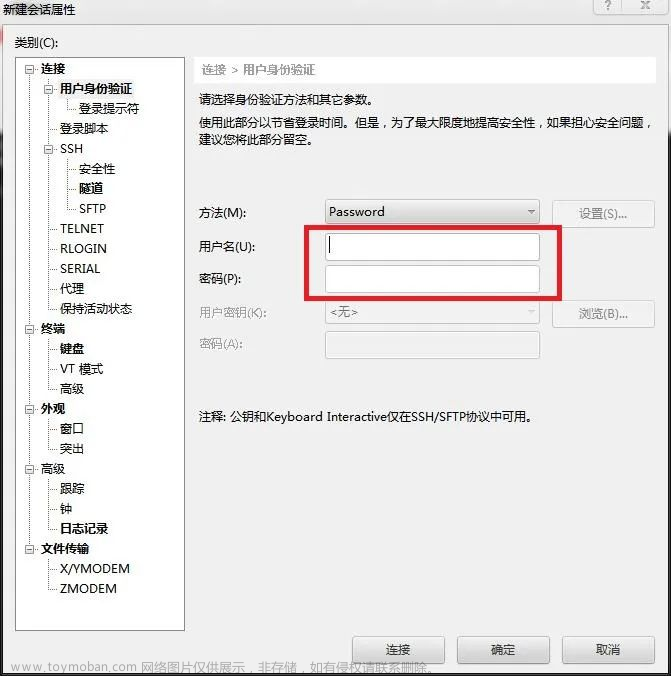
安装宝塔
复制下面这个命令:
yum install -y wget && wget -O install.sh http://download.bt.cn/install/install_6.0.sh && sh install.sh
粘贴到linux命令框中(点击鼠标右键)
回车键执行命令,很快会出现提示需要你输入Y,输入之后继续回车键,等待安装结束即可!
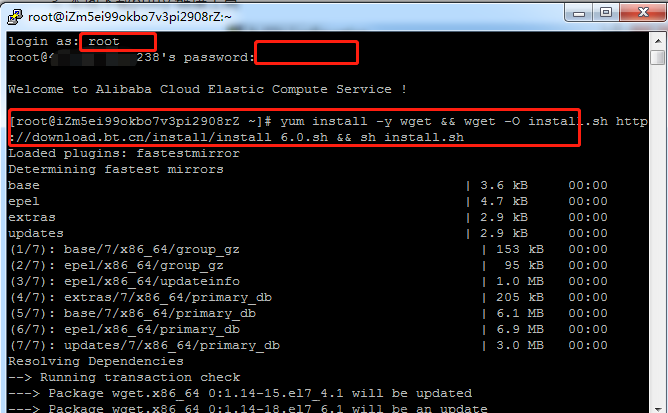
安装成功后会出现如下内容:
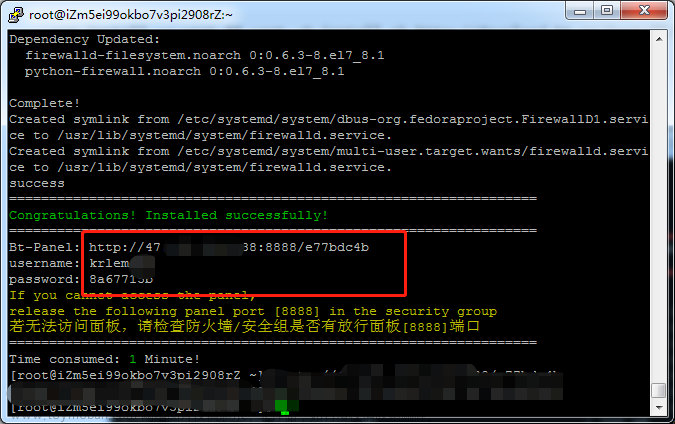
注意:
请将红框中的内容复制并保存起来(选中后点击鼠标右键即可复制):
第一行是宝塔的登录地址,我们以后操作服务器直接通过宝塔即可。
后面两行分别是登录宝塔的用户名、密码,一定要保存好哦!
到这里宝塔就已经装好了,我们可以关掉连接工具了。
登录宝塔
将宝塔的登录地址复制到浏览器上方,进入登录界面:
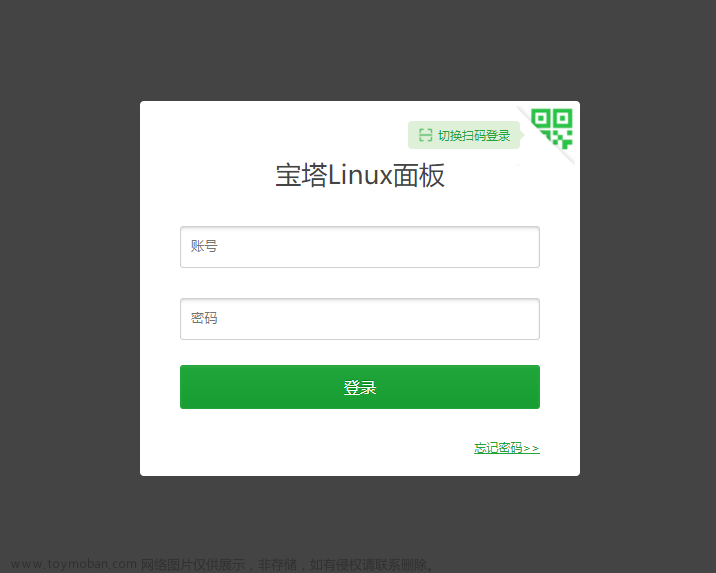
输入刚才保存的用户名(username)、密码(password)即可登录。
初始化宝塔
初次登录宝塔,会出现如下提示,预装基础的程序,我们按照推荐选择左边的LNMP即可
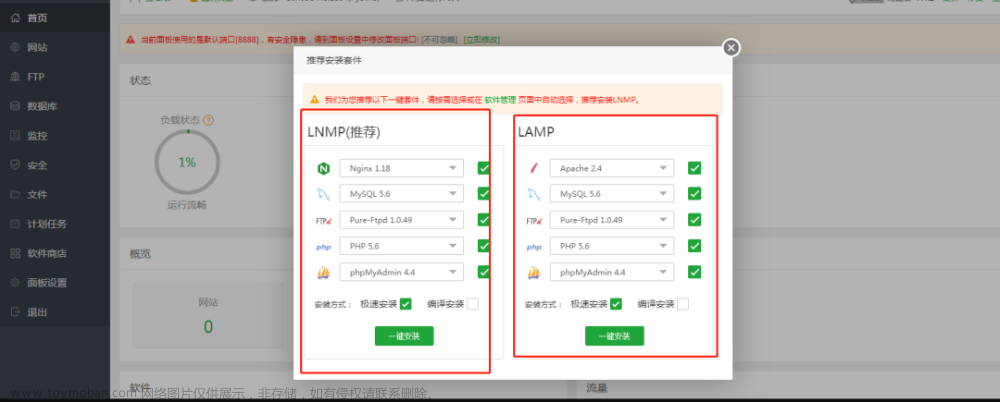
到这里我们的服务器工具就已经安装完毕!接下来就可以开始部署自己的网站应用了。
Part 3:建设网站
本步骤为不同的人群分别提供了不同的解决方案
大家可以对应去看:
小白 - 1
有编程基础的同行(附源码) - 2
没时间、自己懒得弄、有个性需求 - 3
1
我是小白,也不懂编程,应该怎么做呀?
可以使用wordpress制作自己的网站!
wordpress是一款为大众设计的网站搭建平台
它使得网站制作不再是程序员的专利,任何一个小白都可以简简单单的制作自己的网站。
是目前主流的建站平台
下载wordpress
进入wordpress官网:
https://wordpress.org/download/
点击图示按钮进行下载:
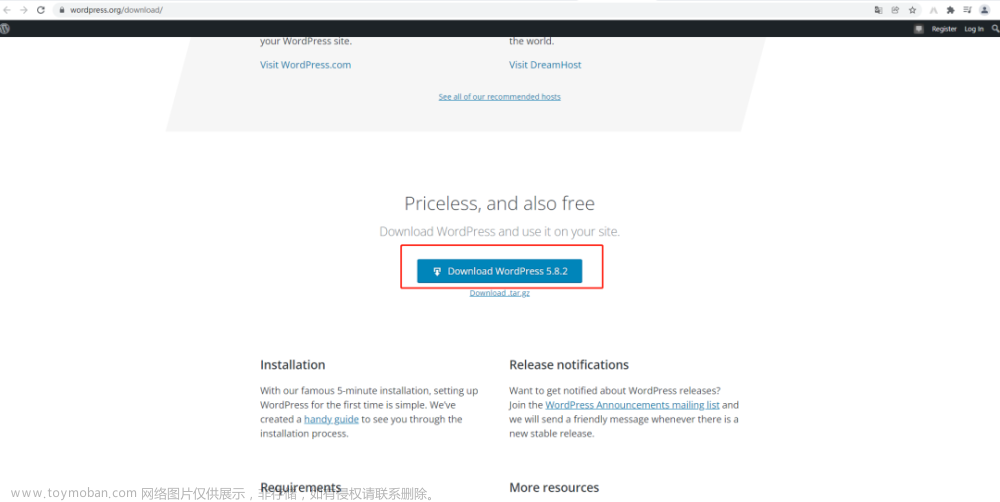
登录宝塔添加wordpress站点
输入上面步骤 二-2 保存的宝塔入口地址,点击如下按钮:
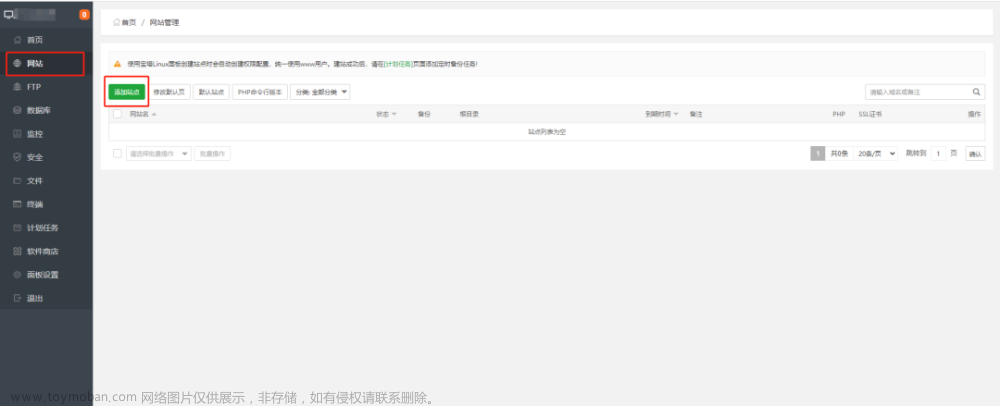
在弹窗中填入相关信息:
域名的申请会在后面说明,这里我们先填写云服务器的IP地址,也就是左上角宝塔的ip地址
数据库选择mysql
点击提交
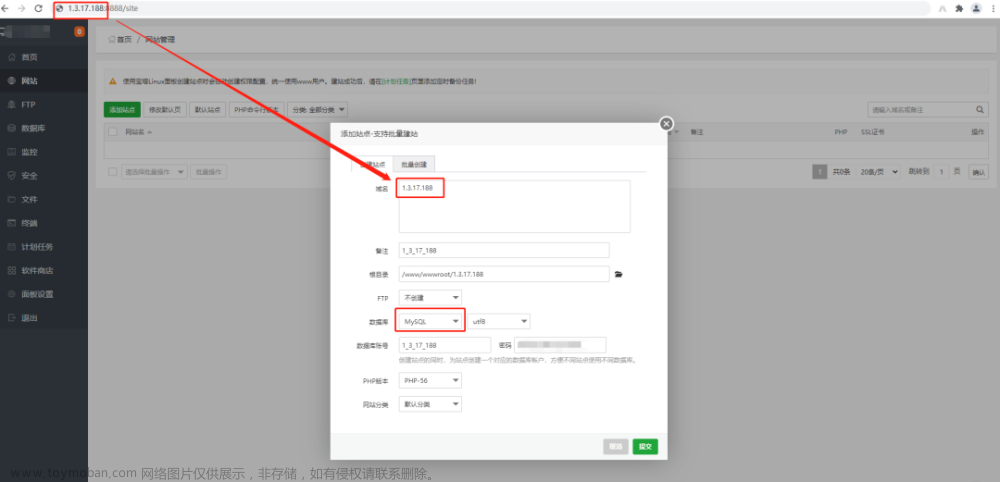
提交成功会出现下面的提示:
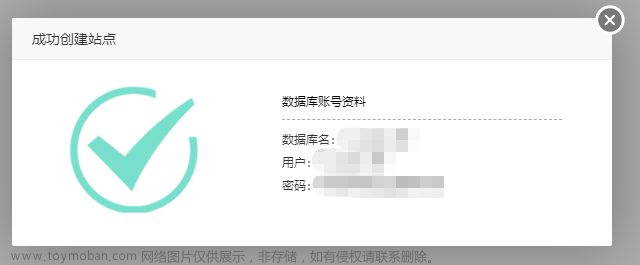
注意:
请保存好这三项内容,后面会用到
部署wordpress
我们进入刚创建的站点的根目录
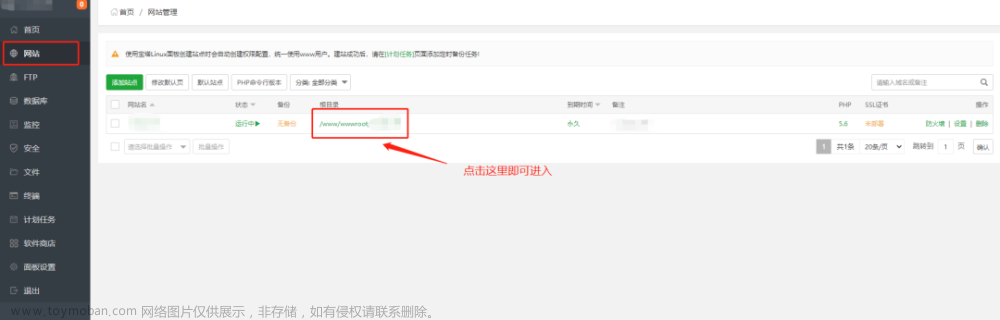
删除 index.html文件
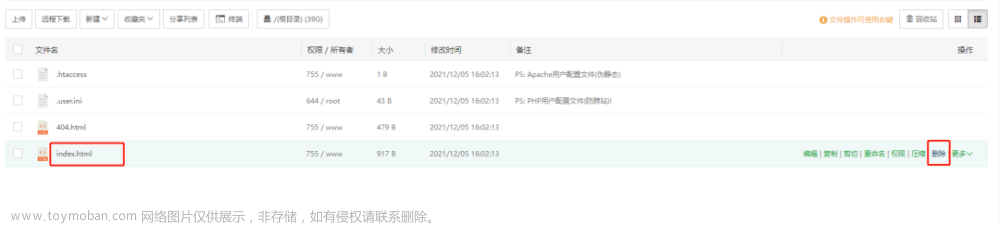
将 1-1 下载的安装包上传到此根目录中
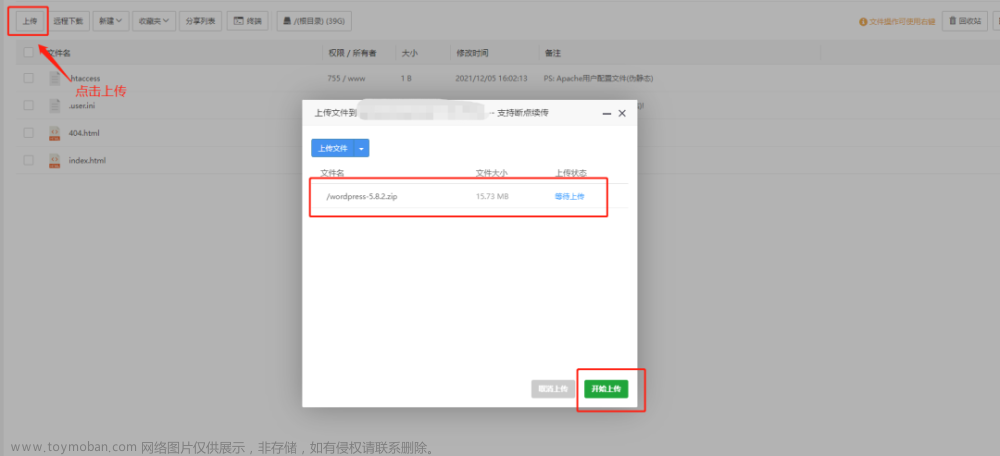
解压上传后的安装

将解压之后wordpress文件夹中的所有文件剪切到当前根目录中,然后删掉wordpress文件夹
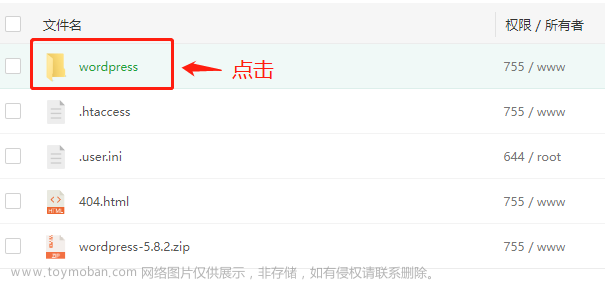
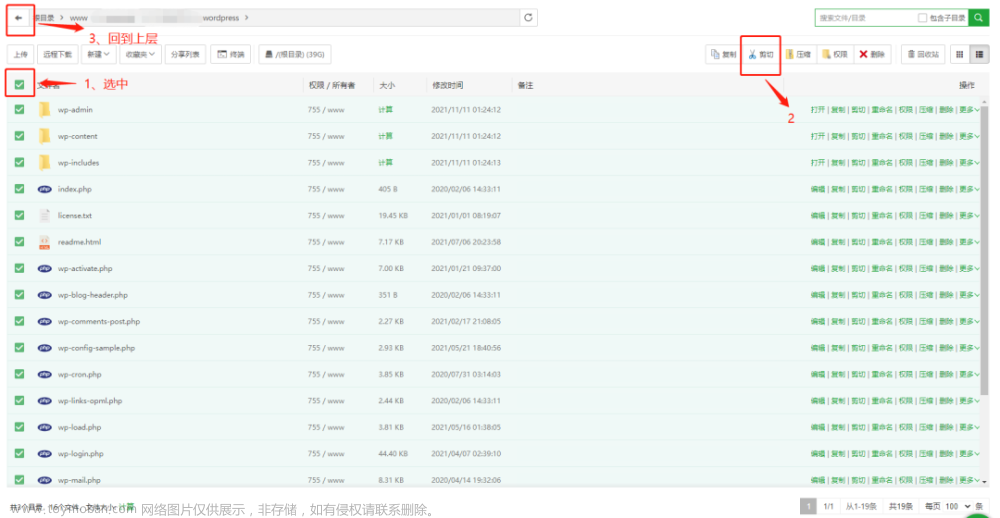
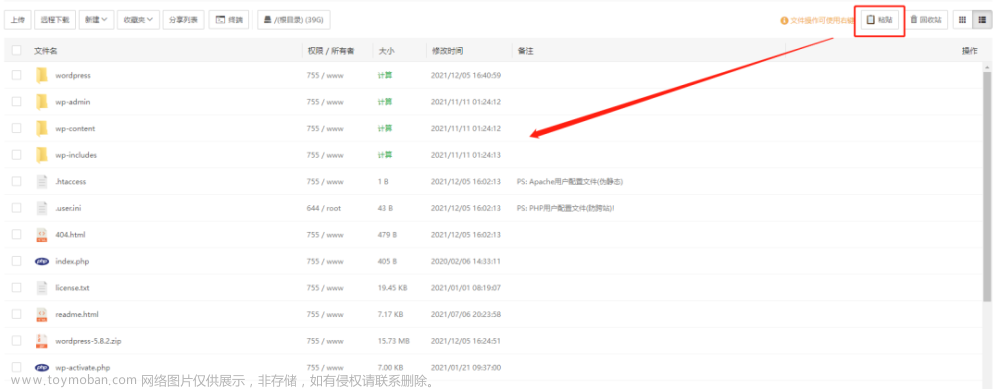
这样我们的wordpress就部署好了!
接下来我们看看如何使用它!
初始化wordpress
在浏览器中输入我们的云服务器IP即可进入wordpress
初次进入会提示我们进行初始化的配置:
语言选择
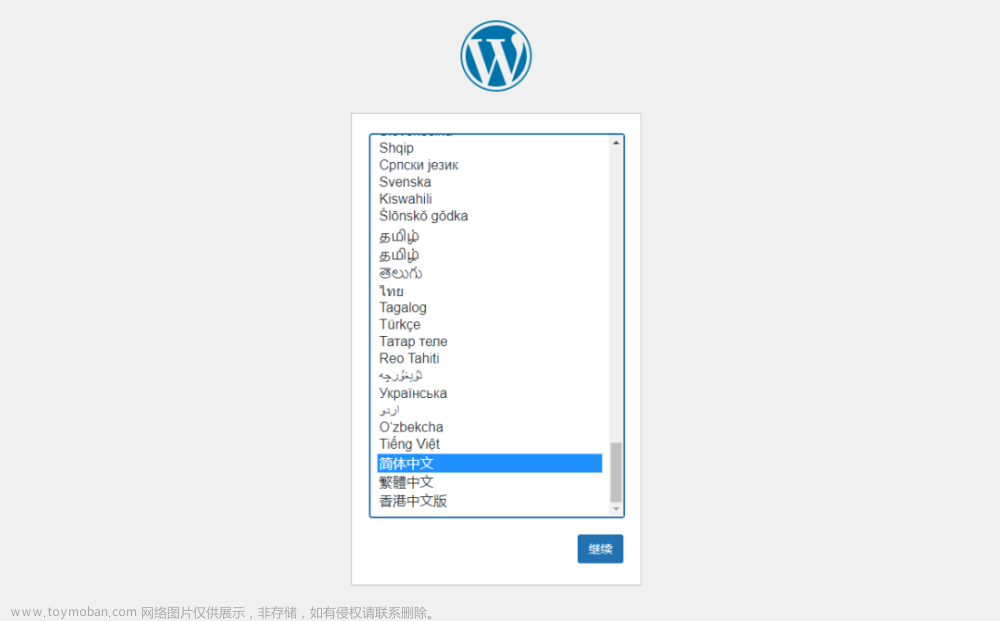
点击:现在就开始
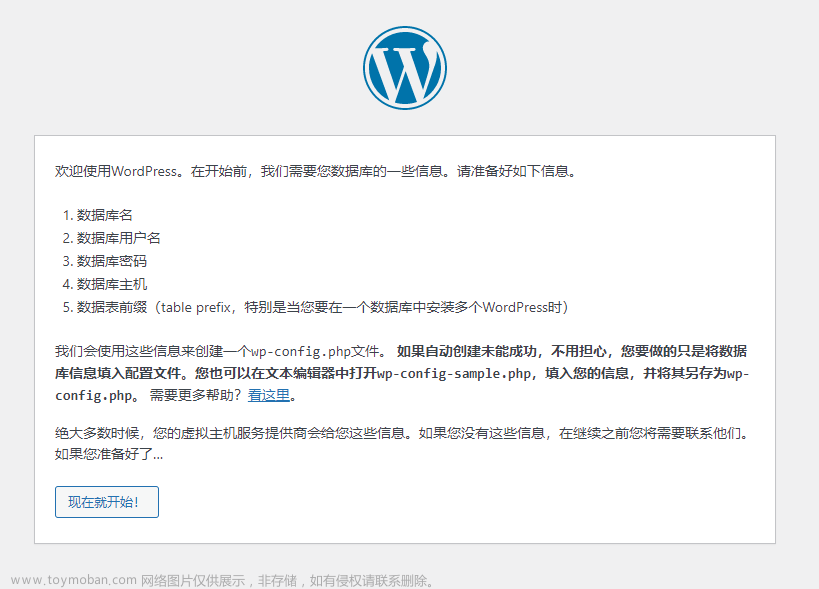
配置数据库信息:
这里前三项填入步骤 三:1-2 中保存的信息,
剩下不用改动,点击提交
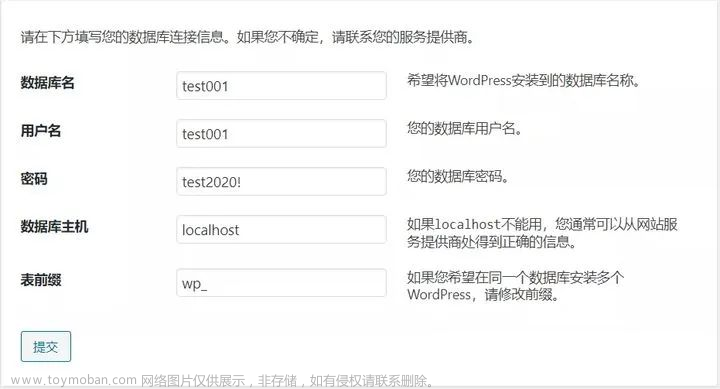
提交之后会出现下面的提示,代表提交成功,继续点击 运行安装程序
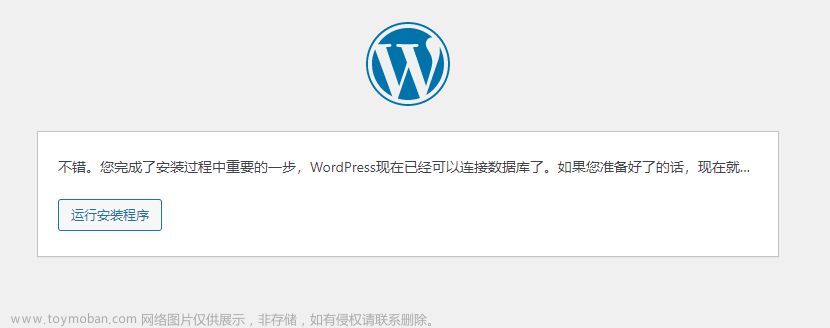
按照说明输入对应信息之后,点击安装wordpress
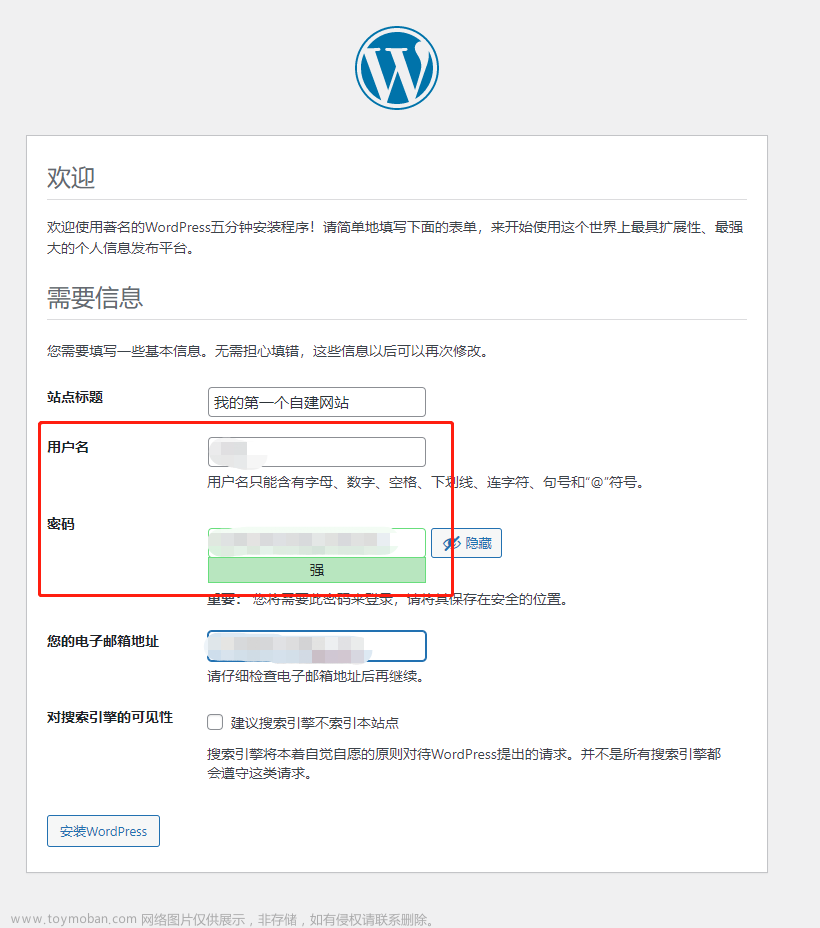
注意:
千万记得保存好用户名和密码
稍等片刻之后,就会提示安装成功!
继续点击登录
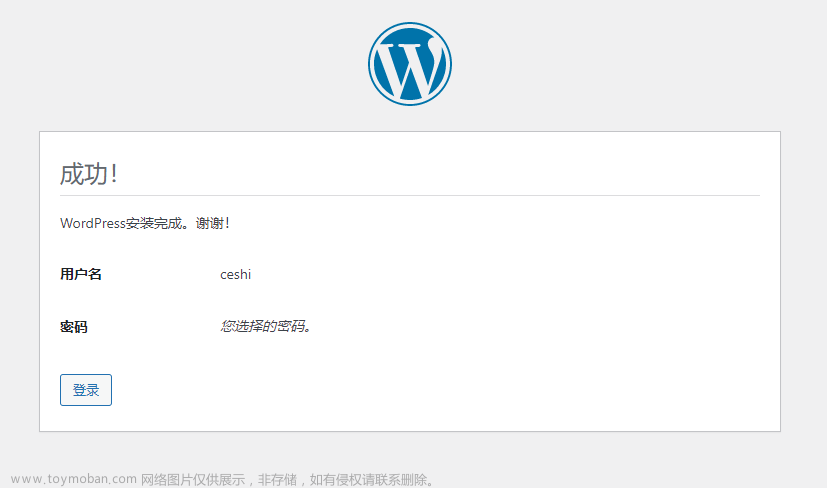
输入刚才设置的用户名和密码之后就可以正式开始使用wordpress制作自己的网站了!
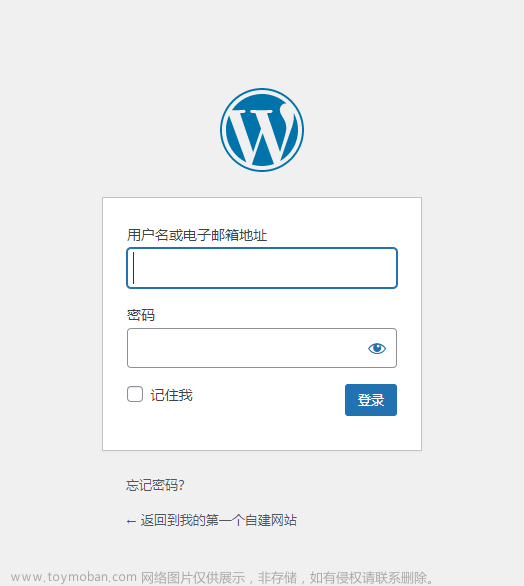
使用wordpress
在经过了上面的步骤之后,我们就可以输入下面的链接来进入wordpress设计我们自己的网站:
你的ip/wp-admin
格式举例:1.16.2.199/wp-admin
该地址是需要密码登陆的,也就是说只有你自己可以去修改自己的网站内容,你可以把它叫做网站的管理端。
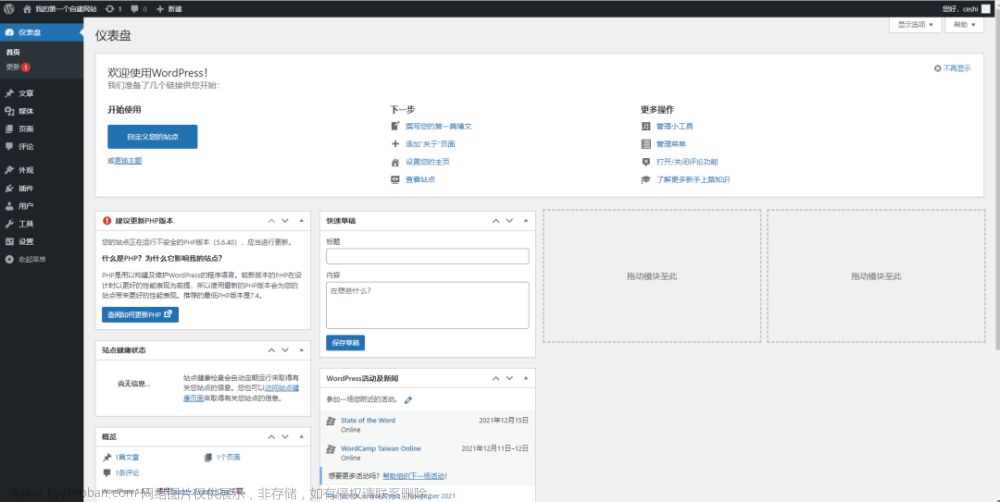
同时,wordpress也已经帮我们创建好了初始的网站内容,你只需输入你的云服务器ip即可看到:
输入你的IP
格式举例:1.12.6.144
这个就是我们的最终成果了,也就是你“个人网站”的呈现了
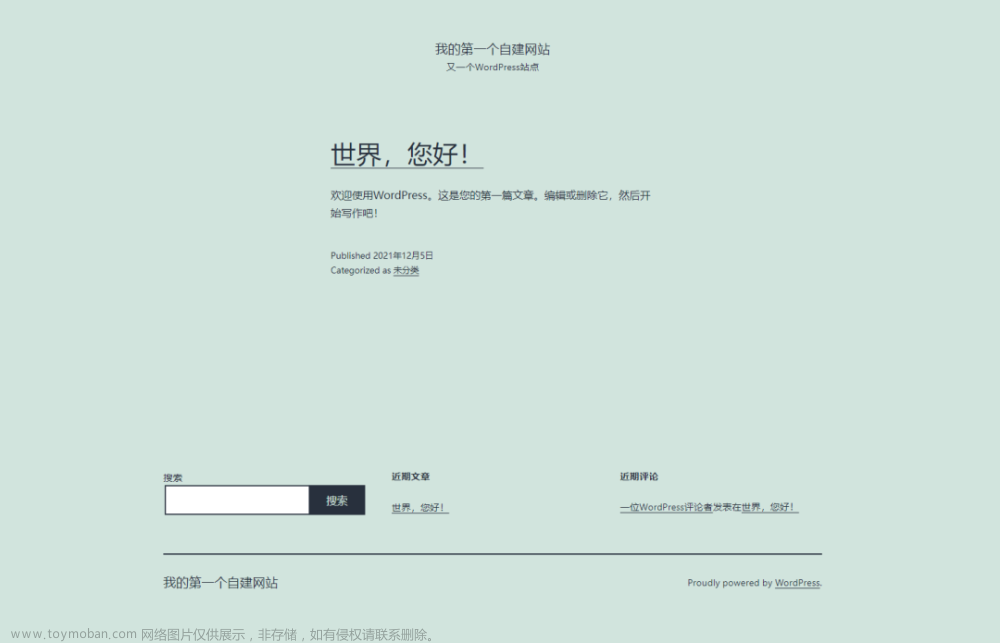
如果你已经看到这里、并且跟着我的说明一步步的操作了
那么恭喜你,你已经简单的完成了自己个人网站的搭建,并且你已经拥有了一个自己的网站!!
就是上图所示的样子。
有用的话记得点赞哦!
2
兄弟我也做编程的,怎么样快速搭建网站?
无需手敲命令脚本!用工具一键部署!
对于有编程基础的同行来说,其实使用命令脚本依然可以完成网站的部署。
但宝塔的优势在于:
宝塔的可视化操作方式比我们自己用命令操作更方便快捷
宝塔提供各种主流工具的安装服务,一键安装,省时又省力
宝塔提供项目管理工具,包括部署、启动、停止,比起我们自己写命令脚本更高效
接下来我以java项目为例,为大家演示一下如何用宝塔快速部署网站服务:
当然如果你还没有自己的项目,我可以提供给你,你给个点赞收藏不过分吧!笔芯!
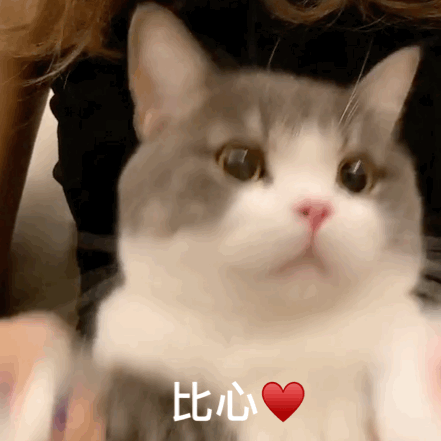
私信我即可获取
我这比你男女朋友都体贴到位的服务你点个赞收藏真的不过分了吧!!
安装必要工具
我们进入宝塔面板
(如果忘记如何操作回看一下步骤 二)
进入软件商店:
你可以看到我们常用的像nginx、mysql等都是可以安装且免费的,
点击右侧的安装并稍等片刻即可
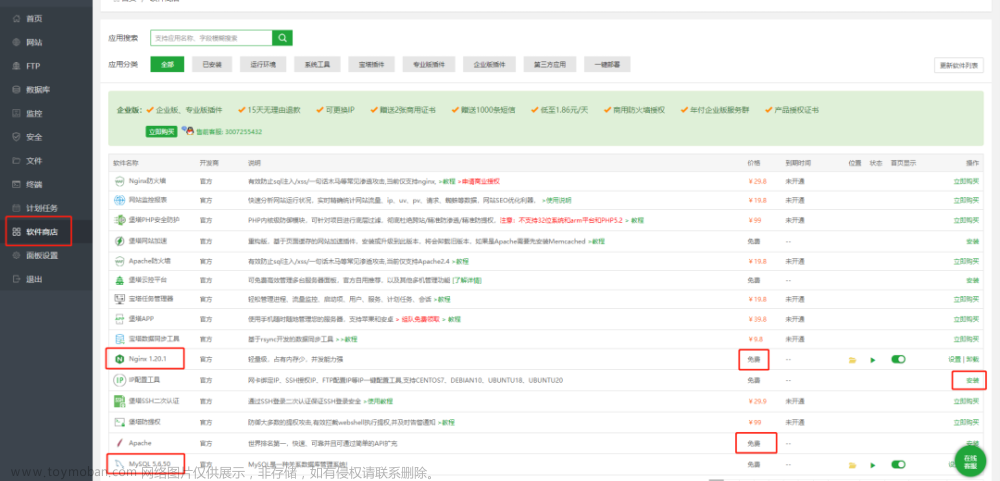
安装之后我们可以查看自己已安装的软件,常用的勾选首页显示
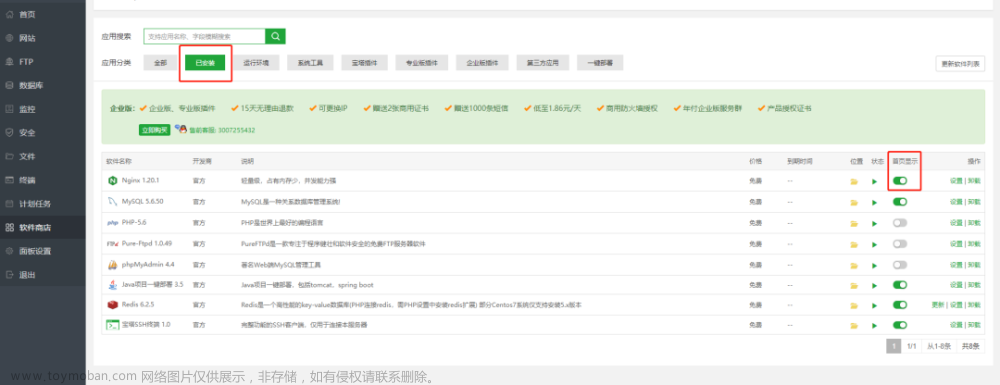
切换到首页,可以看到装好的软件操作菜单
如nginx点开之后可以直接修改配置、重启等,很方便
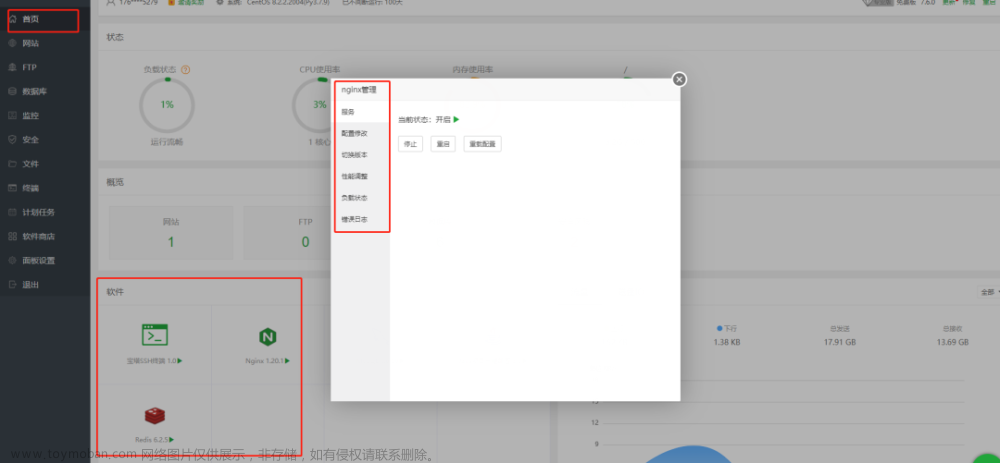
数据库操作
宝塔同时支持数据库管理、备份,点击左侧数据库:
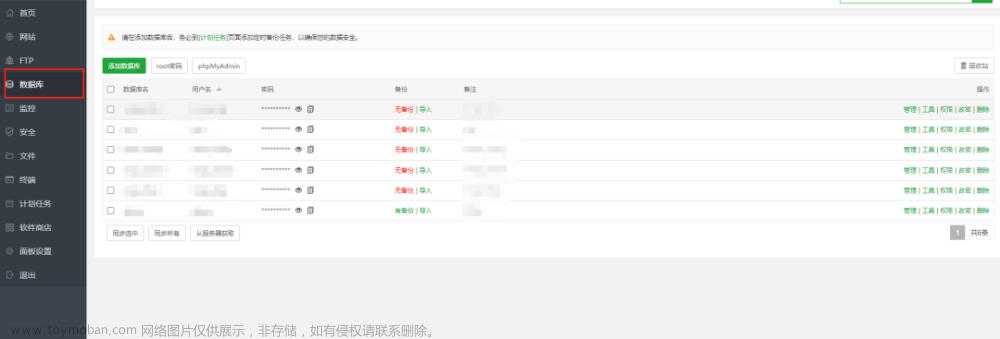
点击右侧管理按钮,可以进入管理页面,支持表以及数据的相关操作:
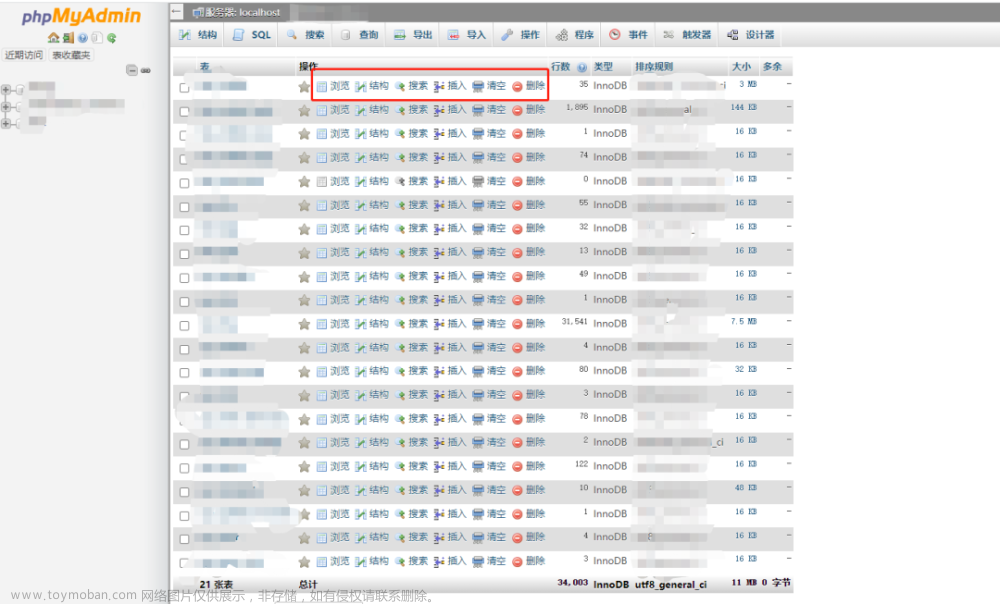
应用部署
在下载好必要软件、配置好数据库之后,我们开始部署应用:
这里我以springboot项目为例
将你打包好的应用通过宝塔的文件管理界面上传至服务器
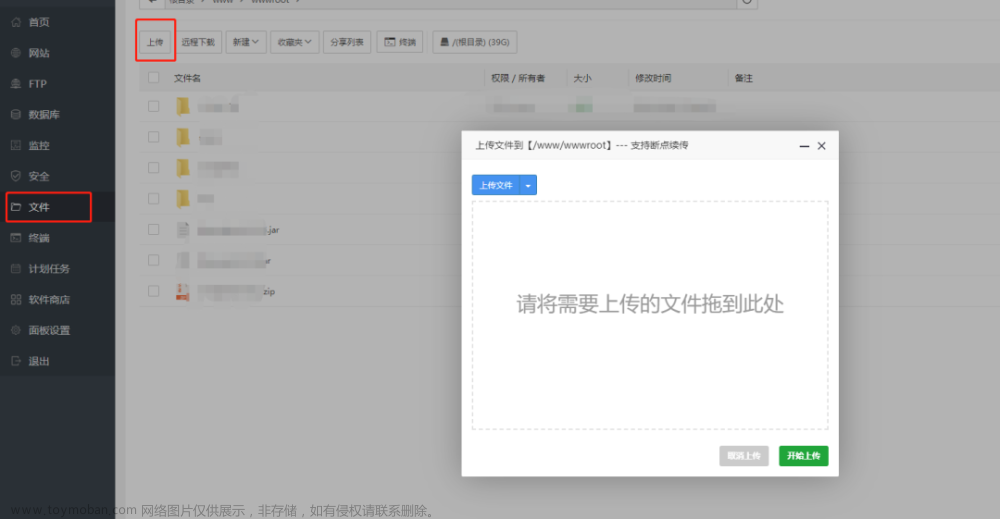
再次进入软件商店,搜索”java“,如下图所示,
该插件提供了java项目的一键部署、管理服务:
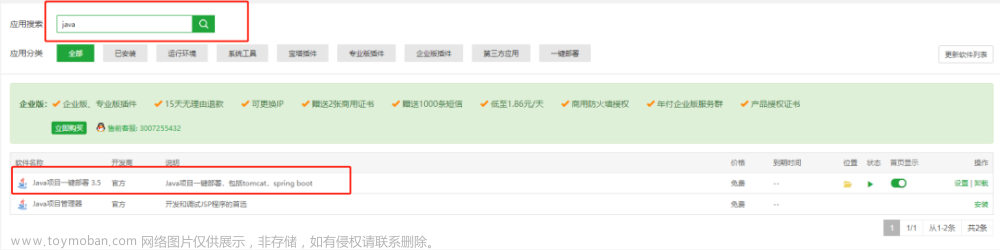
在安装好之后,我们同样将它勾选至首页显示即可。
然后来看一下它的使用方法:
首先,进入容器管理,安装tomcat
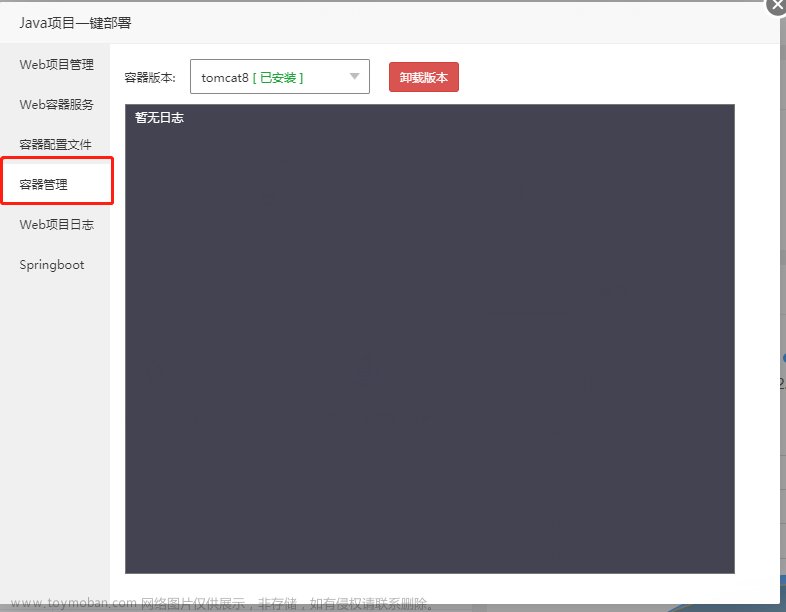
然后,如果是普通java项目,选择第一项”java项目管理“即可,
由于我是boot项目,所以选择最后一项"springboot":
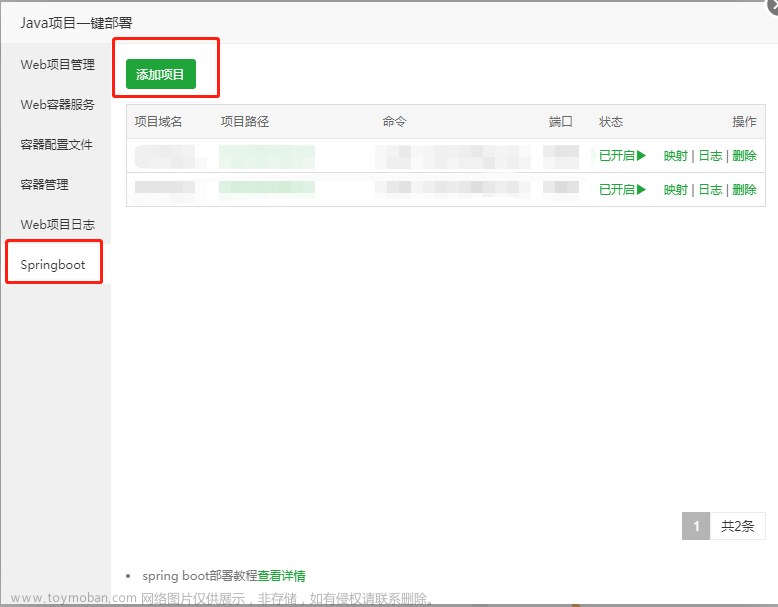
点击添加项目,会出现如下弹窗,需要输入配置信息:
这里的项目路径选择我们上传的应用包,
其它的按提示选择即可
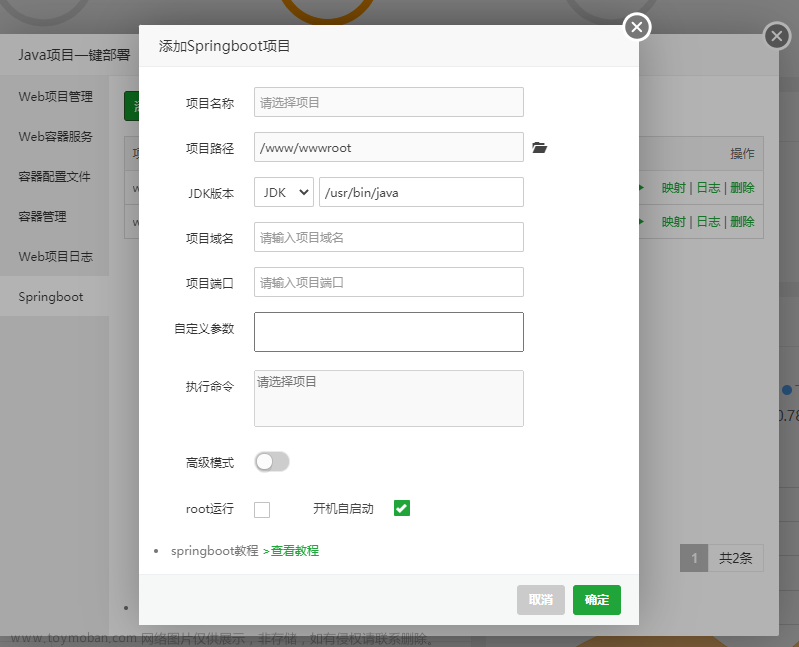
当我们点击确定之后,它会根据我们输入的信息生成启动脚本,启动服务:
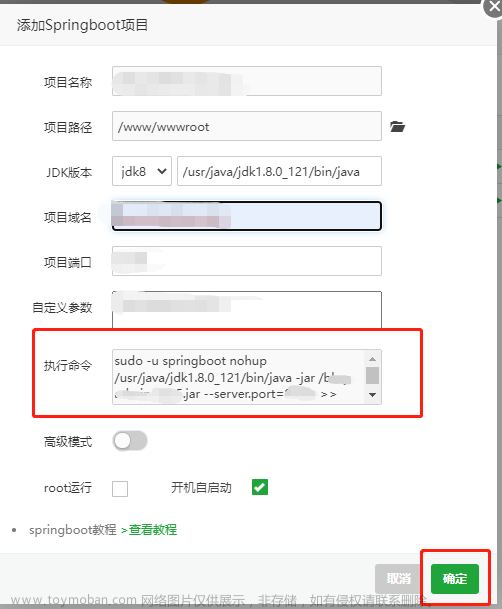
到这里我们就成功的部署了自己的应用
3
我没时间、自己弄太麻烦、而且有个性化的需求,你能帮我做吗?
当然可以!浩说编程为您提供无需自己操作的完全托管式定制建站服务
如果你没有空闲的时间去做网站
或者看这些说明觉得很烦不想弄
又或者你有自己个性化的需求,想要按自己的想法去设计自己的网站
那么没有问题,”浩说编程“提供完完全全不需要你操作的网站托管定制建设服务,
你只需告诉我你的想法,(私信我即可)
剩下的就交给我来帮你实现,
你不需要看上面的长篇大论、你甚至不需要再看下一句话
Part 4:购买域名
通过前面的说明,我们已经搭建好了自己的网站,并且可以通过IP来访问自己的网站。
此时我们需要为网站来购买一个域名。
Q:
”域名“是什么呢?它有什么作用?
简单来说,想一想我们平时进入网站的时候输入的并不是IP吧
而是这种:
www.baidu.com
www.yuming.cn …
这个就叫做"域名"。
比起只有数字的IP,”域名“则更优雅好记、容易推广
就像我和你说百度,你立刻就能拼出来www.baidu.com,就是这个意思了
同时也能提升我们服务器的安全性
和购买云服务器的逻辑相似:域名的厂商也有很多,我们依然用腾讯来举例:
登陆腾讯云(忘记操作步骤可以回看步骤 一)
在下方”热门推荐“中选择”域名注册“
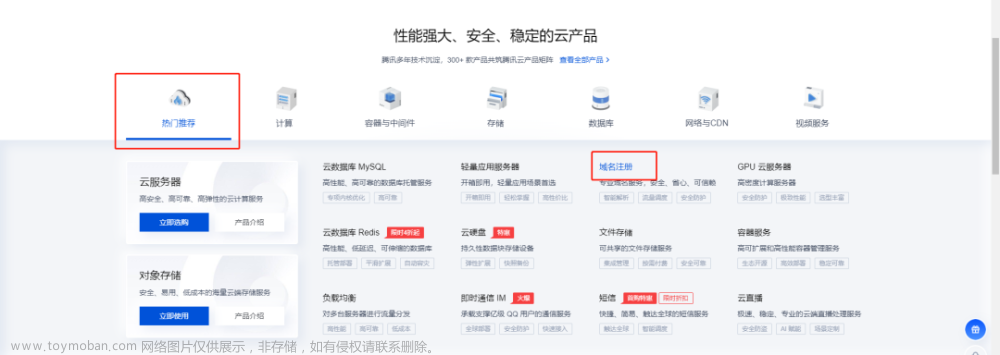
想一个自己喜欢的域名,比如”myhome“,点击右侧查询按钮:
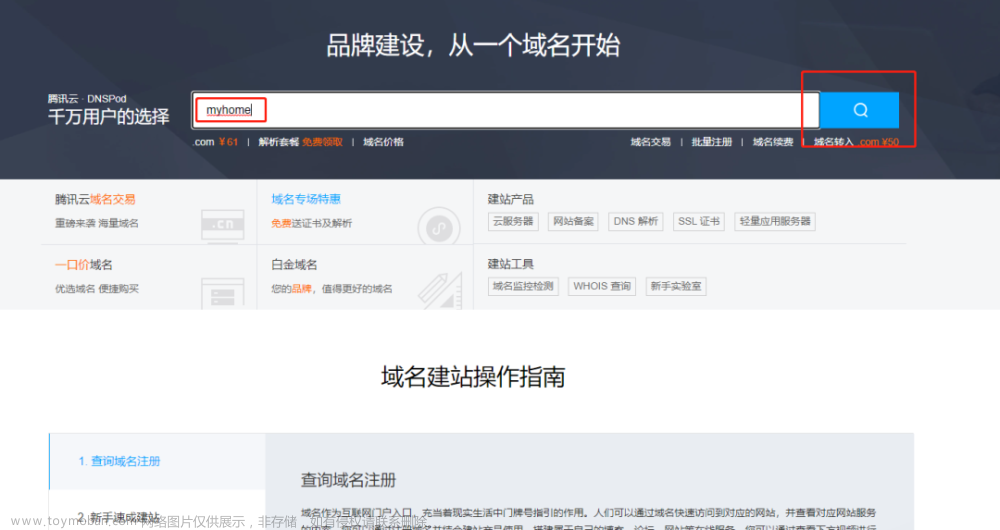
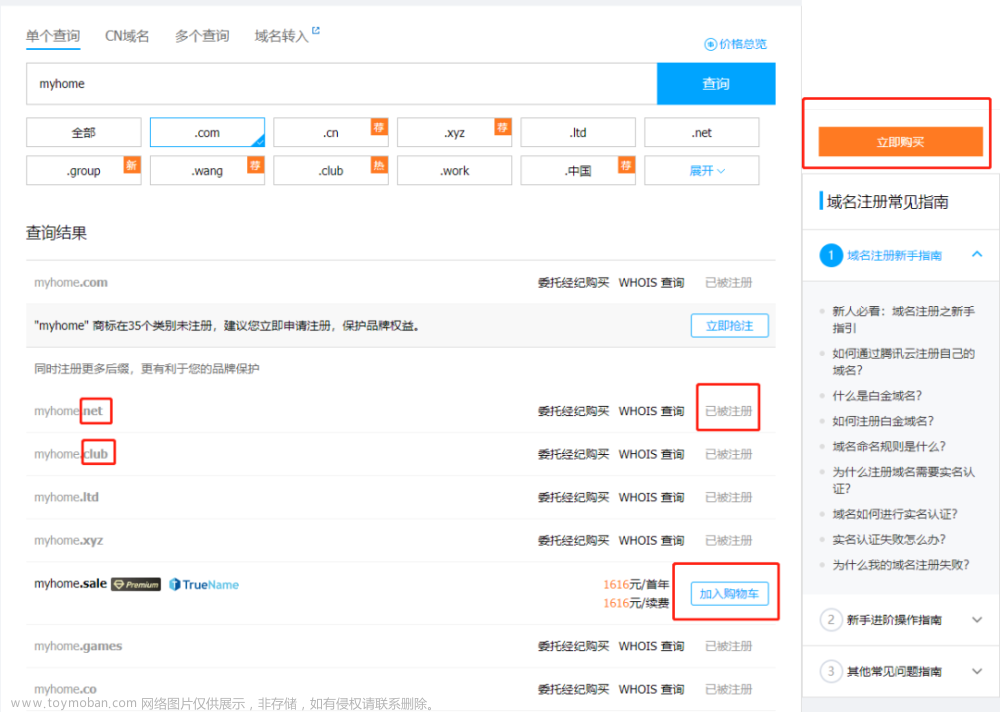
可以看到查询结果中,有些后缀的域名显示”已被注册“,这种我们无法购买,
而可以购买的会显示价格说明,这种是我们可以选购的,
选好之后点击立即购买即可。
配置域名
登录”腾讯云“,点击“控制台”

在左上角的“云产品”中,选择“DNS解析”
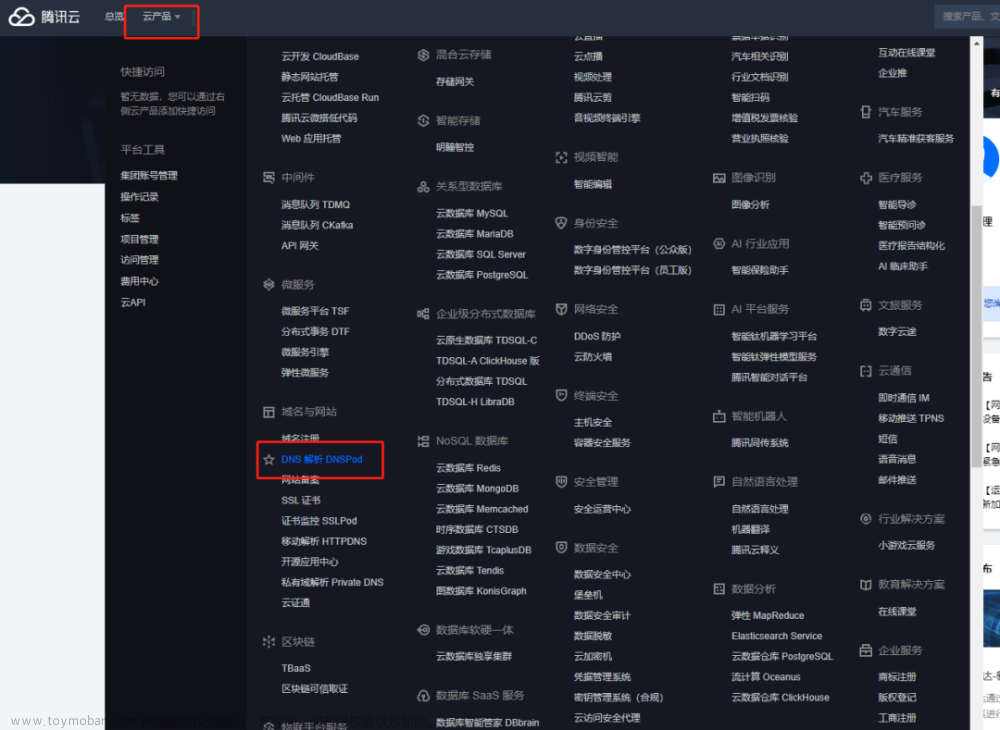
正常情况下,由于你已经购买了域名,所以进来之后会默认有一条域名记录:
如果没有的话,点击添加域名,手动加入即可
我们点击“解析”,将域名解析至我们的云服务器IP下
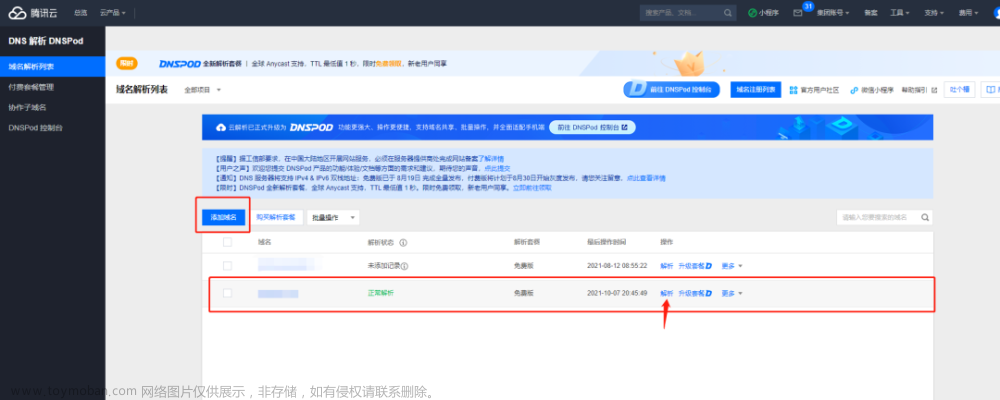
点击“添加记录”
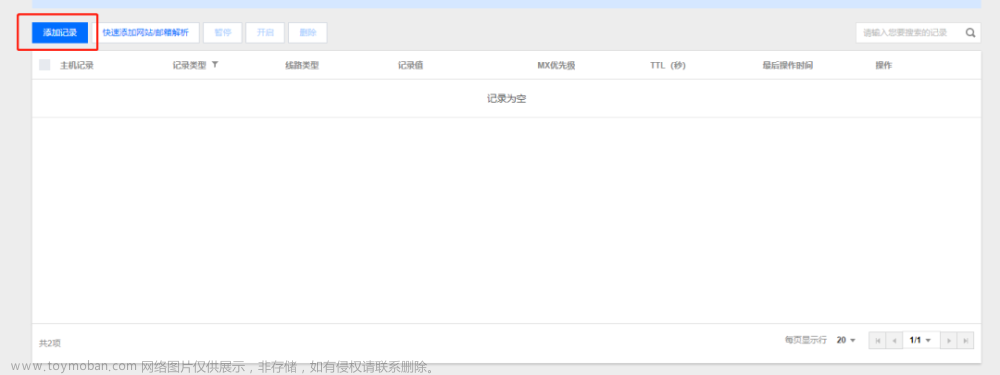
填写信息:
主机记录可以填写:www
之后两项默认即可
记录值填写你的云服务器IP
然后点击“保存”即可
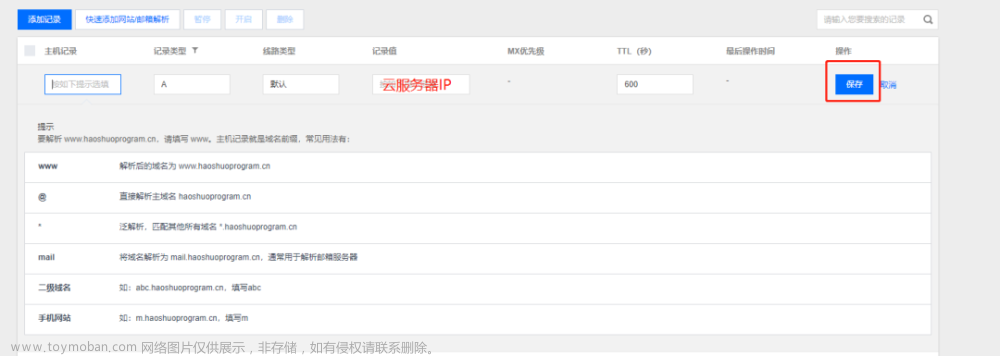
至此,我们的域名就配置好了!
距离搭建好网站只差最后一步!!!
Part 5:备案
就像是汽车需要上牌才能上道、饭店需要营业执照才能开张
网站也是一样,只有“备案”之后才能在互联网上被公开访问,
当你浏览网站首页的时候,翻到最底部一定会看到这样的文字,这就表示该网站已经备案:
你可以试着在浏览器顶部输入你的域名,回车之后会出现下面这个页面,提示你去备案:
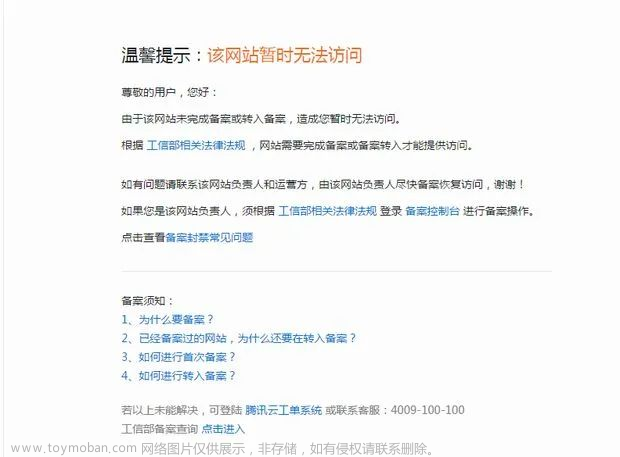
你需要点击蓝色文字“备案控制台”进行备案操作
由于我这里已经做过备案,无法模拟首次备案的操作,
所以我引用一下腾讯云官方的首次备案操作说明:
原文地址:
基础信息校验
登录 腾讯云网站备案控制台,进入 “我的备案” 管理页面。
单击立即体验,查看 备案准备 信息,并单击已了解,下一步,进入 “基础信息校验” 页面。
如下图所示:
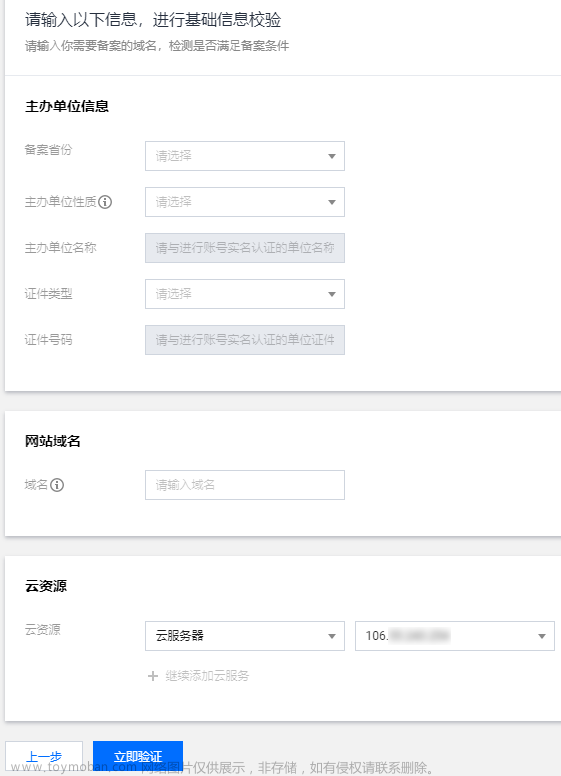
主办单位性质选择个人即可
云资源选择自己的云服务器
点击”立即验证“,进入下一步”真实性校验“
真实性校验
使用手机打开微信并单击扫一扫,扫描页面提供的二维码。如下图所示:
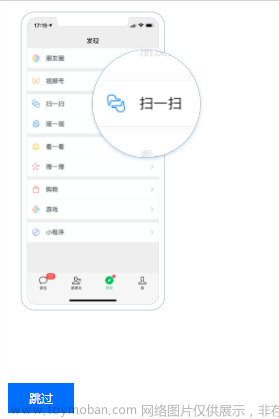
扫一扫后即可跳转至小程序 “腾讯云视频核验”,并按照要求上传相关信息。如下图所示:
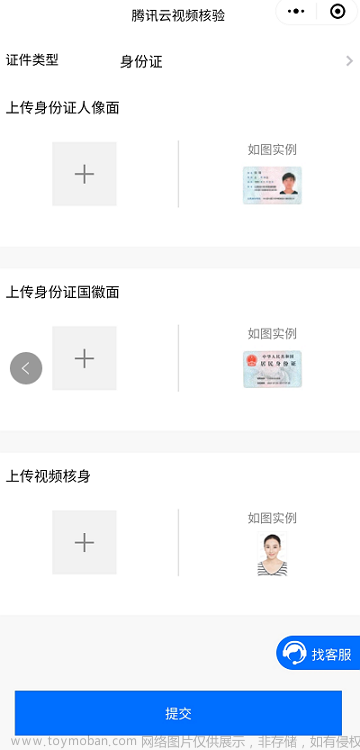
按照上方提示提交信息后,点击”提交“,进入下一步”填写主体信息“
主体信息
在 “主体信息” 模块,填写相关信息:
字段名称 |
填写说明 |
地域 |
地域信息选择与实际通信地址一致即可。 |
主办单位性质 |
请选择相应的主办者性质。 |
主办单位名称 |
请输入主办单位名称,需与单位证件上的名称及账号实名认证名称一致。 |
证件类型 |
请选择相应的主办单位证件类型。 |
营业执照 |
单击上传相应的主办单位证件,例如营业执照等。 |
证件号码 |
上传营业执照之后,系统会自动识别并填充证件号码,其他证件类型请自行填写。 |
证件住址 |
请输入单位证件上的地址。 |
法定代表人 |
请输入法定代表人姓名。 |
法定代表人证件号码 |
请输入法定代表人的证件号码。 |
通信地址 |
请输入通信地址,精确到门牌号或房间号。 |
备注 |
可添加相关主体备注信息。 |
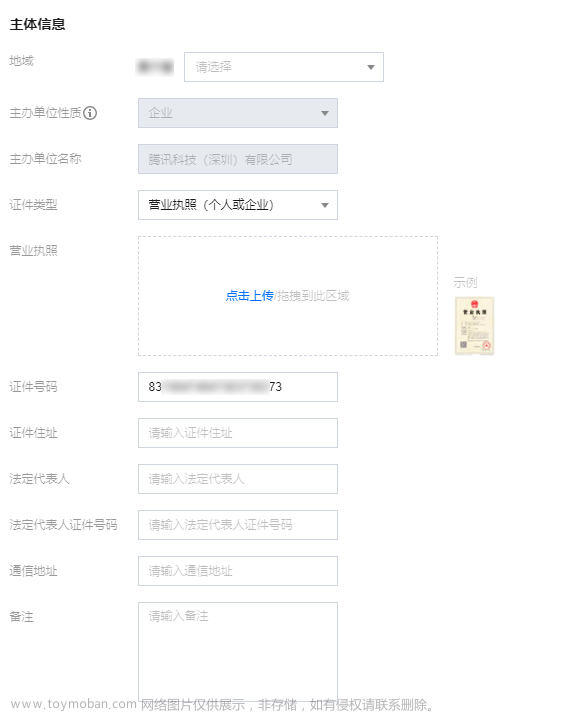
在 “主体负责人” 模块,填写相关信息,填写自己的即可:
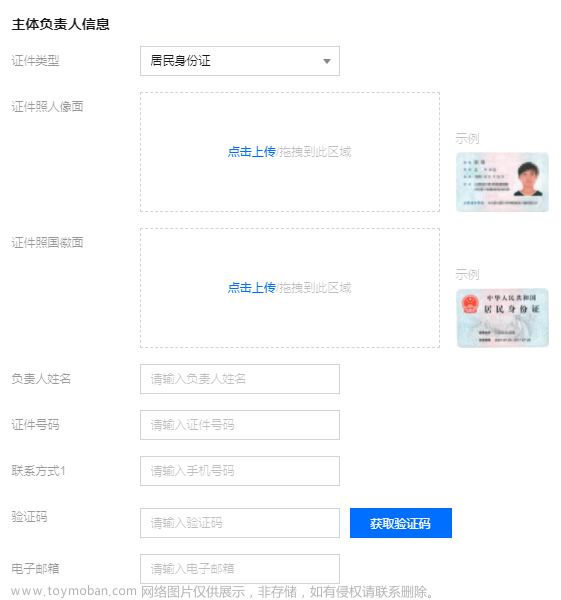
填写好以后,我们单击下一步,进入填写 “网站信息” 步骤。
网站信息
在 “网站信息” 模块,按照描述填写自己的即可:
网站服务内容根据自己网站的内容选择
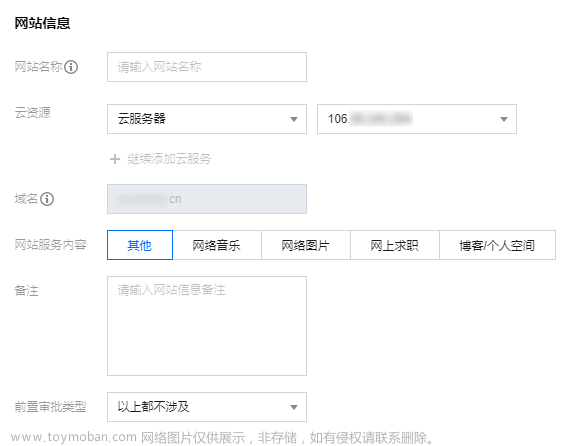
在 “网站负责人” 模块,上传相关材料以及填写你自己的信息:
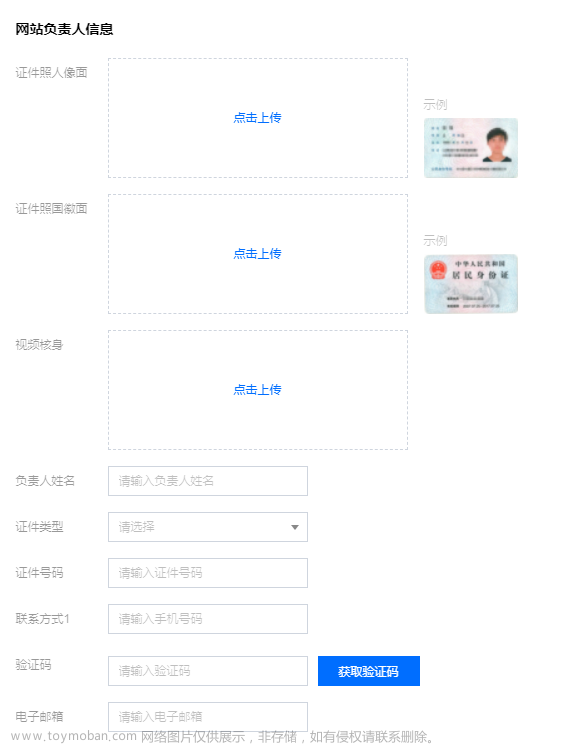
在 “网站补充材料” 模块,上传一下材料:
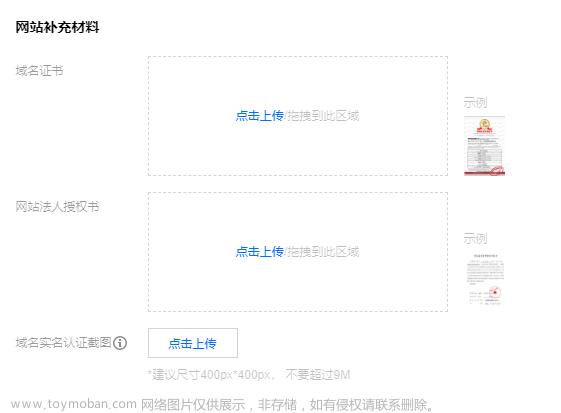
域名证书的获取方法
在控制台中,选择”云产品“中的”域名注册“
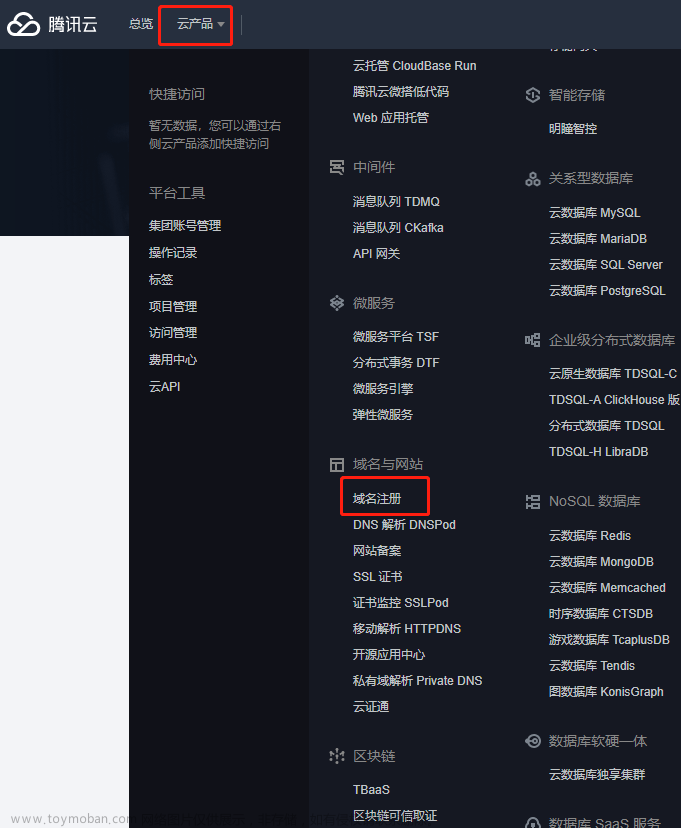
点击你的域名进入域名信息页:
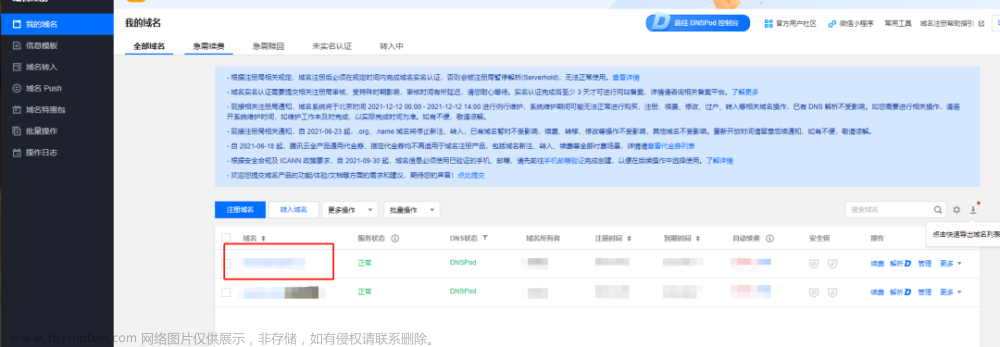
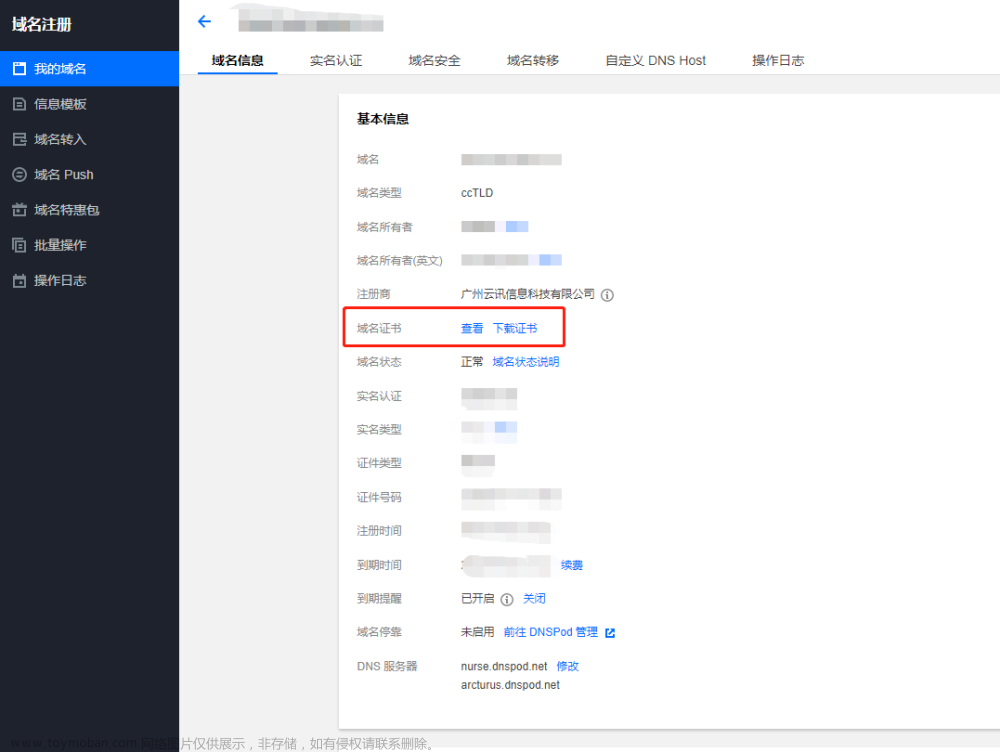
点击”下载证书“即可获取。
网站法人授权书:我们个人的话无需上传
域名实名认证截图:同样在域名信息页中,截图中需包含域名、域名所有者、所有者证件类型、所有者证件号码、域名过期时间。
单击保存当前网站,即可完成网站信息的填写。
提交备案
在 “备案订单” 预览信息页面中,请仔细核对您的备案信息
确认无误后,阅读和勾选同意,并阅读《信息安全管理协议》和《协助更改备案信息服务在线服务条款》,并单击提交审核。如下图所示:
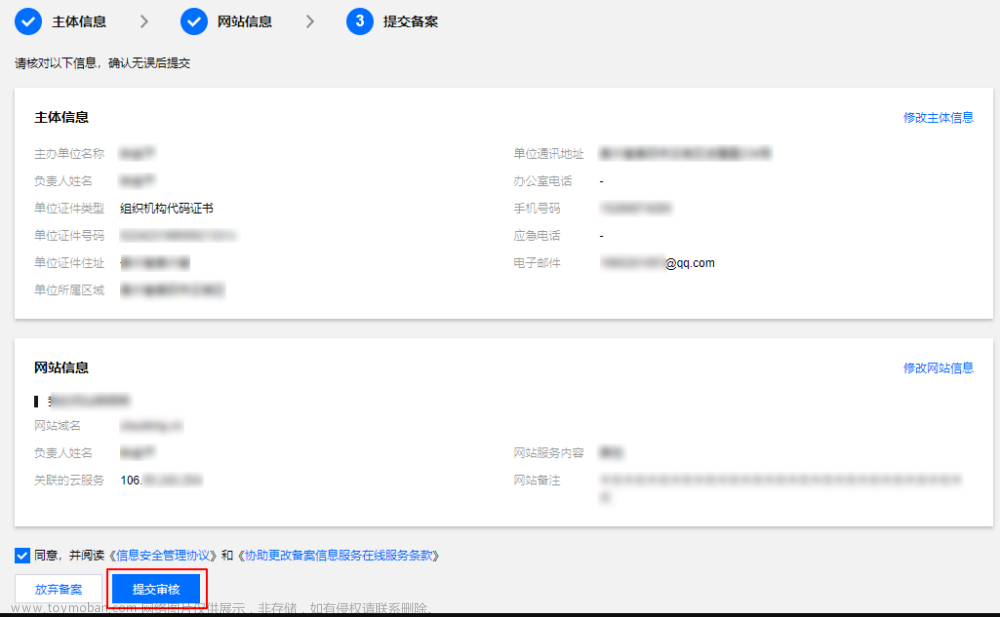
到这里我们备案的信息提交过程就算结束了,接下就是等待审核结果了,
注意,审核过程会分为三步:
腾讯初审(大概在一两天左右会有工作人员打电话跟你确认信息)
工信部短信校验(根据工信部最新要求,自2020年8月17日起,各省市进行备案申请时需通过 工信部备案管理系统 进行短信核验)
管局审核(大概在两周左右,腾讯云会发邮件通知审核结果)
公安备案
在管局审核通过之后你会收到这封邮件:
会提示我们30日内到公安机关备案
当然我们只需要去 全国互联网公共管理平台 备案即可
地址:http://www.beian.gov.cn/
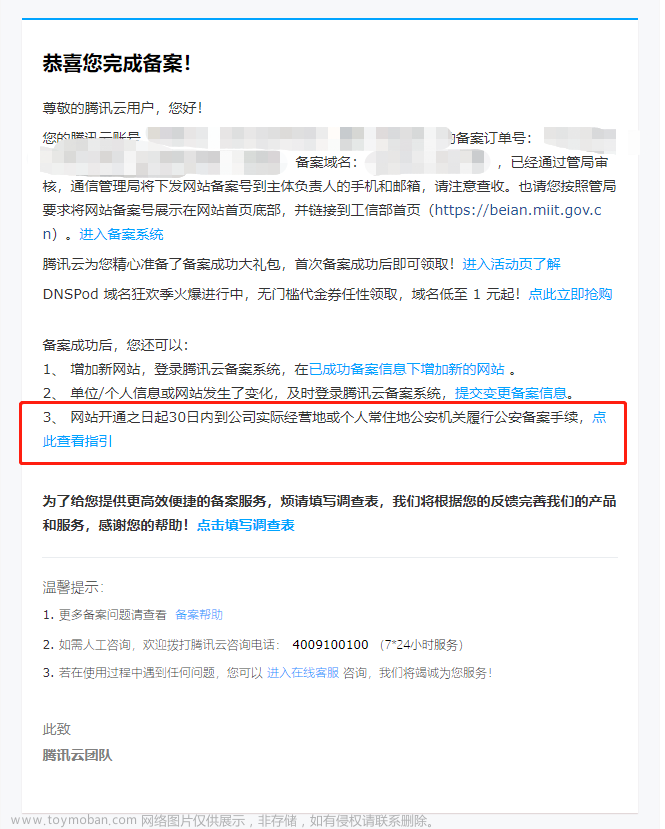
由于我这里已经备案过,所以下面的说明引用了腾讯云的官方说明:
原地址:
cloud.tencent.com/document/product/243/19142
进入官网后,点击”联网备案登录“
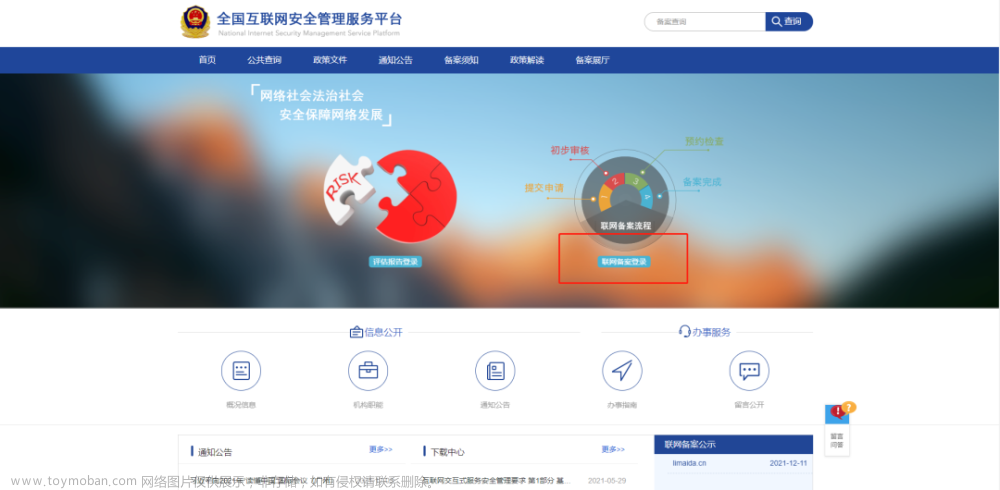
初次使用按提示注册即可
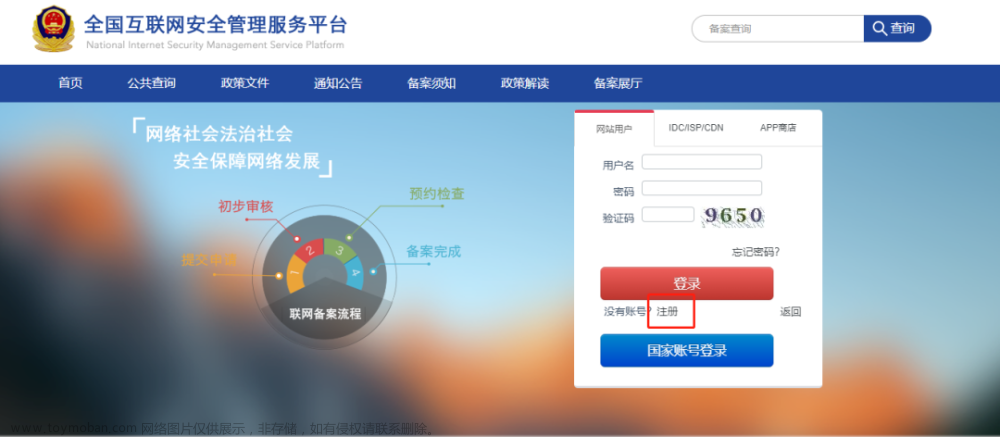
填写开办者主体信息
初次登录之后,系统会弹出如下提示,让我们填写开办主体信息:
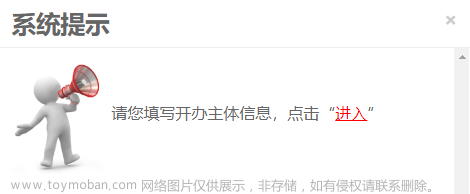
在 “网站开办主体” 页面,根据实际需求,选择开办主体性质:
”开办主体性质” 选择为 “个人”:填写 “开办者信息”,单击提交审核
“开办主体性质” 选择为 “单位”:选择主办单位性质,填写 “主办单位信息” 和 “负责人信息”,并单击提交审核
接下来我们开始填写新办网站信息
在左侧导航栏中,单击新办网站申请,进入 “新办网站申请” 页面。如下图所示:
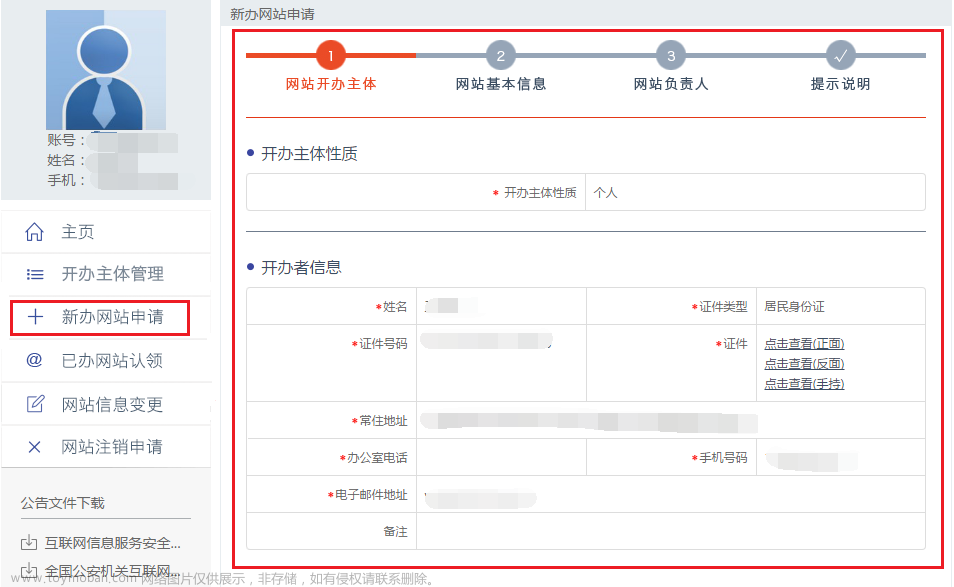
信息填写说明:
信息填写之后,点击提交,然后等待审核结果即可。
(审核时间一般在两周左右)
我们可以去”系统通知“中查看审核结果:
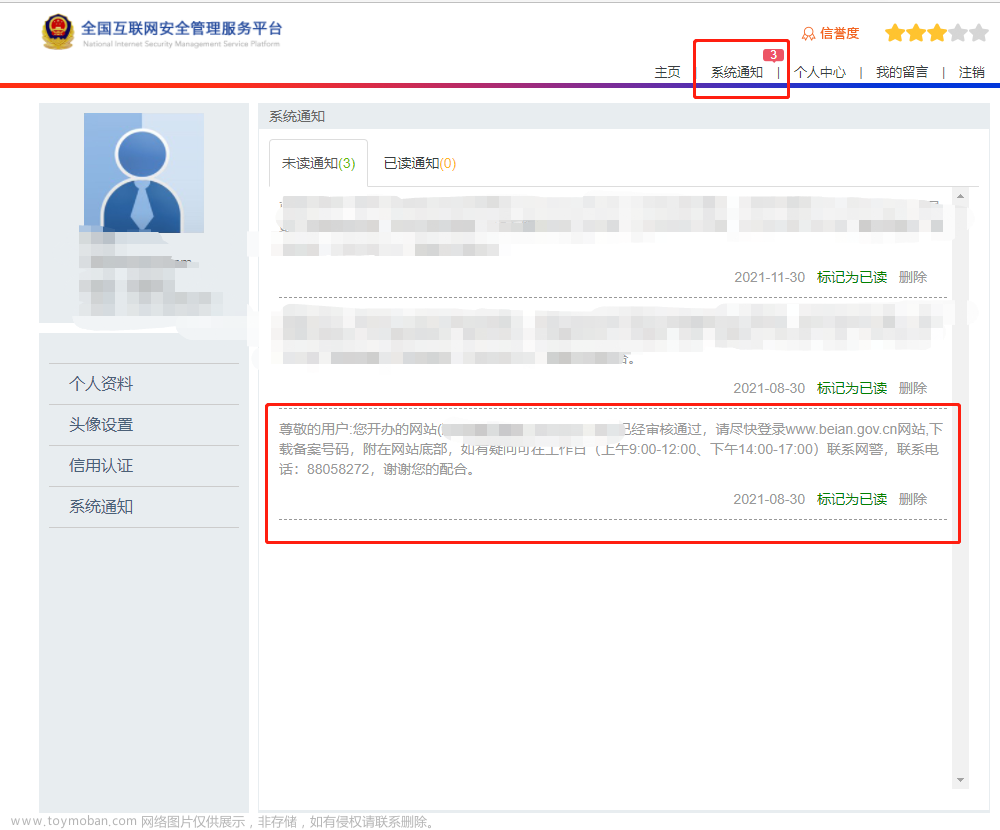
到这里为止,我们整个从0开始的网站搭建过程就结束了!
这篇文章我花了两天的时间
全篇7000字,102张截图,精细到每一次点击、每一个输入说明!
如果真的帮到了你就给个点赞收藏吧,或者分享给需要的人哦!文章来源:https://www.toymoban.com/news/detail-406241.html
我们下期见文章来源地址https://www.toymoban.com/news/detail-406241.html
到了这里,关于一篇从零开始、步骤完整的网站搭建教程(全篇7000字、102张截图说明,力求每一个人都能看懂,附源码)的文章就介绍完了。如果您还想了解更多内容,请在右上角搜索TOY模板网以前的文章或继续浏览下面的相关文章,希望大家以后多多支持TOY模板网!