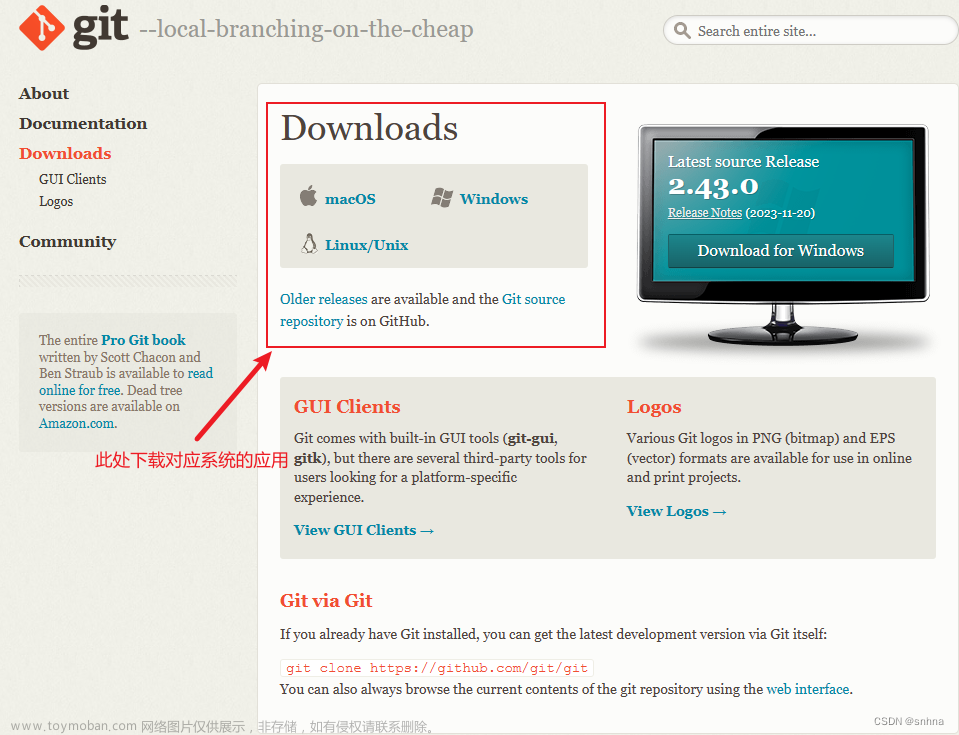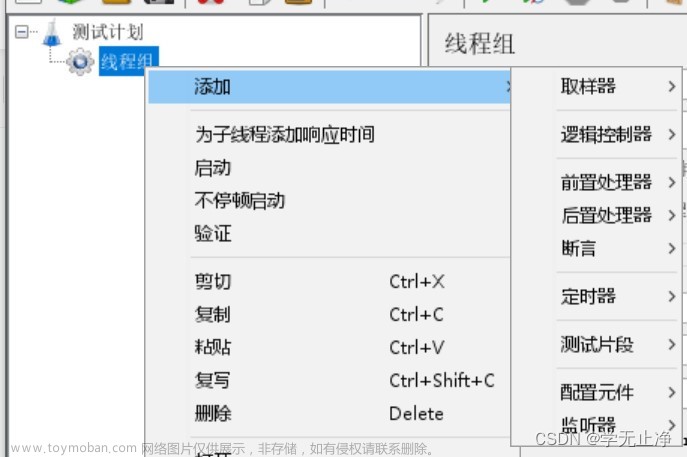目录
一、安装基本配置
1、配置用户信息(要英文字母)
2、git的全局配置文件
3、检查配置信息
4、获取帮助信息
二、基本操作的命令
1、创建仓库
2、检查文件状态
3、清屏
4、跟踪新文件(提交到暂存区)⭐⭐⭐⭐⭐
5、提交更新文件(提交到本地仓库)⭐⭐⭐⭐⭐
6、暂存已修改的文件⭐⭐⭐⭐⭐
7、用本地仓库的代码覆盖当前工作群的代码
8、取消暂存文件
9、删除仓库的文件
10、查看提交历史
11、回退到指定的版本
12、分支
一、安装基本配置
下载地址:https://git-scm.com/downloads
1、配置用户信息(要英文字母)
安装完 Git 之后,要做的第一件事就是设置自己的用户名和邮件地址。因为通过 Git 对项目进行版本管理的时候, Git 需要使用这些基本信息,来记录是谁对项目进行了操作:
git config --global user.name "用户名" //设置用户名,
git config --global user.email "邮箱" //设置邮箱注意:如果使用了 --global 选项,那么该命令只需要运行一次,即可永久生效。若要修改用户名,可以再次输入以上两条即可
2、git的全局配置文件
通过 git config --global user.name 和 git config --global user.email 配置的用户名和邮箱地址,会被写入到 C:/Users/用户名文件夹/.gitconfig 文件中。这个文件是 Git 的全局配置文件,配置一次即可永久生效。
可以使用记事本打开此文件,从而查看自己曾经对 Git 做了哪些全局性的配置。
3、检查配置信息
除了使用记事本查看全局的配置信息之外,还可以运行如下的终端命令,快速的查看 Git 的全局配置信息:
# 查看所有的全局配置项
git config --list --global# 查看指定的全局配置项
git config user.name
git config user.email4、获取帮助信息
可以使用 git help <verb> 命令,无需联网即可在浏览器中打开帮助手册,例如:
# 打开 git config 命令的帮助手册
git help config如果不想查看完整的手册,那么可以用 -h 选项获得更简明的“help”输出:
# 想要获取 git config 命令的快速参考
git config -h二、基本操作的命令
1、创建仓库
命令:git init
在Git bash里面输入git init 命令会创建一个名为 .git 的隐藏目录,这个 .git 目录就是当前项目的 Git 仓库,里面包含了初始的必要文件,这些文件是 Git 仓库的必要组成部分
注意:每一个文件夹都有一个仓库,同一个文件夹只要创建一个仓库就可以了
2、检查文件状态
命令:git status
查看工作区和暂存区的文件。以下是判断工作区和暂存区的文件:
只要文件出现在 Untracked files (未跟踪的文件)下面,文件名是红色就是未被追踪状态。
文件出现在Changes to be committed 这行的下面,文件名是绿色说明已被跟踪,并处于暂存状态。
注意:git status输出的状态报告很详细,若想要精简的方式显示文件状态 ——文件名前面是红色的??就表示此文件未被追踪
git status -s //-s 是 --short 的简写形式
git status --short
3、清屏
命令:clear
4、跟踪新文件(提交到暂存区)⭐⭐⭐⭐⭐
命令:git add 文件名 #单个文件添加
git add . #所有文件添加
git add *.后缀名 #符合此后缀名的文件全部添加
git add 文件夹名称/ #文件夹添加,但文件夹内必须有文件才能操作,空文件夹不能操作
把工作区的文件移动到暂存区
5、提交更新文件(提交到本地仓库)⭐⭐⭐⭐⭐
命令:git commit -m “提交的提示信息” # 提交信息用来对提交的内容做进一步的描述
git commit -a -m“提交信息” # 跳过暂存区,一次性提交代码到仓库(前提是这些代码或文件已经提交过到本地仓库,也就是修改过后的文件才能跳过暂存区直接提交到本地仓库)
把文件从暂存区移动到本地git仓库
6、暂存已修改的文件⭐⭐⭐⭐⭐
命令:git add .
git commit -m “提交信息”
只要文件有所修改,不管是在工作区、暂存区还是在仓库,都要重新提交一遍
7、取消暂存文件
命令:git reset HEAD -- 要移出的文件名称
从暂存区移到工作区
8、删除仓库的文件
命令:git rm -f 文件名 # 从 Git 仓库和工作区中同时删除对应的文件
git rm --cached 移除的文件名 # 只从 Git 仓库中删除指定的文件,但保留工作区中对应的文件
git rm -f -r . # 从 Git 仓库和工作区中同时删除对应的文件,一次性移除所有文件
git rm -f -r 文件夹名称/ # 从 Git 仓库和工作区中同时删除对应的文件夹,一次性移除所有文件夹
注意:文件一定要先提交到仓库
9、查看提交历史
命令:git log #查看之前提交的提交日志(包括版本号 作者 日期)
git log -2 # 只展示最新的两条提交历史,数字可以按需进行填写
git log -2 --pretty=oneline # 在一行上展示最近两条提交历史的信息
git log -2 --pretty=format:"%h | %an | %ar | %s" # 在一行上展示最近两条提交历史信息,并自定义输出的格式,比如:&h 提交的简写哈希值 %an 作者名字 %ar 作者修订日志 %s 提交说明
按时间先后顺序列出所有的提交历史,最近的提交在最上面
10、回退到指定的版本
命令:git log --pretty=oneline # 在一行上展示所有的提交历史
git reset --hard <CommitID> # 在本地 把版本回退到某一个指定的版本,<CommitID>表示版本号
git reflog --pretty=onelone # 查看所有的的提交日志(如果之前回退过版本,也可以被查看,也就是界面被clear,看不见版本号)
注意:Author表示提交的作者、Date 表示提交的日期、commit 表示提交的版本号
11、分支(⭐⭐⭐⭐⭐)
命令:git branch # 查看当前仓库有多少分支,分支名字前面的 * 号表示当前所处的分支
git branch 分支名 # 表示创建一个新分支(必须记住)
git checkout 分支名 # 表示把分支切换到我们的新分支上进行开发
git checkout -b 分支名 # 创建并且切换分支
git merge 分支名 # 表示把一个分支合并到另一个分支上(把a分支合并到b分支上,需要首先把分支切换到b分支,然后执行git merge a)
git branch -d 分支名 # 表示删除某一个分支
git branch -D 分支名 # 表示强行删除某一个分支文章来源:https://www.toymoban.com/news/detail-406367.html
注意:创建分支之前必须先把文件提交到master分支本地仓库中文章来源地址https://www.toymoban.com/news/detail-406367.html
到了这里,关于【git】安装和基本配置的文章就介绍完了。如果您还想了解更多内容,请在右上角搜索TOY模板网以前的文章或继续浏览下面的相关文章,希望大家以后多多支持TOY模板网!