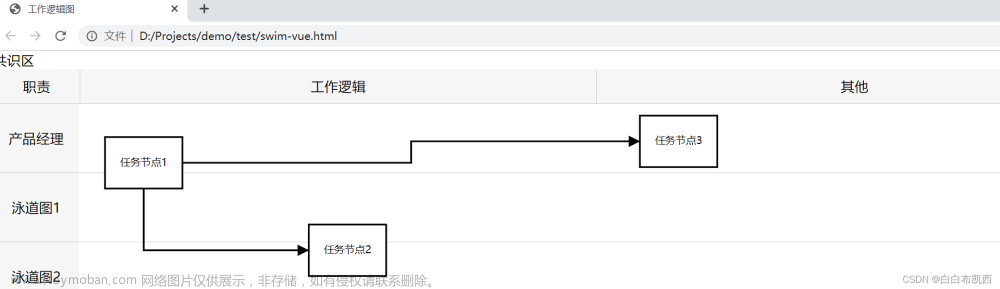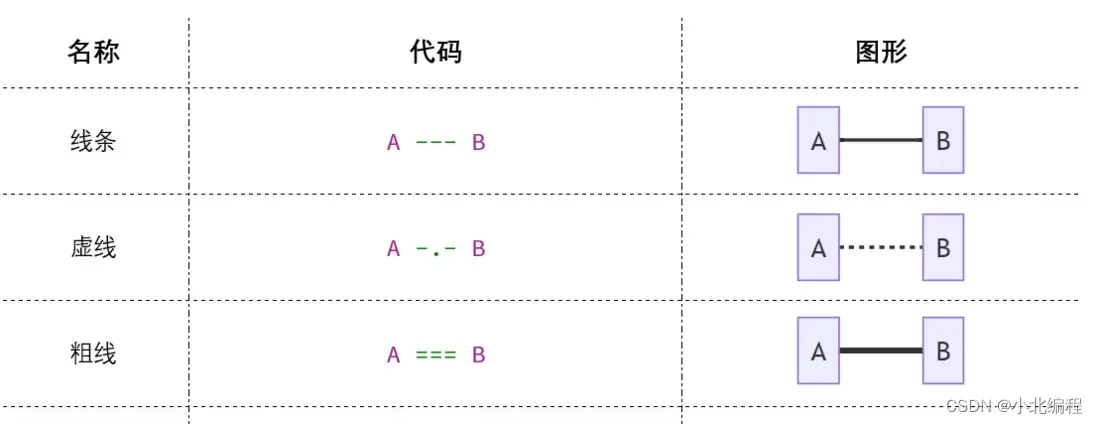Visio是绘制流程图和图表的工具,广泛应用于业务流程中、组织结构图、数据流程图和其他字段。Visio有多个版本,包括Visio2010、Visio2013、Visio2016和Visio2019,visio2021等。那么,Visio哪个版本更好用呢?
Visio安装包各个版本
首先,我们需要了解每个版本的功能和特点。Visio2010是最早的版本,界面比较老,但是提供了很多基本的绘图功能和工具。Visio2013增加了一些新功能,并改进了界面,使其更易于使用。Visio2016增加了更多的图表库和模板,用户可以更轻松地创建各种类型的图表。Visio2019最新版本在功能和用户体验上都有了很大的提升,功能更加强大、更易用的界面、兼容性更好,安全性更高。Visio2019在功能和用户体验上是最好的版本之一。它提供了更多的模板、形状和图表库可以帮助用户更快地创建专业图表。Visio2019还增加了一些新功能,例如:通过Excel数据自动创建流程图和图表,创建具有动态效果的图表等等。此外,Visio2019提供了更好的兼容性,可以轻松导入和导出各种文件格式,包括CAD文件和PDF文件。除了Visio2021,VisioOnline也是一个不错的选择。它是一个基于云的Visio,允许用户随时随地访问和编辑他们的图表。VisioOnline有许多相同的功能和工具,用户可以比Visio2019更容易地与他人分享和协作。
综上所述,Visio2021是最好的版本之一,它提供了更强大的功能、更易用的界面、兼容性更好,安全性更高。但是,如果您需要随时随地访问和编辑您的图表,
win7适合2016的版本,win10和11可以2021

A.创建新文档
新增两种模式,一种是空白单据,另一种是带模板单据。如果你对要画的大框架有明确的目的(比如“我想画一个组织结构”,可以选择一个模板。
但是对于初学者来说,创建空白文档有利于快速手动训练。点击图1中标注的位置,默认空白白色文档为A4竖屏尺寸,即正常打印尺寸。
为了避免因尺寸不正确而重复修改,请务必在绘图前调整画布参数。有以下几种方法-
1)按住ctrl键,将鼠标移动到画布的边缘,指针将被调整大小以进行自定义修改;
2)或者,设计-纸张方向纸张尺寸(图2中红色标记)根据印刷尺寸的调整,使用系统默认值可以使成品印刷更加美观。
画布上的虚线(图2中的绿色边框)是打印页面的边缘。为了绘图方便,通常一张图生成一页。如果需要画更多相关的图,建议下面多加几页(图2蓝色标记)
我习惯用A3大小的水平画布画画。一个是防止在A4纸上画图,不够清晰,无法放大同比例打印。二、横屏比竖屏更符合认知大脑皮层全景的习惯(参见历史文章《从我做起,预防90后中年痴呆症……》,此处不再赘述)

B.风格设计
除了画布大小,预设的样式还可以提高整体的绘制效率,也就是图3中红色标注的区域。
主题视图可以一键改变图标颜色样式,对于像我这样有先天性配色障碍的玩家特别有用。右边框和标题也可以提前预设。但我个人不认为我不喜欢使用边框标题页。懒惰和不良工作习惯是一方面,另一方面是我个人对替代品的偏好,这个我以后再说。在透明的画布上,会出现比PPT还细的网格线,这是叠料时的重要瞄准!根据比例尺,网格线的密度也会发生变化。如果没有网格,请单击“查看-显示-网格”
C.形状导入
形状”相当于PPT中文本框形状剪贴画智能艺术等一系列功能的总和。是内容的重要组成部分。在图4中,形状选择在画布的左侧。如果在创建新模板时选择了一个模板,它自己的形状将出现在此处。但是现在有些开空白单据的同学很迷茫您说什么?它在哪里?
您需要手动导出它。对于不同的图表类型,可以导出不同的形状类别。
鉴于打开太多形状会影响找图速度,我选择了打开时间长的形状。请参考以下:
D.框架建筑
框架是指要在整个画布中绘制的内容的整体框架。我 m习惯工作一般只喜欢用n*m矩阵用于构造全景图,并且倾向于使用“跨职能流程图形状”位于“形状-流程图”相反,因为它带有一个标题。那个 这就是为什么我说我不我不喜欢预设的标题。
在图5中,左下角用红色标记的车道被拖到画布上,带有水平或垂直标题的车道将会出现。点击左上方的红色标记,构建一个右边蓝色标记的三层框架。
拖动分割线,通过垂直切割图片,可以将整个画布布局切割成n块*m个板块。
另一个捷径是增加一个车道。材料右下角有一个按钮(类似Excel的一键拖动)单击它以生成一个新频道。需要注意的是,虽然使用这个模板非常快,但是分隔符和通道必须接触到边缘(不能任意拖动)而且只能绝对分割。如果你要构建的框架完全不适合矩阵,那么不推荐这个模板。
E.填写内容
Visio的基本内容由几块组成,包括刚才的形状。有三个主要元素,插入如下-
形状:拖动该形状/开始-工具-绘制图形
Text :双击该形状/开始-工具-文本。
电线:的形状搜索“线”开始-工具-连接器/插入-连接器
对于还坚持回头看这里的人来说,一般的办公技能还是可以的。为了帮助你加快动手的速度,我们重点介绍了几个很多人不知道的功能我用得不多。首先,导入外部数据,而不是手写文本。数据是许多图表的基础。我们在做PPT的时候,也体验过用Excel数据直接在PPT里生成图表,但是最后还是很难看最好是在Excel中生成图表,然后粘贴。相比之下,Visio在这方面还是比较善良宽容的。文章来源:https://www.toymoban.com/news/detail-408126.html
图6显示了Excel导入的逻辑。数据-自定义导入”Excel可以一键实现、Access和其他关键数据显示在图表上,所有选中的字段都将被编码到一组元素中。高级数据图”可以一键修改元素图,美化。避免在绘图上花费太多时间,这与Visio 提高效率的初衷。其次,形状和颜色。文章来源地址https://www.toymoban.com/news/detail-408126.html

到了这里,关于Visio哪个版本好用?有哪些版本的文章就介绍完了。如果您还想了解更多内容,请在右上角搜索TOY模板网以前的文章或继续浏览下面的相关文章,希望大家以后多多支持TOY模板网!