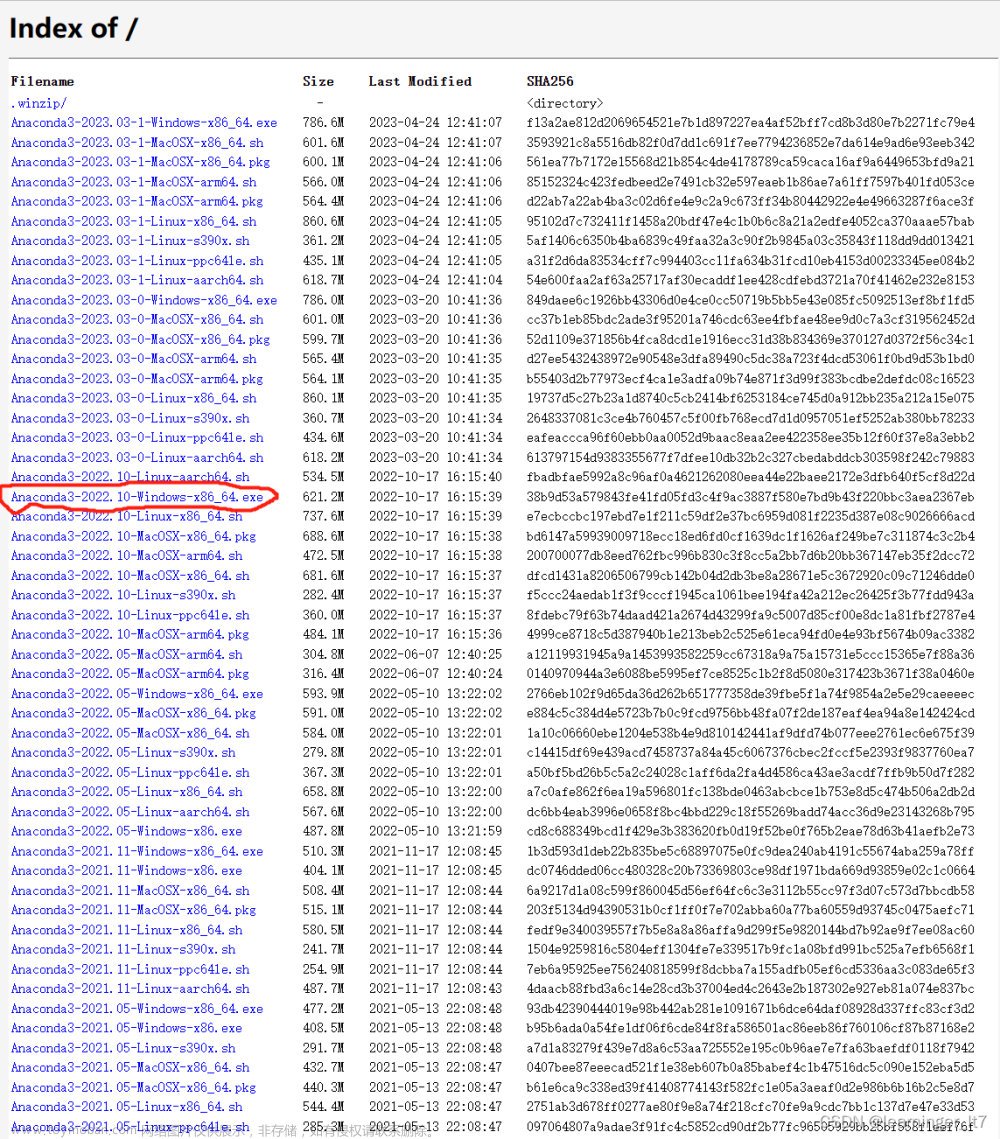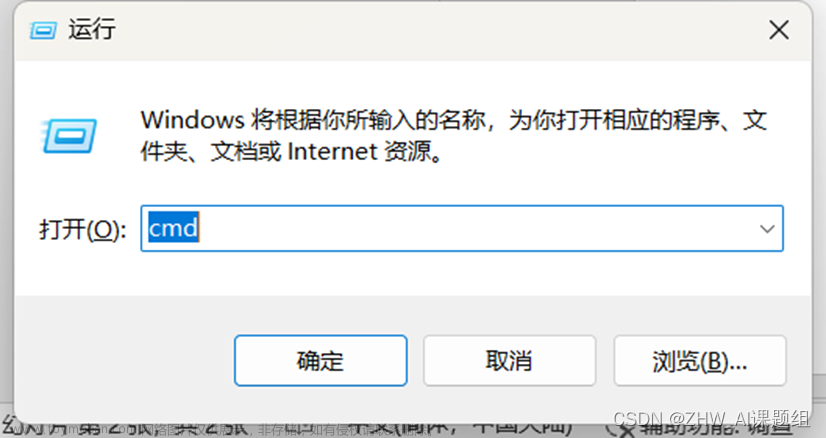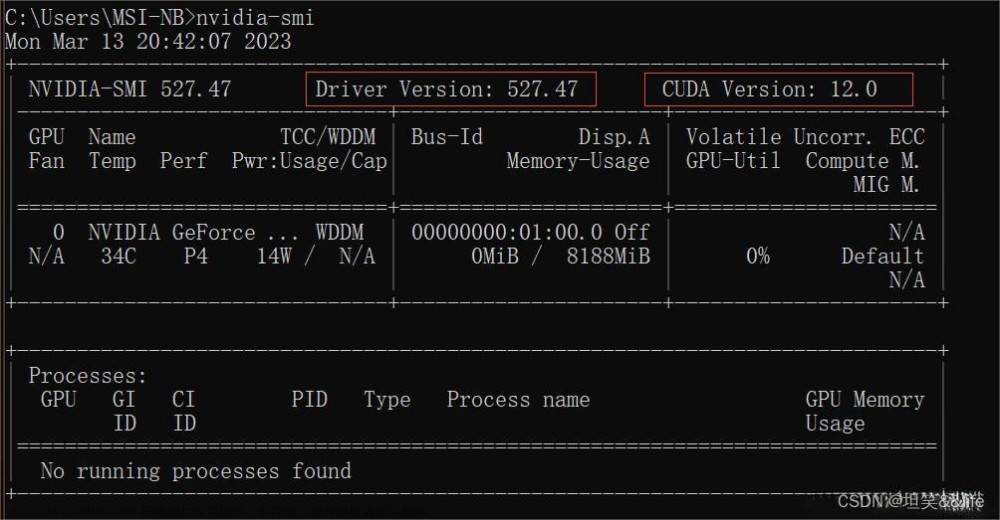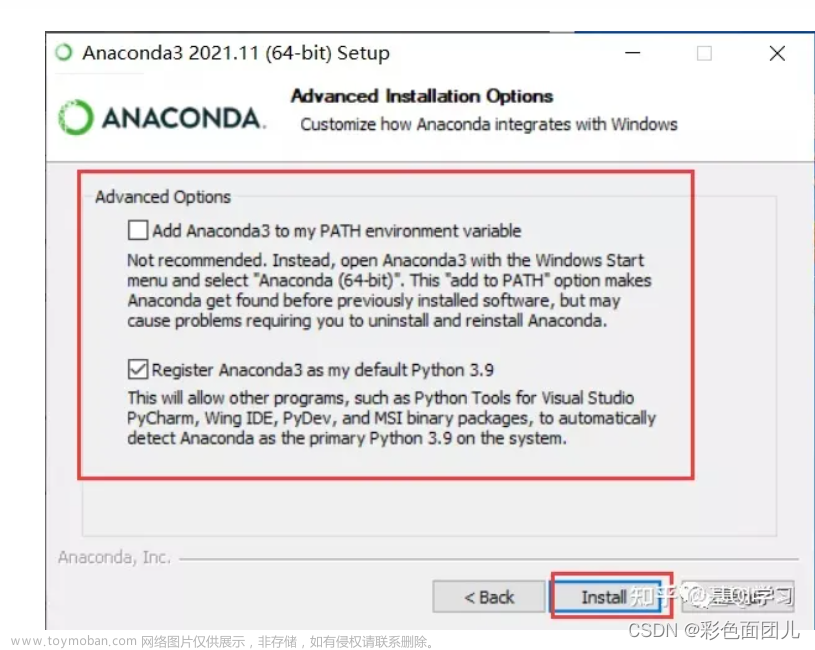声明
感谢 姜小敏 同学对我的支持、鼓励和鞭策!
一、安装 Anaconda
进入 Anaconda 下载界面 ,单击 Download 下载。

下载好之后,进行 安装 。



安装路径 全英文 。

不勾选 第二项。


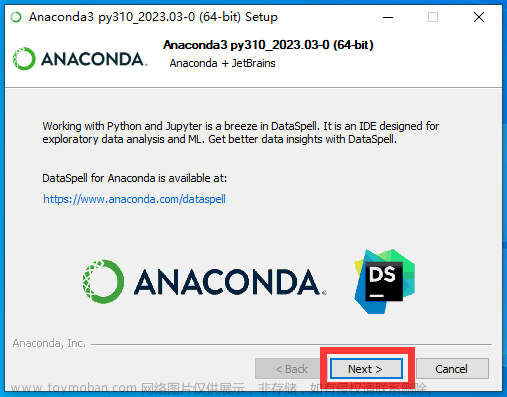

接下来配置 环境变量 。

基于自定义的 安装路径 ,添加以下三个路径。

将以下图标从 开始菜单 中拖拽到 桌面 上,方便后续使用。

二、安装 PyCharm
首先,进入 PyCharm 官网 ,单击 Download 按钮 下载 安装包。

本人比较喜欢 Community 社区版 (因为它免费),点击 Download ,稍微等待即可下载。

下载完成后,双击打开安装包,进行 安装 操作。

自定义一个 安装路径 ,最好能做到 “见名知意” 。

无脑 全选 ,都用得到。


想 重启 电脑,就勾选 第一项 ,不想重启,就勾选第二项。( 建议 大家也重启一下,就当休息了,我是重启着玩而已…)

三、创建 虚拟环境 并 安装 PyTorch
打开 Anaconda Prompt 。


添加 清华源 ,加快下载速度。
conda config --add channels https://mirrors.tuna.tsinghua.edu.cn/anaconda/pkgs/free/
conda config --add channels https://mirrors.tuna.tsinghua.edu.cn/anaconda/pkgs/main/
conda config --set show_channel_urls yes
创建 虚拟环境(虚拟环境名自己设置)。
conda create -n 虚拟环境名 python=python版本
conda create -n lzy_pytorch112_py39 python=3.9

在出现一大段英文之后,输入字母 y ,再按下回车。


激活 虚拟环境。
conda activate 虚拟环境名
conda activate lzy_pytorch112_py39


创建 PyTorch 环境。
pip install torch==1.12.0+cu113 torchvision==0.13.0+cu113 torchaudio==0.12.0 -f https://download.pytorch.org/whl/torch_stable.html

四、关联 虚拟环境
双击打开桌面上的 PyCharm 。



如你所见,英文的,我不喜欢,我要换成 中文 。


点击 Restart IDE 重启一下 PyCharm 。


终于,重启之后,熟悉的 中文 界面出来了。

接下来就是让 PyCharm 与 Anaconda 中的 虚拟环境 关联起来,点击 新建项目 。

项目的位置可以自己设置,然后 添加本地解释器 。

选择左侧的 Conda 环境,根据安装过程中, Conda 的存放地址,进而加载环境(左下角的那个红色文字,一会儿就不见了,就当看不见它)。


到目前为止出现了两个 现有环境 ,其中第一个环境是 base(基准) 环境,别动它!选择第二个 自己创建的虚拟环境 ,点击 确定 。

可以再 观察一下 先前配置的解释器 ,正是想要的效果,享受一瞬间的快乐,点击 创建 按钮。

进入项目之后,先什么都不要点,观察 下方 有一个 进度条 ,等待 PyCharm 加载完环境。

当进度条消失时,说明已经加载完成,输入以下代码进行 测试 。
import torch
print(torch.__version__)
print(torch.cuda.is_available())
输入完成之后,就是下面的样子。

右击代码中的任意 空白处 ,执行 这个文件。

最终结果如下,说明已经成功安装好 PyTorch ,可以开心的继续学习了。

如果电脑没有 GPU ,最终结果会显示 False 。文章来源:https://www.toymoban.com/news/detail-408222.html
 文章来源地址https://www.toymoban.com/news/detail-408222.html
文章来源地址https://www.toymoban.com/news/detail-408222.html
五、致谢
- 再次感谢 姜小敏 同学!!!
- 感谢 姜小敏 同学在学习和生活中给予的谆谆教诲和悉心的关怀。
- 在本文的选题、研究以及撰写过程中,自始至终得到了 姜小敏 同学的精心指导和热情帮助,
- 本文无不凝聚着 姜小敏 同学的心血和汗水。
- 姜小敏 同学严谨求实和一丝不苟的学风、扎实勤勉和孜孜不倦的工作态度,时刻激励着我努力学习,并将鞭策我在未来的工作中锐意进取、奋发努力。
- 姜小敏 同学的指导将使我终生受益。
- 最后,送 姜小敏 同学一首歌曲MV,表达我的感激之情。
到了这里,关于从零开始系列(1)—— Anaconda + PyCharm + PyTorch(GPU) + 虚拟环境(全步骤,多图警告)的文章就介绍完了。如果您还想了解更多内容,请在右上角搜索TOY模板网以前的文章或继续浏览下面的相关文章,希望大家以后多多支持TOY模板网!