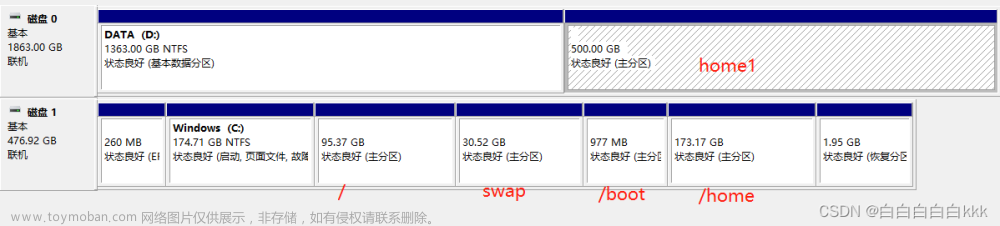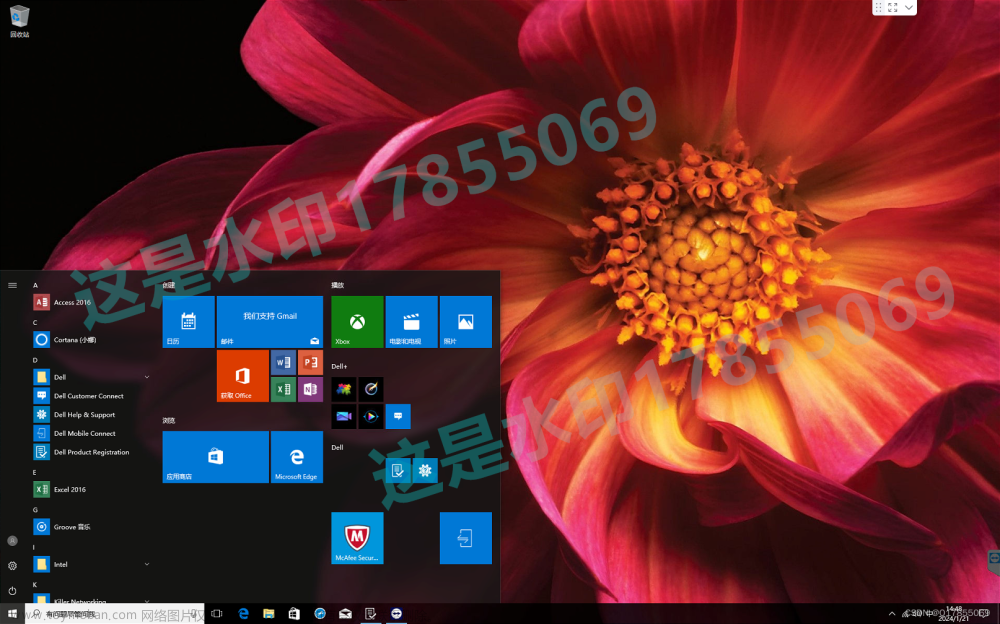1.安装场景及注意事项
先说一下自身情况,设备是一台戴尔灵越7591,原装一根256g固态硬盘安装Win10系统,需要双系统安装ubuntu系统,故加装了一根500g固态,其中100g分配给Win10作扩展,其余400g分给ubuntu系统。本人在网上搜集了许多资料,收集大量前人踩到的坑,站在巨人肩膀上一次通关,后期应该还有安装需要故进行记录
注意:安装另需容量大于4G的U盘作为启动盘。
1.1.确认电脑的引导方式
目前市面上电脑有uefi和legacy两种不同的引导方式,uefi是新式的BIOS,legacy是传统BIOS。你在UEFI模式下安装的系统,只能用UEFI模式引导;同理,如果你是在Legacy模式下安装的系统,也只能在legacy模式下进系统。引导方式不同安装步骤也不一样!本人电脑是UEFI模式,引导方式不同或者对文章具体步骤有不清楚的可以看这个 B站教程
查询方法如下:
右键开始选择磁盘管理
点击你装windows系统的硬盘(C盘)右键选择属性
选择卷,查看分区形式,如果是GPT则为UEFI引导,MBR为legacy引导
1.2.关闭电脑BitLocker硬盘保护
bitlocker是一种加密功能,windows BitLocker驱动器加密通过加密windows操作系统卷上存储的所有数据可以更好地保护计算机中的数据。简而言之就是只有你这个系统用户下能访问硬盘数据,初衷是为了防止数据泄密被盗,但是同时如果系统崩溃或者计算机硬件出现问题想拆下硬盘恢复数据也是不太可能,虽然可以大概率通过Microsoft账号找回密钥(我的账号里就找不到)而且看到有些人安装Ubuntu双系统后再回到Win10就需要输入密钥,我决定将这个服务关闭
流程如下:
打开设置->更新与安全->设备加密->点击关闭
然后就是漫长的解密了
最好找一个保证电源供电不需要使用电脑的时间进行解密,因为解密时间较长,解密时虽然可以使用,但是亲测卡的一笔,我解密一块256g固态+一块2T机械花了半天左右的时间
2.安装步骤
2.1.磁盘分区
依旧是打开磁盘管理,在安装Windows的硬盘中右键点击压缩卷
输入压缩空间量为500MB,这里是分给Ubuntu系统做引导分区的,对于两个系统分别装在不同盘的人来说Ubuntu系统引导分区要和Windows系统的引导分区在一起才能在启动时进行双系统选择
磁盘0是我新加的硬盘,刚安装上应该是显示未分配状态,如果要分给Windows系统就将其中一部分分区为GPT模式的分区形式,这部分很简单跟着向导做就行,其余要给ubuntu的分区后期安装时再分配。
2.2.镜像下载及启动盘制作
Ubuntu20.04镜像下载
选择要安装的Ubuntu版本,并选择后缀为-desktop-amd64.iso的镜像进行下载
然后下载启动盘烧录软件:
启动盘制作软件win32diskimager下载
打开后显示如下界面,点击映像文件旁边文件夹选择刚下好的Ubuntu镜像,设备选择用作启动盘的U盘,注意U盘内数据要提前备份,因为做系统盘会格式化该U盘,然后点击写入,等待进度走完启动盘就做好了
2.3.AHCI硬盘模式更改
需要注意的是DELL电脑的硬盘模式也就是SATA operation默认为Raid On,然而这个模式Ubuntu是不认的,我们需要把它改为AHCI模式,然而Win10先前是在Raid On模式下安装的,如果直接改变会进入不了Windows,这里提供如下方法:
1.按住Win+R进入运行,输入MSCONFIG,回车运行并在 【引导】 页面勾选“安全引导”后确定
2.重启电脑,在看到戴尔标时狂按F2进入BIOS,在Advanced选项下,将SATA Operation设置改成AHCI,点击Apply保存更改。
3.进入windows后,取消安全引导勾选,接着重启就成功了。
2.4.BIOS设置
插入烧录好的系统盘,重启电脑,狂按F2进入BIOS模式,选择secure Boot Enable改成Disabled关闭安全启动,点击Apply保存更改,点击“General”,点击“Boot Sequence”, 点击对应的U盘
点击旁边的向上箭头把它调整到第一位,Apply保存更改,重启后出现如下界面:
点击第一个选项进入Ubuntu安装。
2.5.Ubuntu系统安装
照着这个视频来就完事了: 视频
但是分区部分还是有些小差异
2.6.配置ubuntu分区(重要)
这里我选择的分区方式为,这里根挂载点可以理解为WINDOWS中的系统盘概念,HOME挂载点就是放数据和自己工作空间的盘,将两者分别挂载可保证重装系统时,home挂载点的数据不丢失。根挂载点和home挂载点大小根据自己硬盘空间以及应用场景分配,如果要搞机器学习相关就把根挂载点搞大点,毕竟一个cuda都几十个G,后期空间不够很麻烦,还是一步到位比较香,具体操作也是跟上边视频来就行,注意与视频不同的是把引导区挂载到之前windows系统盘压缩出来的500M空间中。
| 硬盘 | 名称 | 大小 |
|---|---|---|
| 装WINDOWS的硬盘 | 引导区 | 500M |
| 装Ubuntu的硬盘 | 内存交换分区 | 和物理内存相当 |
| 装Ubuntu的硬盘 | 根挂载点 | - |
| 装Ubuntu的硬盘 | home挂载点 | - |
2.7.更换软件源
Ubuntu默认的软件下载源的服务器在国外,对于国内没有梯子的很不友好,好在许多公司和大学搭建了国内的软件源,我们进系统第一件事就是把软件源改了
将原文件做备份:
sudo cp /etc/apt/sources.list /etc/apt/sources_copy.list
打开文件:
sudo gedit /etc/apt/sources.list
将文件中的内容删除,将镜像源复制到里面。注意你自己的ubuntu版本,我这里是ubuntu20.04(focal)中科大源:
# 默认注释了源码仓库,如有需要可自行取消注释
deb https://mirrors.ustc.edu.cn/ubuntu/ focal main restricted universe multiverse
# deb-src https://mirrors.ustc.edu.cn/ubuntu/ focal main restricted universe multiverse
deb https://mirrors.ustc.edu.cn/ubuntu/ focal-security main restricted universe multiverse
# deb-src https://mirrors.ustc.edu.cn/ubuntu/ focal-security main restricted universe multiverse
deb https://mirrors.ustc.edu.cn/ubuntu/ focal-updates main restricted universe multiverse
# deb-src https://mirrors.ustc.edu.cn/ubuntu/ focal-updates main restricted universe multiverse
deb https://mirrors.ustc.edu.cn/ubuntu/ focal-backports main restricted universe multiverse
# deb-src https://mirrors.ustc.edu.cn/ubuntu/ focal-backports main restricted universe multiverse
# 预发布软件源,不建议启用
# deb https://mirrors.ustc.edu.cn/ubuntu/ focal-proposed main restricted universe multiverse
# deb-src https://mirrors.ustc.edu.cn/ubuntu/ focal-proposed main restricted universe multivers
点击保存(或Ctrl+s)。
在命令行输入:
sudo sh -c '. /etc/lsb-release && echo "deb http://mirrors.ustc.edu.cn/ros/ubuntu/ $DISTRIB_CODENAME main" > /etc/apt/sources.list.d/ros-latest.list'
更新:
sudo apt-get update
添加公钥:
sudo apt-key adv --keyserver 'hkp://keyserver.ubuntu.com:80' --recv-key C1CF6E31E6BADE8868B172B4F42ED6FBAB17C654
2.8.ROS系统安装
打开命令行输入:
# Ubuntu 20.04
sudo apt install ros-noetic-desktop-full
初始化rosdep:
这里用鱼香ROS的一键rosdep
wget http://fishros.com/install -O fishros && . fishros
选择一键解决rosdep
为了让系统能找到我们以后输入的ros操作和命令,将ros环境放入全局配置文件~/.bashrc这个文件在后期会经常用到可以记一下:
echo "source /opt/ros/noetic/setup.bash" >> ~/.bashrc
source ~/.bashrc
安装 rosinstall:
sudo apt install python3-rosinstall python3-rosinstall-generator python3-wstool build-essential
测试安装是否成功:
打开命令行输入:
roscore

打开一个新命令行:
rosrun turtlesim turtlesim_node
会出现一个小海龟
再打开新命令行:
rosrun turtlesim turtle_teleop_key

这个是接收键盘控制的节点,确保这个命令行在最上面,用键盘上下左右即可控制小乌龟运动,证明你已经成功安装好ROS文章来源:https://www.toymoban.com/news/detail-408451.html
3.参考资料
https://blog.csdn.net/zml194849/article/details/122855984
https://www.bilibili.com/video/BV1554y1n7zv?p=3&vd_source=c5794b5da689482a903c05d9eed0003c
https://www.ylmfwin8.com/jiaocheng/win8/6558.html
https://blog.csdn.net/PlutooRx/article/details/127558240
https://blog.csdn.net/qq_45878098/article/details/126037838
https://blog.csdn.net/qq_36100288/article/details/127076856文章来源地址https://www.toymoban.com/news/detail-408451.html
到了这里,关于DELL戴尔Win10双硬盘安装Ubuntu20.04双系统(附带ROS安装教程)的文章就介绍完了。如果您还想了解更多内容,请在右上角搜索TOY模板网以前的文章或继续浏览下面的相关文章,希望大家以后多多支持TOY模板网!