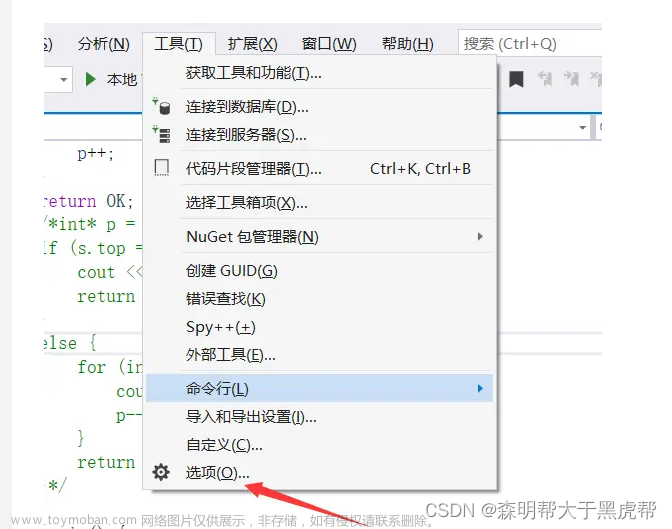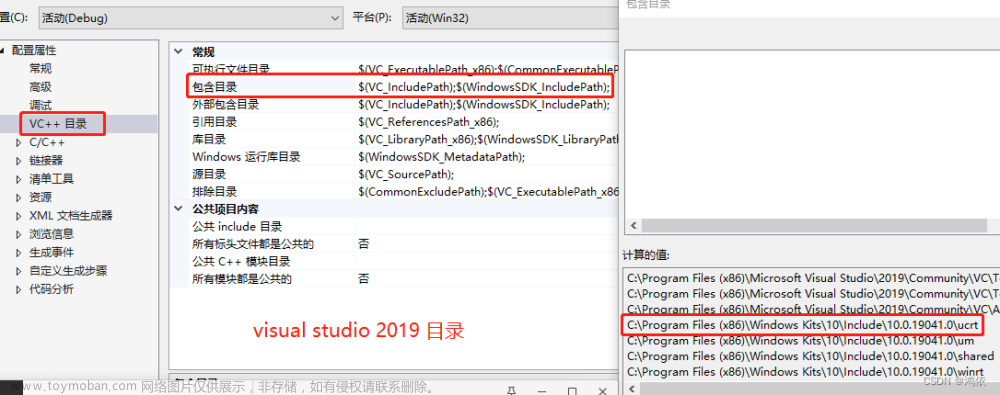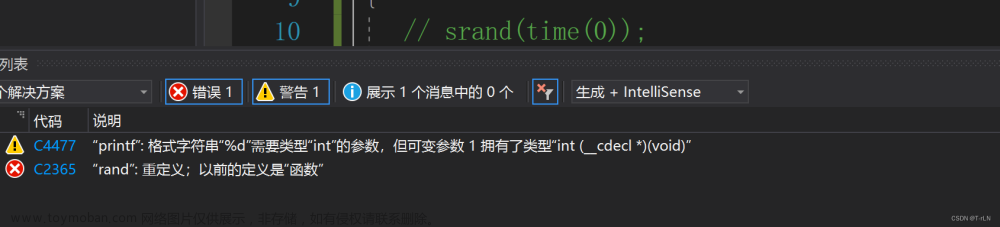目录
0、引言:
1、本教程使用到的相关软件或产品:
2、下载及安装Visual Studio:
2.1、创建符号链接:
2.2、安装Visual Studio:
2.2.1、补充:
3、创建并运行自己的第一个C++程序:
0、引言:
在学习一门编程语言之前,选择一款合适的编辑器与编译器是十分重要的事情。发展到现在,C++的主流编译器已经十分强大与完善了。现列举比较常用的一些:
- GCC(GNU Compiler Collection GNU编译器套件):由GNU开发的类Unix操作系统上的编程语言编译器,从最开始仅支持编译C语言发展至今已经支持C++、Fortran、Pascal、Ada、Java、Objective-C、Objective-C++(并非一门单独的编程语言,而是指Objective-C和C++混用编程)、Go以及各类处理器架构上的汇编语言等多种语言的编译了。
官方网站:点这里
Windows移植版本:MinGW;TDM-GCC;Cygwin
对于 C 语言或者 C++ 程序,可以通过执行 gcc 或者 g++ 指令来调用 GCC 编译器。值得一提的是,实际使用中我们更习惯使用 gcc 指令编译 C 语言程序,用 g++ 指令编译 C++ 程序。需要强调的一点是,这并不是 gcc 和 g++ 的区别,gcc 指令也可以用来编译 C++ 程序,同样 g++ 指令也可以用于编译 C 语言程序。
- LLVM Clang:Clang是一个由Apple主导、采用C++编写、基于LLVM、发布于LLVM BSD许可证下的的C/C++/Objective-C/Objective-C++编译器,在FreeBSD、macOS等系统中广泛使用。它与GNU C语言规范几乎完全兼容,并在此基础上增加了额外的语法特性,其目标(之一)就是超越GCC。
LLVM官方网站:点这里
Clang官方网站:点这里
- MSVC(MicroSoft Visual C++):由微软开发,仅能用于Windows操作系统的C++编译器(也支持C)。
综上所述: MSVC 通常用于编译Windows应用,而 GCC / Clang 则可以用来编译Windows/Linux/MacOS等所有平台的应用。
针对初学者,往往更推荐使用集成开发环境(IDE,Integrated Development Environment),比如Visual Studio、Dev-C++、Eclipse、Intellij IDEA(Java IDE)等。本文主要介绍在Windows平台下下载安装Visual Studio并创建自己的第一个C++程序。
1、本教程使用到的相关软件或产品:
- Windows 10 专业版 10.0.19044
- Visual Studio Installer 3.3.2182.10694
- Visual Studio Community 2022 - 17.3.5
2、下载及安装Visual Studio:
- 首先前往Visual Studio的官网,在首页找到"下载 Visual Studio"下拉菜单选择"Community 2022"下载可免费使用的社区版。

在安装之前需要注意的是:Visual Studio是一款强大但十分“臃肿”的IDE(安装所有的工作负荷大概会占用四十几个GB)。软件默认安装路径在C盘,如果硬盘空间足够可直接安装,但对于系统盘空间不是很富裕的同学,推荐使用mklink命令将其安装到非系统盘:
(该段参考自Visual Studio 2022安装到非C盘完全指南https://blog.csdn.net/qq_37444533/article/details/121401284)
mklink是 Windows 下用于创建符号链接的工具,存在于 Windows Vista 及以后版本的Windows操作系统中。使用方式:
MKLINK [[/D] | [/H] | [/J]] 链接名称 目标
说明:
/D 创建目录符号链接而不是文件符号链接(默认为文件符号链接)
/H 创建硬链接而不是符号链接
/J 创建目录连接点
链接名称 指定新的符号链接名称
目标 指定新链接引用的路径(绝对路径或者相对路径均可)
2.1、创建符号链接:
- 在非系统盘(笔者使用的D盘)新建一个"Visual Studio"文件夹,在文件夹内再新建这些文件夹:
- "Microsoft SDKs"、"Microsoft SDKs x64";
- "Microsoft Visual Studio"、"Microsoft Visual Studio x64";
- "Package Cache"、"VisualStudio";
- "Windows Kits"、"Windows Kits x64";
- 建完之后如下图所示:

- 随后在Windows桌面左下角搜索栏搜索"cmd",点击"以管理员身份运行"(必须以管理员身份运行):

- 依次输入下方命令并执行(复制一行进cmd ==> 按下"Enter"执行一行 ==> 复制下一行···):
(注意:创建Package Cache的链接时可能会因为目录已存在而报错,可以把已存在的文件夹删了(这个文件夹是存放缓存的一般情况下删了也没事)然后再执行一遍那条命令。比如下面这样:)mklink /D "C:\Program Files (x86)\Microsoft SDKs" "D:\Visual Studio\Microsoft SDKs" mklink /D "C:\Program Files (x86)\Microsoft Visual Studio" "D:\Visual Studio\Microsoft Visual Studio" mklink /D "C:\Program Files (x86)\Windows Kits" "D:\Visual Studio\Windows Kits" mklink /D "C:\Program Files\Microsoft SDKs" "D:\Visual Studio\Microsoft SDKs x64" mklink /D "C:\Program Files\Microsoft Visual Studio" "D:\Visual Studio\Microsoft Visual Studio x64" mklink /D "C:\Program Files\Windows Kits" "D:\Visual Studio\Windows Kits x64" mklink /D "C:\ProgramData\Microsoft\VisualStudio" "D:\Visual Studio\VisualStudio" mklink /D "C:\ProgramData\Package Cache" "D:\Visual Studio\Package Cache"
- 我们打开"文件管理器",进入C盘根目录,在"查看"菜单栏中勾选"隐藏的项目":

- 然后我们可以看到隐藏的文件夹"ProgramData",进入该文件夹找到"Package Cache"文件夹并删除:

- 随后回到cmd重新执行一遍该命令即可,全部执行完后如下:

- 符号链接全部创建完成后,我们可以关闭cmd了。
2.2、安装Visual Studio:
- 回到正题,找到之前下载好的"VisualStudioSetup"双击运行:

- 在弹出的对话框中选择"继续":

- 这时它会下载并安装"Visual Studio Installer",这是 Visual Studio 本体的安装程序,是我们管理 Visual Studio 工作负荷的重要工具。安装完毕后会自动打开Visual Studio Installer,打开后如下所示:

- 在"桌面应用和移动应用(5)"分类栏中选中"使用 C++ 的桌面开发"工作负荷,无需做任何修改直接点击"安装":

- 随后会进入安装过程,整个过程大概持续10分钟。安装完成后会自动打开登陆界面,这个时候我们可以关掉Visual Studio Installer了:


- 在登陆界面我们选择"暂时跳过此项",随后根据个人喜好选择喜欢的颜色主题(开发设置保持默认),点击"启动 Visual Studio":

- 安装流程到此就完成了!
-
另外喜欢电脑干净一点的同学可以去往VisualStudioSetup的下载位置删掉它,但别搞混了不是删除Visual Studio Installer,那个以后管理工作负荷还用得上:

2.2.1、补充:
- Visual Studio 不会在桌面自动创建快捷方式,我们有两种方式自行创建:
- 在开始菜单栏中找到 Visual Studio 2022 图标,直接拖动到桌面即可;

- 前往IDE安装目录找到应用程序,右击选择"发送到(N)" ==> "桌面快捷方式";使用符号链接的安装目录为:
D:\Visual Studio\Microsoft Visual Studio x64\2022\Community\Common7\IDE\devenv.exe
-
安装完毕之后,我们随时可以在开始菜单栏中找到 Visual Studio Installer ,运行后在打开的界面内点击"修改(M)"即可查看并管理本计算机上 Visual Studio 的工作负荷:


3、创建并运行自己的第一个C++程序:
大多数IDE(集成开发环境)要求在写程序之前一定要创建一个"project"(项目),这样方便根据工程属性,对代码进行管理,编译等;而有些IDE则没有这个要求(比如Dev-C++)。本次介绍的 Visual Studio 属于前者。
- 打开 Visual Studio ,选择"创建新项目(N)":

- 按下图过滤筛选后选中"空项目",点击"下一步(N)":

- 输入项目名称,项目位置可自己决定(推荐默认或者像图中在D:\Visual Studio新建"source" ==> "repos"然后指定该目录,注意自己指定的目录最好不要有中文,我没试过会不会出问题)勾选"将解决方案和项目放在同一目录中(D)"(如果一个解决方案下只包含了一个项目,一般放在同一目录下比较好管理),最后点击"创建(C)":
解决方案是 Visual Studio 的一种容器。
在.Net下,一个项目可以表现为多种类型,如控制台应用程序,Windows应用程序,类库(Class Library),Web应用程序,Web Service,Windows控件等等。如果经过编译,从扩展名来看,应用程序都会被编译为.exe文件,而其余的会被编译为.dll文件。
形象地说,解决方案就是一个容器,在这个容器里,分成好多层,好多格,用来存放不同的项目。一个解决方案与项目是大于等于的关系。建立解决方案后,会建立一个扩展名为.sln的文件。
所以一个系统有很多的子系统功能时,一个项目实现一个功能,这样解决方案就可以把所有的项目包含在内,实现所有的功能。简单来说:Visual Studio 解决方案可以只包含一个项目,也可以包含由开发小组联合生成的多个项目。复杂的应用程序甚至可能需要多个解决方案。

- 创建完成后如下图所示,其中经常使用的是"解决方案资源管理器"(默认开启,如果没有请前往"视图(V)" ==> "解决方案资源管理器(P)"打开:

- 在解决方案资源管理器中右击项目名称或"源文件"筛选器,选择"添加(D)" ==> "新建项(W)":

- 在打开的窗口中选中"C++ 文件(.cpp)",修改文件名称为"main.cpp",点击"添加(A)":

- 添加完成后如下图所示:

- 至此,我们已经新建完成自己的第一个C++项目了!
新建完成后,将以下代码复制进main.cpp:
#include <iostream>
using namespace std;
int main() {
cout << "Hello World!" << endl;
return 0;
}点击"调试(D)" ==> "开始执行(不调试)(H)":
 文章来源:https://www.toymoban.com/news/detail-408633.html
文章来源:https://www.toymoban.com/news/detail-408633.html
运行结果: 文章来源地址https://www.toymoban.com/news/detail-408633.html
文章来源地址https://www.toymoban.com/news/detail-408633.html
到了这里,关于在Visual Studio上开启自己的C++学习之旅的文章就介绍完了。如果您还想了解更多内容,请在右上角搜索TOY模板网以前的文章或继续浏览下面的相关文章,希望大家以后多多支持TOY模板网!