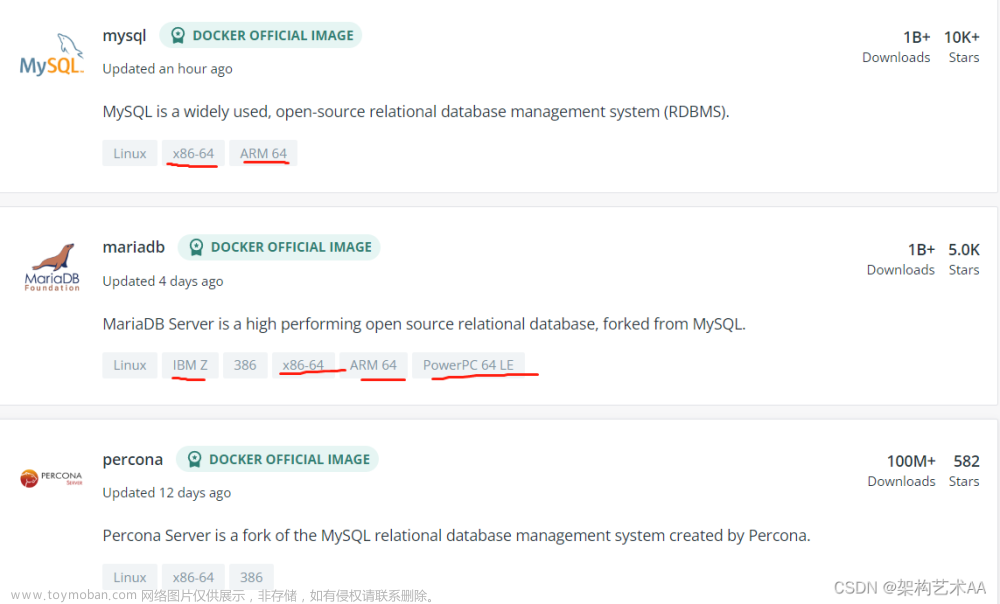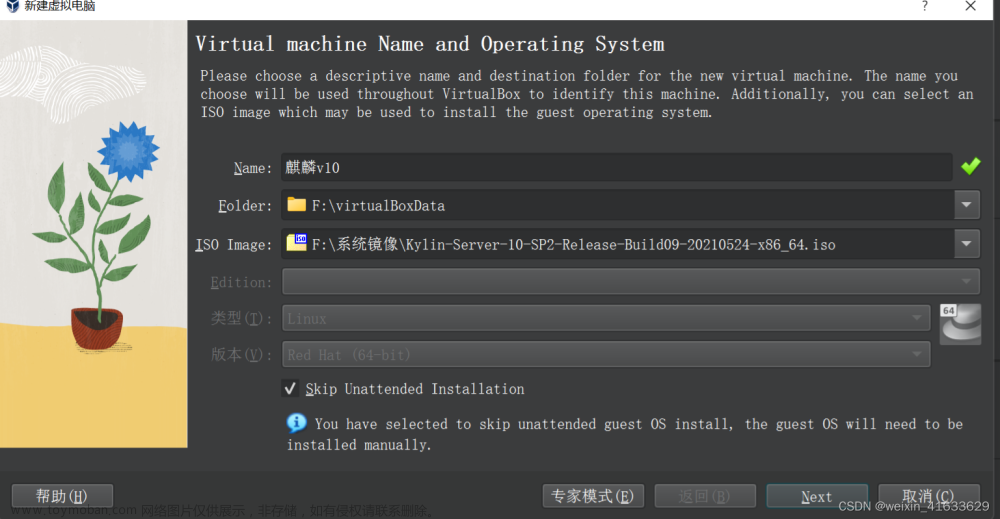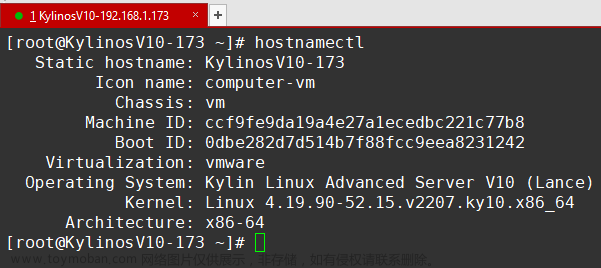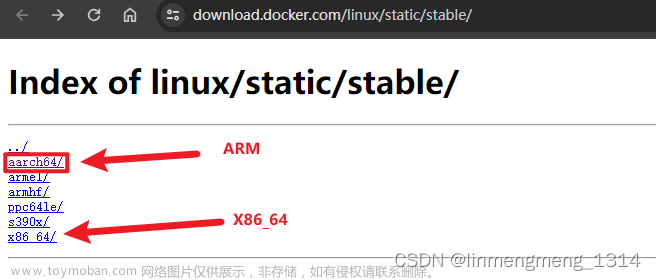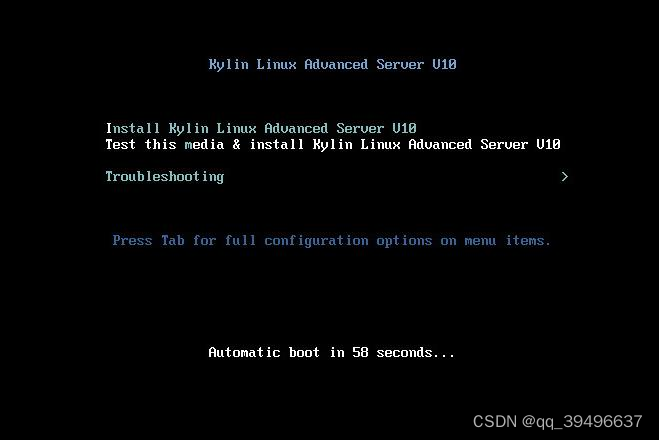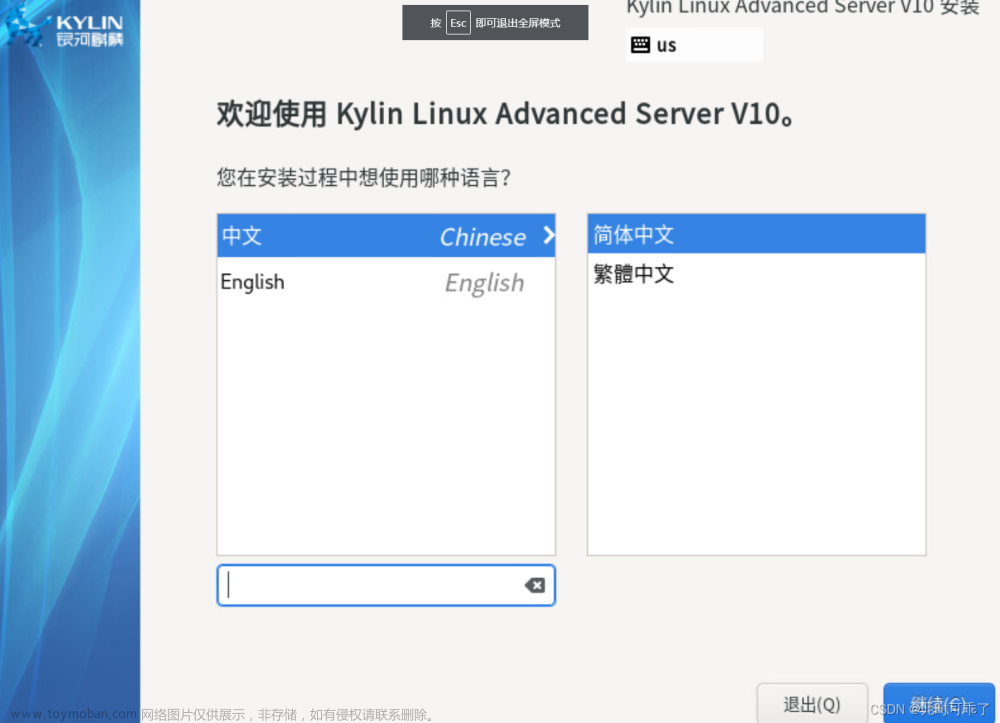本人水平有限,如有问题请多指正
笔记本系统:Windows 10 64位
显卡:NVIDIA GeForce MX150
显卡驱动程序版本:512.78
显卡驱动程序支持CUDA版本:11.6.134及以下
安装CUDA:11.6.0
安装cuDNN:8.7.0
一、安装CUDA
1、确定CUDA版本
查看本机驱动程序版本。打开“NVIDIA 控制面板”,点击“帮助”,“系统信息”。
驱动程序版本“512.78”

1.1、显卡驱动支持的CUDA版本
安装CUDA工具包,对显卡驱动版本有最低要求
查看显卡驱动版本最低要求:本机驱动程序版本512.78,可安装CUDA12.0以下版本
CUDA 12.3 Release Notes
Table 2. CUDA Toolkit and Minimum Required Driver Version for CUDA Minor Version Compatibility

1.2、确定CUDA可安装最高版本
NVCUDA64.DLL后面参数显示,支持11.6.134及以下版本CUDA
结合上面支持12.0以下版本CUDA,这里选择CUDA 11.6.0版本

2、下载CUDA 11.6.0
cuda 下载网址:CUDA Toolkit Archive | NVIDIA Developer


3、安装
error: Could not create file"D:\Program Files\CUDA\GFExperience\chrome_elf.d".拒绝访问。

解法办法:退出360,重新安装

error:安装程序无法继续

解决方法:重启电脑,退出360,重新安装
选择“自定义安装选项”,将“Visual Studio Integration”前面的框勾选掉,否则会报错

这里修改了安装路径,可以不修改

正在安装,等一会

正在安装,等一会

点击"下一步"

点击"关闭"

4、检验。打开命令行,输入"nvcc -V",显示下面类似界面就安装好了

二、安装cuDNN
1、下载
注册账号,输入邮箱,验证一下邮箱, 再填几个信息就行了。注册完成会跳转到下载页面
本机安装了CUDA11,对应的cuDNN版本是v8.7.0

2、解压

3、安装。复制到CUDA安装目录下

4、检验。
打开命令行,进入“\extras\demo_suite文件夹”,
输入".\bandwidthTest.exe"运行bandwidthTest.exe,
显示“Result = PASS”,说明cuDNN安装好了

三、安装Pytorch
1、设置虚拟环境pytorch
在Anaconda下设置虚拟环境,命名为pytorch,使用“activate pytorch”进入环境,“exit()”退出。
使用conda创建pytorch环境,python为3.7版本
conda create -n pytorch python=3.7查看当前环境
conda info --envs
2、确定安装torch和torchvison版本
见链接:GitHub - pytorch/vision: Datasets, Transforms and Models specific to Computer Vision
本机的pytorch环境下,python为3.7.16,对应的torch版本是1.11或1.12,对应的torchvision版本是0.12.0或0.13.0。参考【精选】Pytorch安装,这一篇就够了,绝不踩坑-CSDN博客。

3、下载。
下载到本地,从左到右,torch-1.12.0意思torch是1.12版本,cu116说明cuda是11.6版本,cp37意思是python3.7,win_amd64意思windows操作系统64位

4、安装。进入存放上面文件的文件夹,pip install

5、检验。
打开Anaconda,进入pytorch环境,输入“pip list",显示下图说明安装好了。

四、验证。
打开Anaconda,进入pytorch环境,打开python,输入如下代码,
显示“True”,以上步骤全部成功。
import torch
torch.cuda.is_available()
感谢:【精选】win10+英伟达mx150安装cuda,cudnn,GPU版本pytorch_mx150 cuda-CSDN博客
windows10下安装Tensorflow-GPU跑深度学习(Nvidia-MX150)_nvidia geforce mx150独立显卡可以深度学习吗-CSDN博客
CUDA 安装失败 ,提示不能创建chrome_elf.dll_could not create file chrome_elf.dll-CSDN博客
https://www.cnblogs.com/linglanhuakai/p/16334008.html
手把手教你安装CUDA(一看就会)_时代&信念的博客-CSDN博客
安装cuda - 简书
【精选】Pytorch安装,这一篇就够了,绝不踩坑-CSDN博客文章来源:https://www.toymoban.com/news/detail-409231.html
GPU版本安装Pytorch教程最新方法_pytorch gpu-CSDN博客文章来源地址https://www.toymoban.com/news/detail-409231.html
到了这里,关于windows10操作系统 显卡MX150 安装CUDA+cuDNN+pytorch的文章就介绍完了。如果您还想了解更多内容,请在右上角搜索TOY模板网以前的文章或继续浏览下面的相关文章,希望大家以后多多支持TOY模板网!