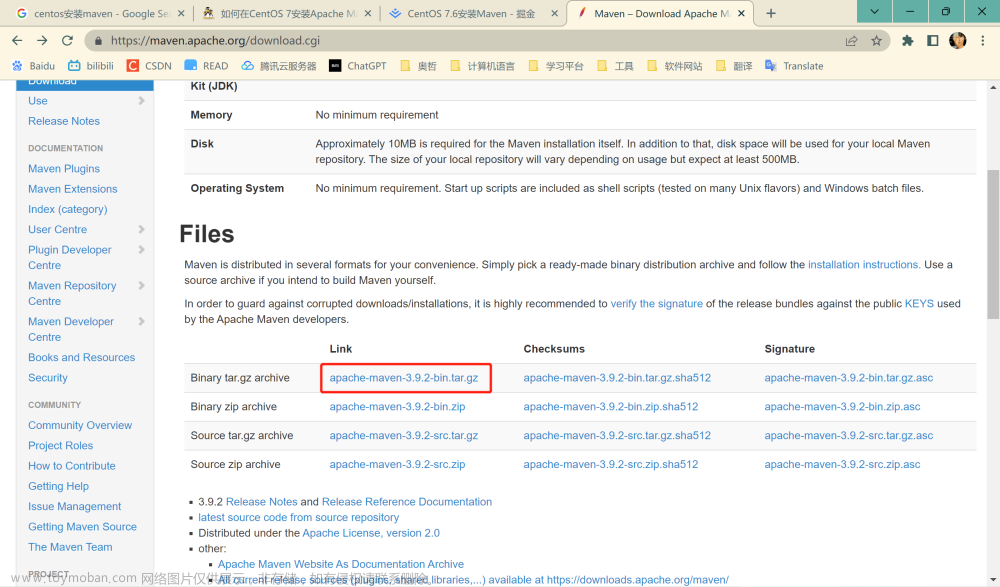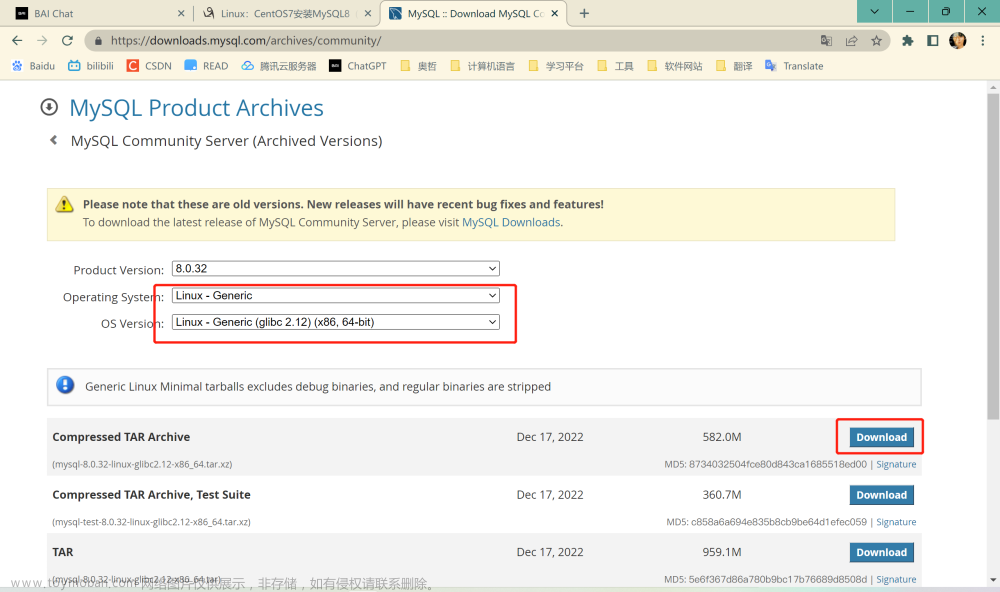0 前言
之前写了一个长篇,因为内容比较多,不方便大家查找,容易眼花。
所以对长篇进行了一个拆解,希望对大家有所帮助。
1 启动 WSL
用管理员身份打开 PowerShell,或者在管理员身份打开Terminal,打开新的PowerShell选项卡,输入:
dism.exe /online /enable-feature /featurename:Microsoft-Windows-Subsystem-Linux /all /norestart
2 启动虚拟机平台功能:
同样在PoweShell中输入下面的命令,输入完命令后,要重启一下电脑,否则第三步的安装包安装不上的。
dism.exe /online /enable-feature /featurename:VirtualMachinePlatform /all /norestart
3 下载并安装Linux 内核更新包:
Linux 内核更新包
4 将WSL2设置为默认版本:
同样在PoweShell中输入下面的命令
wsl --set-default-version 2
5 选择Linux发行版进行安装
可以在微软应用商店里搜索Ubuntu,Kali,SUSE Linux Enterprise Server,Debian,Fedora安装,具体装哪个根据自己需要就好了。安装过程点点就好,不详说。
因为习惯及项目需要,我比较偏爱于CentOS,看了WSL官方文档:https://learn.microsoft.com/zh-cn/windows/wsl/install-manual没瞅见,幸好万能的Github上有这个:
https://github.com/mishamosher/CentOS-WSL
下载了CentOS7的WSL镜像
https://github.com/mishamosher/CentOS-WSL/releases/download/7.9-2111/CentOS7.zip
下载后解压,双击CentOS7.exe运行,提示风险选择继续之后开始安装,安装完成后有提示。
6 如何判定WSL的发行版安装成功
打开Terminal,新增新选项卡时,有自己安装的Linux发行版的选项,选择该选项能够进入到Linux终端,宣告WSL安装成功。


基本上达到这样的程度可以说明WSL已经OK了。文章来源:https://www.toymoban.com/news/detail-409305.html
如果你觉得我的文章还不错,确实解决了您的一些问题的话,麻烦点个赞、收藏、加粉丝,如果有什么问题可以在评论区交流,我将及时答复或者做出修正,谢谢!文章来源地址https://www.toymoban.com/news/detail-409305.html
到了这里,关于Windows11 搭建WSL运行CentOS7(WSL+Pycharm环境搭建系列之一)的文章就介绍完了。如果您还想了解更多内容,请在右上角搜索TOY模板网以前的文章或继续浏览下面的相关文章,希望大家以后多多支持TOY模板网!