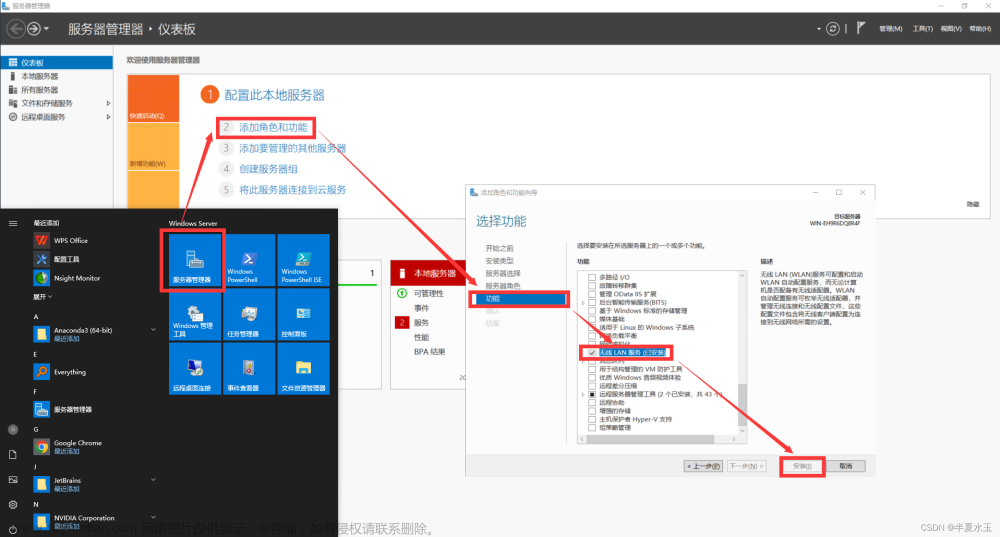1. 前言
有一说一Windows Server我是用不太习惯,但是由于要用Hyper-V,而且其他的需求几乎没有,就上了Windows Server 2022
2. Windows Server 2022配置
我的PC已经配置好了,此教程是在腾某云新建的Windows Server 2022做演示
2.1 在桌面上呼出此电脑、控制面板图标
和Windows10一样,桌面右键>个性化,找到如下选项进行设置![[服务器][搭建][教程]Windows Server 2022新系统配置](https://imgs.yssmx.com/Uploads/2023/04/409546-1.png)
2.2 打开无线LAN服务
我的主板是有WIFI模块的,而且需要用无线服务。
在“此电脑”上右键>管理,呼出“服务器管理器”,点击添加角色和功能,一直下一步,转到“功能”![[服务器][搭建][教程]Windows Server 2022新系统配置](https://imgs.yssmx.com/Uploads/2023/04/409546-2.png)
![[服务器][搭建][教程]Windows Server 2022新系统配置](https://imgs.yssmx.com/Uploads/2023/04/409546-3.png)
![[服务器][搭建][教程]Windows Server 2022新系统配置](https://imgs.yssmx.com/Uploads/2023/04/409546-4.png)
安装即可
2.3 换复杂度低的密码
密码复杂度太高了并不是一直都好,,管理账户高一点就好了,其他普通用户个人感觉密码随便了。毕竟是个人服务器
Win+R打开运行,键入gpedit.msc打开本地组策略编辑器,依次找到计算机配置>Windows设置>安全设置>账户策略>密码策略>密码必须符合复杂性要求,将其设置为“已禁用”。![[服务器][搭建][教程]Windows Server 2022新系统配置](https://imgs.yssmx.com/Uploads/2023/04/409546-5.png)
2.4 更改计算机名称
为啥要改?因为默认服务器名称命名比较有规律。。如果设备多的话你很难在网路上分辨出来是哪台。。。![[服务器][搭建][教程]Windows Server 2022新系统配置](https://imgs.yssmx.com/Uploads/2023/04/409546-6.png)
2.5 创建新用户
没什么好说的,服务登录用户验证,用户管理之类的都要经过这个,不过这里没有需要可以暂时不用添加,这里只是说明下![[服务器][搭建][教程]Windows Server 2022新系统配置](https://imgs.yssmx.com/Uploads/2023/04/409546-7.png)
2.6 路由器MAC地址绑定
本地主机肯定是要做绑定的,不然DHCP租期一到IP就变化了,不管是后面做端口映射还是什么都是个麻烦事。这里我就直接截图我配置好的了,具体路由具体做法,演示为OpwnWrt系统![[服务器][搭建][教程]Windows Server 2022新系统配置](https://imgs.yssmx.com/Uploads/2023/04/409546-8.png)
2.7 设置防火墙通知行为
非常重要! 这个是一定要设置的,Windows默认打开防火墙关闭通知,不然后面做功能服务防火墙把你BAN在外面你都不知道,还一直配置服务,白白浪费时间,别问我为什么知道。。。。。
我用的云服务器做演示,默认防火墙全部关闭,不错,比我还会省事。。。。
打开控制面板>系统和安全>Windows Defender防火墙>左侧"更改通知设置"![[服务器][搭建][教程]Windows Server 2022新系统配置](https://imgs.yssmx.com/Uploads/2023/04/409546-9.png)
2.8 取消按Ctrl+Alt+Del开机
演示为云服务器,RDP没有这东西,截图别的教程拿的,侵权删。
Win+R打开运行,键入secpol.msc打开本地安全策略,依次找到本地策略>安全选项>交互式登录:无须按Crtl+Alt+Del,将其设置为“已启用”。![[服务器][搭建][教程]Windows Server 2022新系统配置](https://imgs.yssmx.com/Uploads/2023/04/409546-10.jpg)
3. 结语
基本配置就这些了,其中本人也是踩了不少坑,写这篇也正好是做了一个记录,免得以后再踩坑。文章来源:https://www.toymoban.com/news/detail-409546.html
4. 参考
老电脑安装使用 Windows (Server 2019) NAS 的摸索与尝试文章来源地址https://www.toymoban.com/news/detail-409546.html
到了这里,关于[服务器][搭建][教程]Windows Server 2022新系统配置的文章就介绍完了。如果您还想了解更多内容,请在右上角搜索TOY模板网以前的文章或继续浏览下面的相关文章,希望大家以后多多支持TOY模板网!