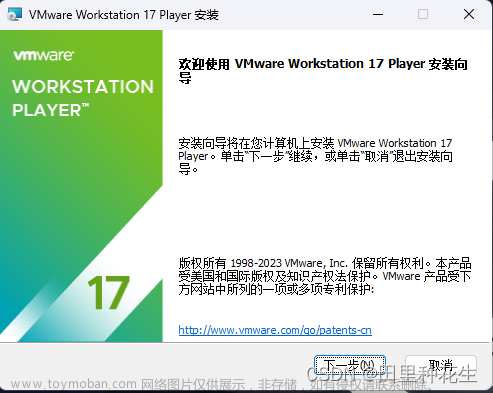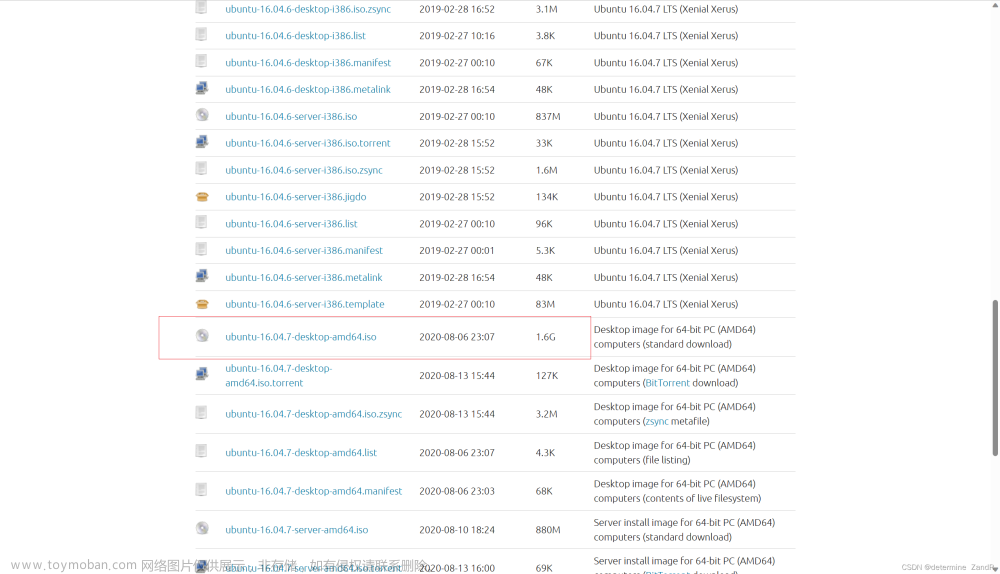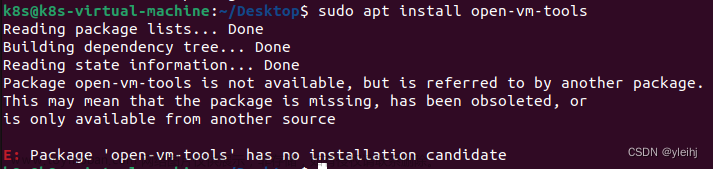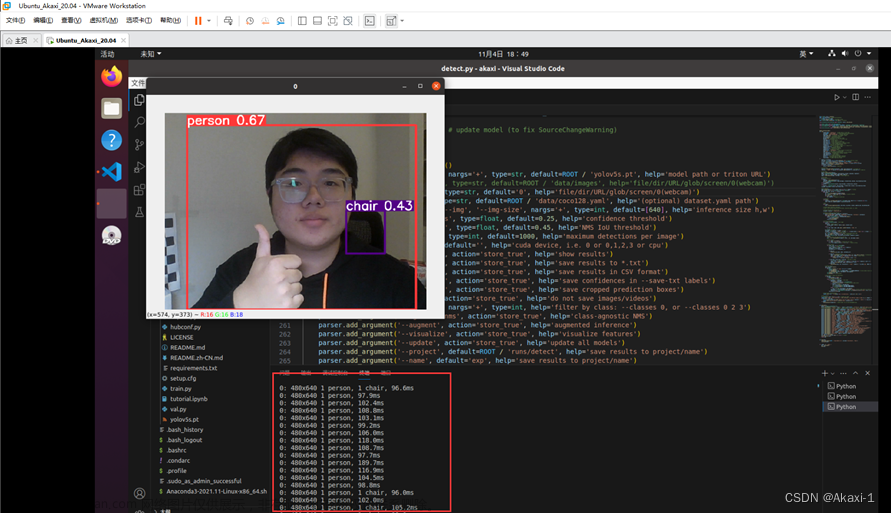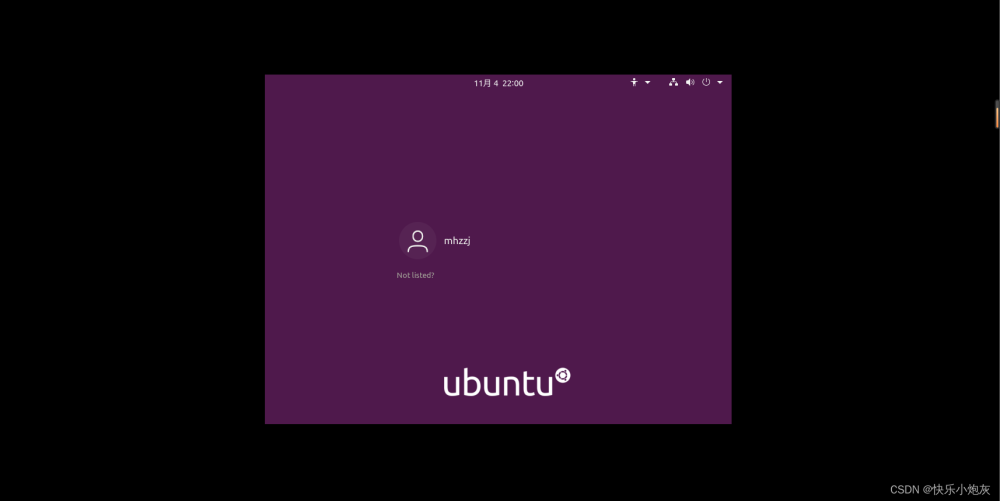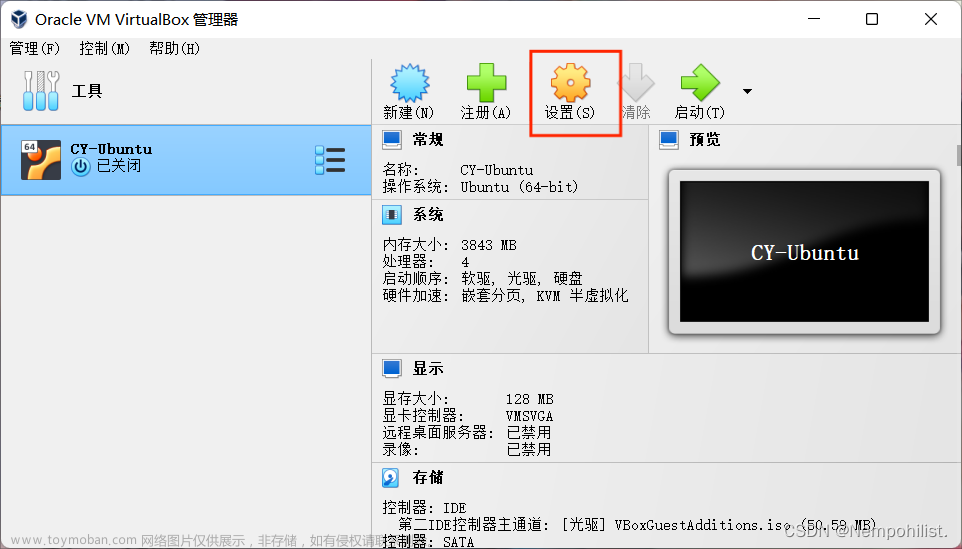我们在学习过程中经常会用到Linux系统,其中Ubuntu系统是最常用的Linux系统之一,通常的使用方法有3种:
1.抛弃Windows系统,转用Linux系统:缺点是对新手小白不友好,我们大部分常用还是Windows。
2.Windows和Linux双系统:
3.Windows系统安装Linux虚拟机:
今天我们介绍一下第三种,安装Linux虚拟机。
目录
一、安装软件:
二、软件准备:
vmware workstation安装:
Ubuntu镜像:
三、安装步骤:
3.1 创建虚拟机
3.2 安装Ubuntu系统:
一、安装软件:
1.vmware workstation:虚拟机主体
2.Ubuntu系统镜像(iso文件)
二、软件准备:
vmware workstation安装:
1.进入vmware workstation官网:下载 VMware Workstation Pro | CN
2.找到对应下载位置,下载windows版本,这里下载vmware workstation16 pro:

3.安装vmware workstation:
3.1 双击安装包:

3.2 点击下一步:

3.3 同意,下一步:

3.4 自定义安装位置,下一步:

3.5 可以勾掉选项,下一步:

3.6 下一步,安装:


Ubuntu镜像:
1.进入Ubuntu官网:Enterprise Open Source and Linux | Ubuntu
2.选择合适版本:
2.1 目前最新版本是20.04


点进去之后自动会弹出下载。
2.2 历史版本16.04或者18.04 ,在进入Download界面后寻找其他版本位置:

往下滑动找到:

点进对应版本:
找到对应系统点击即可下载:

三、安装步骤:
3.1 创建虚拟机
1.打开wmware,创建新的虚拟机:

2.自定义配置,下一步:

3.默认兼容性即可,下一步:

4.稍后安装系统,下一步:

5.操作系统选择Linux的Ubuntu:

6.填写虚拟机名称、位置:

7.确定处理器内核的数量:2×2即可

8.虚拟机内存:默认4G即可

9. 网络设置:使用网络地址转换

10.I/O控制器:推荐的LSI Logic(L)即可

11.虚拟磁盘:推荐的SCSI(S)即可

12.选择磁盘:创建一个新的虚拟磁盘

13.指定磁盘容量:20G就可以,按自己情况就可以

14.后面下一步和完成:


3.2 安装Ubuntu系统:
1.编辑虚拟机设置:

2.在CD/DVD选项中选择下载的ISO文件:

3.开启虚拟机:

4.选择安装Ubuntu:左侧可以选择语言

5.继续:

6.继续:




7.设置用户名和密码:
8.等待安装完成:

9.重启此虚拟机:

或者可以使用上面运行选项的重新启动客户机:

 文章来源:https://www.toymoban.com/news/detail-409654.html
文章来源:https://www.toymoban.com/news/detail-409654.html
至此,我们安装成功了Ubuntu16.04虚拟机。文章来源地址https://www.toymoban.com/news/detail-409654.html
到了这里,关于Windows系统安装Ubuntu虚拟机的文章就介绍完了。如果您还想了解更多内容,请在右上角搜索TOY模板网以前的文章或继续浏览下面的相关文章,希望大家以后多多支持TOY模板网!