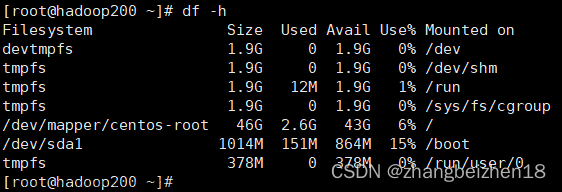前言:
笔者之前试过挂载磁盘的方法,后开觉得不方便,于是决定用U盘启动盘来扩大空间,花了几个小时终于搞清楚了整个流程,其中在gparted移动磁盘位置的地方卡了很长时间,相关的教程也较少,所以汇总了一个全面的Ubuntu双系统扩大/home磁盘空间大小的方法,希望能帮到你。
配置:Ubuntu18.04 双系统
步骤概括:
1、在win系统下提前腾出一定大小的新加卷,用于给Ubuntu系统扩容使用
2、回到Ubuntu系统查看要扩容的/home磁盘的名字,并安装gparted软件
3、回到win系统下制作U盘启动盘,完成后按F12,通过U盘进入到Ubuntu,选择try Ubuntu
4、打开gparted,右上角选择Ubuntu的磁盘,移动新加卷的位置到需要扩容磁盘的邻近处进行扩容,完成后,重启拔掉U盘,像往常一样进入Ubuntu即可
步骤1:
在win系统下提前腾出一定大小的新加卷,用于给Ubuntu系统扩容使用。
操作:在磁盘管理中新加卷,大小自己定,此步骤省略

步骤2:
回到Ubuntu系统查看要扩容的/home磁盘的名字,并安装gparted软件。
操作:
1.查看磁盘空间大小及占用,记住要扩容的磁盘NAME和新加卷磁盘的NAME,我的新加卷磁盘是nvme1n1p5大小为137G,要扩容的磁盘是nvme1n1p9大小为41G。
df -ha //所有磁盘大小及占用比例或者
lsblk //所有磁盘名字及大小
2.安装gparted软件,一会要用这个软件进行扩容
sudo apt-get install gparted
步骤3:
回到win系统下制作U盘启动盘,完成后按F12,通过U盘进入到Ubuntu,选择try Ubuntu。
操作:
1.准备至少大于5G的U盘插到电脑上
2.下载Ubuntu18.04.6镜像源 http://mirrors.aliyun.com/ubuntu-releases/18.04/
3.下载软碟通UltraISO https://cn.ultraiso.net/xiazai.html
4.安装软碟通并写入准备好的U盘中。安装过程选择继续试用,然后一直下一步

安装好后进行以下操作:
(1)打开你的镜像源位置(文件>打开,在弹出的文件选择对话框中找到下载好的 Ubuntu18.04镜像文件,打开)

(2) 启动——>写入硬盘映像

(3)在弹出的新窗口中,
- 硬盘驱动器:选择刚刚插入的U盘
- 写入方式:设置为USB-HDD+
- 映像文件:你Ubuntu镜像文件的路径
- 其余不需要修改,采用默认的设置就行

(4)格式化一下,最后点击最下面一栏的写入按钮。写入过程大概2-4分钟,弹出“刻录成功”的信息时,就代表启动盘就做好了


5.一切准备就绪,重启狂按F12,通过U盘进入到Ubuntu,选择try Ubuntu...。
步骤4:
打开gparted,右上角选择Ubuntu的磁盘,移动新加卷的位置到需要扩容磁盘的邻近处进行扩容
操作:
1.打开扩容软件
sudo gparted
如果你的未分配空间不是挨着你想要扩容的分区,就需要把他们移动到挨在一起(右键选择‘resize/move’,通过多次扩容和缩容间接移动unallocated的位置,来移动到需要扩容磁盘的临近处。笔者在这个地方卡了很长时间,需要找到左右扩容的规律来进行间接移位。参考:Ubuntu用Gparted合并分区_superxgl的博客-CSDN博客_gparted分区 与空闲分区不连续)
移动好后,选中你要扩容的分区,右键选择‘resize/move’,拖动方框,将方框调整到最大,之后选Resize/Move

2.拖完后,应用全部操作,选择Apply


3.然后就是比较长时间的等待……直到全部变为对号√

4.等待完成,重启拔掉U盘即可,完成扩容!
相关参考链接:
双系统Ubunut18.04 /home分区扩容_xiaozhou.的博客-CSDN博客_双系统ubuntu的home扩展空间
Ubuntu20.04根目录/home目录扩容(双系统,亲测有效)_双系统下对ubuntu系统进行home扩容_放p给你玩的博客-CSDN博客
Win10安装Ubuntu18.04双系统,图文详解,全网最详细教程_win10安装ubuntu双系统_振华OPPO的博客-CSDN博客
【Ubuntu版】制作U盘启动盘_花花少年的博客-CSDN博客_ubuntu制作u盘启动盘
【ultraiso制作ubuntu启动盘(包括U盘和光盘)】_一枚小爪哇的博客-CSDN博客文章来源:https://www.toymoban.com/news/detail-409679.html
Ubuntu 分区空间调整 —— gparted_永恒_一瞬的博客-CSDN博客_ubuntu gparted文章来源地址https://www.toymoban.com/news/detail-409679.html
到了这里,关于Ubuntu双系统扩大/home磁盘空间大小,gparted移动磁盘位置及大小的文章就介绍完了。如果您还想了解更多内容,请在右上角搜索TOY模板网以前的文章或继续浏览下面的相关文章,希望大家以后多多支持TOY模板网!