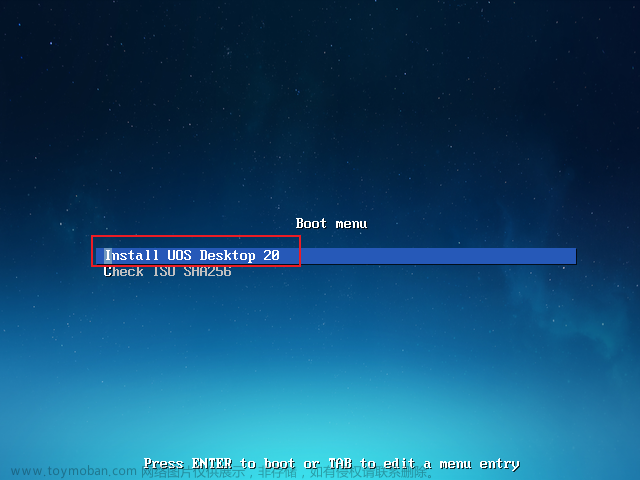学习操作系统原理最好的方法是自己写一个简单的操作系统。
之前讲解开发环境时并没有介绍具体的安装过程,有网友反应CentOS的安装配置有问题,尤其是共享文件夹。本讲我们就来补充介绍一下在VirtualBox中安装配置CentOS的具体过程,彻底解决GrapeOS开发环境问题。
一、新建虚拟机
1.在VirtulBox中点击新建按钮。
2.名称和文件夹都可以自己定,我这里名称填写为CentOS7,类型选Linux,版本选Red Had (64-bit)。点击“下一步”按钮。
3.内存大小就填写默认的1024MB,够用了。如果不够用后面也可以改。点击“下一步”按钮。
4.虚拟硬盘选默认的“现在创建虚拟硬盘”。点击“创建”按钮。
5.虚拟硬盘文件类型选默认的VDI。点击“下一步”按钮。
6.存储在物理硬盘上选默认的“动态分配”。点击“下一步”按钮。
7.文件位置就用默认的。文件大小也用默认的8GB,对本教程来说够用了。点击“创建”按钮。
8.一台虚拟裸机就配好了,具体配置如下截图:
二、安装CentOS
裸机配好了,下面我们就该装操作系统了。鼠标点击虚拟光驱,选择虚拟盘。选择我们之前已经下载好的CentOS安装文件CentOS-7-x86_64-Minimal-2009.iso,iso文件相当于虚拟光盘。
点击绿色的启动按钮,启动虚拟机。
启动后会显示一个安装选项,可以用键盘上下键选择,选第一项或第二项都可以,同时停止倒计时。如果不做选择的话,倒计时结束会自动安装。
倒计时时间比较长,我这里选默认的第二项,然后回车。需要注意的是如果你第一次使用会发现鼠标进去虚拟机里出不来,此时按一下键盘上的右Ctrl键鼠标就出来了。
过一会儿会出现图形安装界面,语言选中文:
点击“安装位置”:
单击本地标准磁盘下的磁盘图标2次,然后点击“完成”按钮:
点击“开始安装”:
安装过程大概5分钟:
安装完需要设置一下root密码,点击“ROOT密码”:
设置好密码点击“完成按钮”:
继续点击“完成配置”按钮:
稍等片刻:
安装过程结束,点击“重启”按钮即可启动安装好的CentOS,同时虚拟机会自动弹出虚拟安装光盘,防止重新从光盘启动。
登录:
三、网络与IP配置
1.与外网通信
虽然网络服务已经开机自动启动,但此时并不能上网:
原因是网卡没有启动,下面我们来启动网卡。修改文件/etc/sysconfig/netwrok-scripts/ifcfg-enp0s3
只要把最后一行“ONBOOT=no”改成“ONBOOT=yes”即可。

重启网络服务就可以ping通百度了:
2.与宿主机通信
此时CentOS虚拟机已经可以访问外网了,但是和宿主机Windows之间还不能相互通信,需要再加一个网卡才行,下面我们就来配置。
用poweroff命令关闭CentOS虚拟机:
在VirtualBox管理器中点击“网络”:
弹出网络设置窗口:
点击选项卡“网卡2”:
勾选“启用网络连接”,连接方式选“仅主机(Host-Only)网络”,界面名称选默认的“VirtualBox Host-Only Ethernet Adapter”。
点击“OK”按钮,在VirtualBox管理器中可以看到多个一个网卡2:
启动并登录CentOS虚拟机,通过ip a命令可以看到此时多了一个enp0s8的网卡。此时该网卡上的IP地址是动态分配的,每次启动都有可能不同。
为了方便使用,我们需要设置静态IP,下面就来设置。
新建并编辑文件/etc/sysconfig/netwrok-scripts/ifcfg-enp0s8
在ifcfg-enp0s8中输入如下内容:
TYPE=Ethernet
BOOTPROTO=static
ONBOOT=yes
IPADDR=192.168.56.2
NETMASK=255.255.255.0
GATEWAY=192.168.56.1
DNS1=114.114.114.114

关于网关地址和网络掩码可以通过如下方式查看到。
在VirtualBox管理器菜单中点击“管理”->“主机网络管理器”:
可以看到默认有一个网络适配器“VirtualBox Host-Only Ethernet Adapter”,如果没有可以点击“创建”按钮创建一个。
点击“属性”按钮就可以看到网关地址和网络掩码了。
保存好ifcfg-enp0s8文件,然后通过reboot 命令重启CentOS虚拟机。
可以看到我们设置的静态IP生效了:
此后我们就可以方便的通过SSH从PowerShell登录到CentOS虚拟机了。
Windows键+R键打开运行小窗口,输入“powershell”:
通过SSH登录:
四、安装增强功能
设置共享文件夹前必须先安装增强功能,下面我们来安装。
首先需要安装几个前置软件:
yum install -y kernel-devel-$(uname -r) bzip2 gcc make perl

前置软件安装完毕:
在CentOS虚拟机窗口的菜单栏中点击“设备”->“安装增强功能”
点击之后的作用就是VirtualBox将自带的增强功能iso光盘文件放入到CentOS虚拟机的虚拟光驱中。
挂载后就可以看到光盘中的内容,我们要运行的是“VBoxLinuxAdditions.run”这个文件。
大约一分钟增强功能安装完毕:
五、设置共享文件夹
首先在CentOS虚拟机中创建共享文件夹/media/VMShare
在VirtualBox管理器中点击“共享文件夹”:
点击“添加共享文件夹”
然后填写相应的内容并点击“OK”按钮:
再点击“OK”按钮:
可以看到共享文件夹数量为1:
此时在PowerShell中再查看文件夹/media/VMShare,已经能看到共享的内容了:
如果看不到共享的内容,重启一下CentOS虚拟机就能了。
共享文件夹设置完毕。文章来源:https://www.toymoban.com/news/detail-409793.html
视频版地址:https://www.bilibili.com/video/BV1nX4y1r7U4/
配套的代码和资料:https://gitee.com/jackchengyujia/grapeos-course
GrapeOS操作系统QQ群:643474045文章来源地址https://www.toymoban.com/news/detail-409793.html
到了这里,关于自己动手从零写桌面操作系统GrapeOS系列教程——4.1 在VirtualBox中安装CentOS的文章就介绍完了。如果您还想了解更多内容,请在右上角搜索TOY模板网以前的文章或继续浏览下面的相关文章,希望大家以后多多支持TOY模板网!