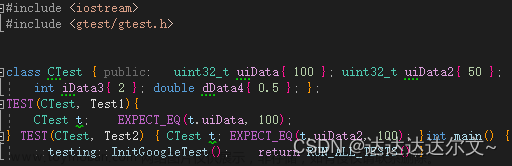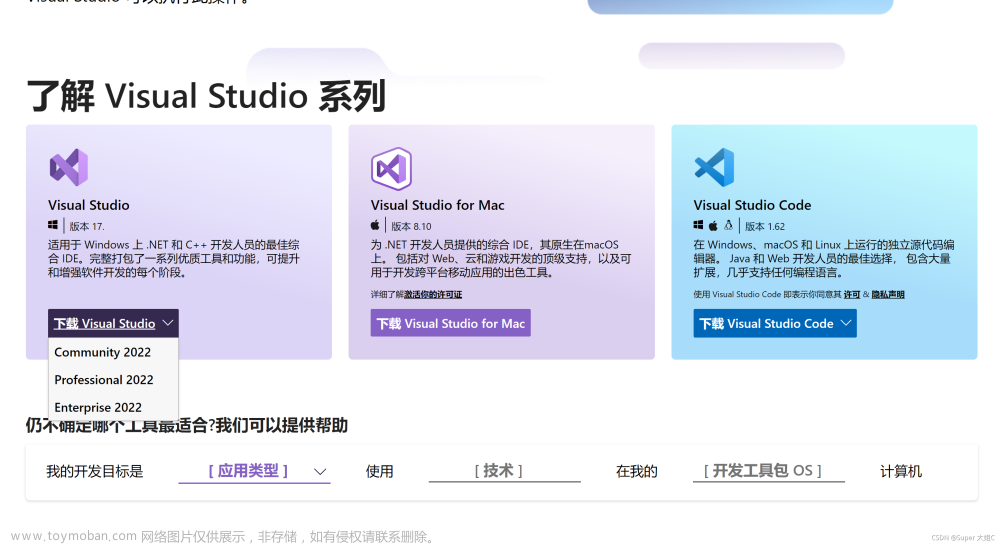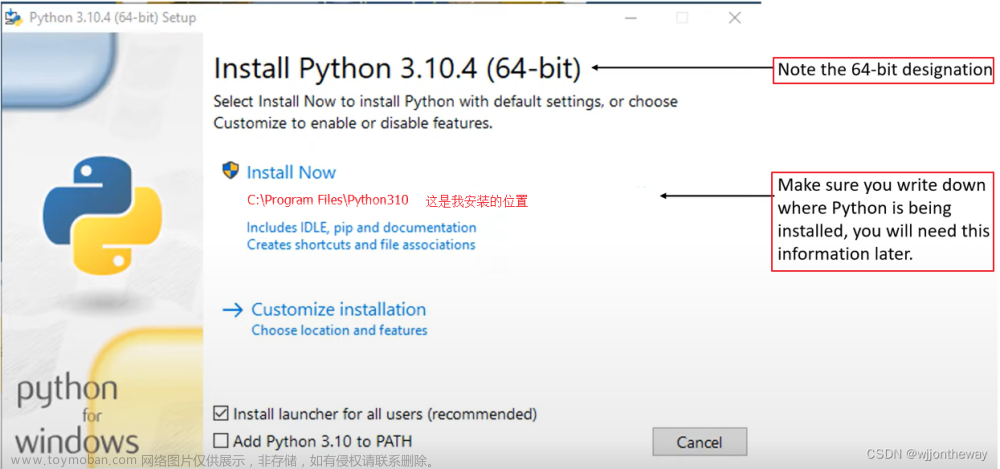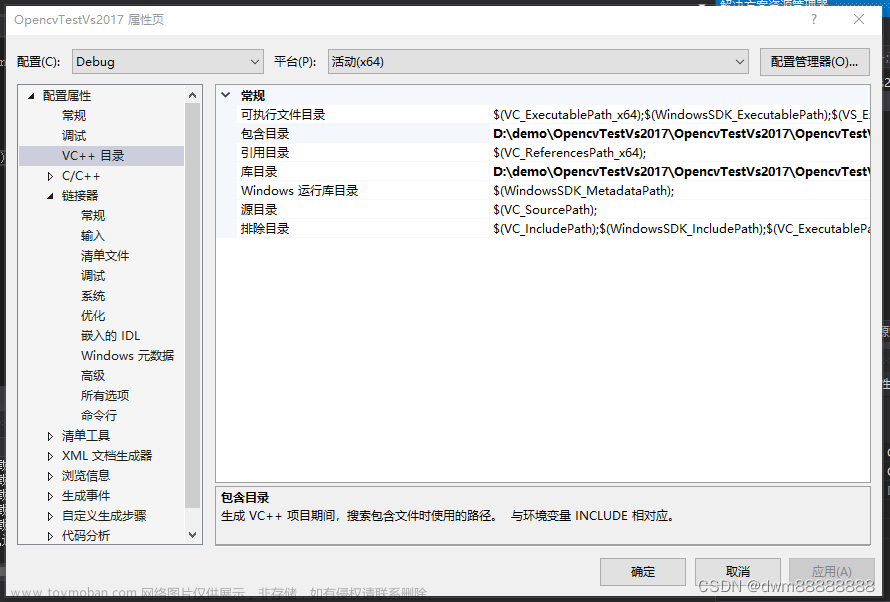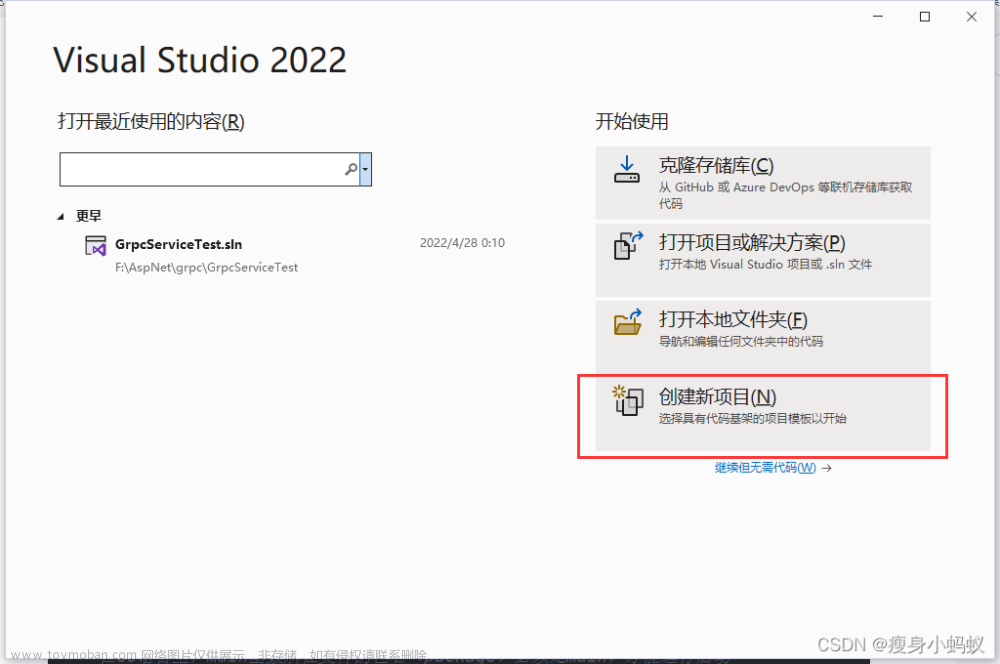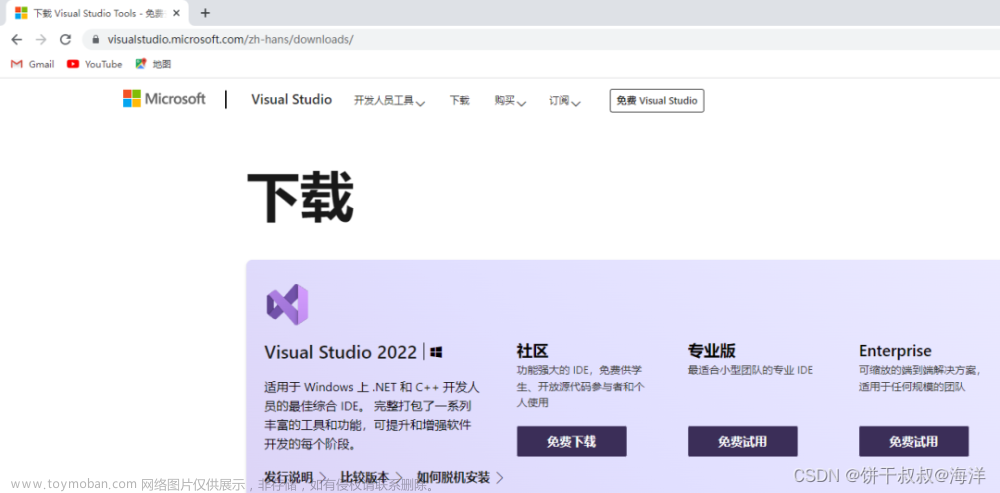本文介绍在Visual Studio软件中配置、编译C++ 环境下matplotlibcpp库的详细方法。
matplotlibcpp库是一个C++ 环境下的绘图工具,其通过调用Python接口,实现在C++ 代码中通过matplotlib库的命令绘制各类图像。由于其需要调用Python接口,因此在配置matplotlibcpp库时有些较为麻烦的操作。本文就将matplotlibcpp库的具体配置方法进行详细介绍。
1 Git配置
Git是一个分布式开源版本控制系统,在后期我们需要基于其完成vcpkg包管理器的下载与安装,因此需要首先完成Git的配置;具体方法大家可以参考分布式版本控制系统Git的下载、安装与使用其复制GitHub项目代码的方法(https://blog.csdn.net/zhebushibiaoshifu/article/details/127412101)这篇文章。
2 vcpkg配置
vcpkg是一个开源的C++ 包管理器,在后期我们需要基于其完成matplotlibcpp库的下载与安装,因此需要首先完成vcpkg的配置。
首先,选定一个路径作为vcpkg的保存路径;随后,在这一文件夹下,按下Shift按钮并同时右击鼠标,选择“在此处打开Powershell窗口”。

随后,将弹出如下所示的窗口。

接下来,在其中输入如下的代码,并运行。
git clone https://github.com/microsoft/vcpkg
具体如下图所示。

稍等片刻,出现如下所示的界面,说明vcpkg安装完毕。

随后,输入如下代码,进入vcpkg保存路径。
cd vcpkg
再输入如下代码,激活vcpkg环境。
.\bootstrap-vcpkg.bat
具体如下图所示。

运行完毕后,将得到如下所示的结果。

接下来,再输入如下所示的代码,将vcpkg与我们的Visual Studio软件相连接。
.\vcpkg integrate install
具体如下图所示。

代码运行完毕后,如下图所示。

3 matplotlibcpp配置
接下来,我们即可开始进行matplotlibcpp库的配置。
3.1 matplotlibcpp安装
首先,依然在刚刚的界面中,输入如下代码,安装matplotlibcpp库。
.\vcpkg install matplotlib-cpp
代码运行结束后,得到如下所示的结果。

随后,输入如下所示的代码,安装64位的matplotlibcpp库。
.\vcpkg install matplotlib-cpp:x64-windows
运行代码后,得到如下所示的结果。

3.2 matplotlibcpp配置
首先,在刚刚配置的vcpkg的保存路径中,通过以下路径,找到matplotlibcpp.h文件,并将其打开。

随后,在其#include部分的最下方,添加如下代码。
#include <string>
具体如下图所示。

同时,在该文件340行左右,将template开头的两行注释掉,如下图所示。

4 Python配置
由于matplotlibcpp库是通过调用Python接口,实现在C++ 代码中通过matplotlib库的命令绘制各类图像,因此配置matplotlibcpp库时还需要保证电脑中拥有Python环境。而这里的Python环境也有一个具体的要求——需要具有Debug版本的Python。
因此,可以分为3种情况:第一种情况,是大家电脑中之前没有安装过任何Python环境;第二种情况,是大家之前有通过Anaconda下载Python环境;第三种情况,则是大家之前有通过Python官方下载Python环境。针对这三种情况该具体如何配置,我们也会在接下来的文章中具体提及。
首先,对于第二种情况,也就是之前有通过Anaconda下载Python环境的情况,大家从这里开始看就好。首先,需要看一下Anaconda中Python的版本;如下图所示,我这里就是在Anaconda中有3.9.12版本的Python。

其次,对于第一种情况,也就是之前没有安装过任何Python环境的情况,大家从这里开始看就好。我们在Python的官方下载地址(https://www.python.org/downloads/)中,下载最新的Python版本即可(如果是之前有通过Anaconda下载Python环境的情况,大家这里下载和自己Anaconda中Python版本不一样的版本即可。

随后,双击打开刚刚下载好的安装包。对于第三种情况,即大家之前有通过Python官方下载Python环境的情况,那么直接找到当初的安装包,然后进行如下的操作即可。
首先,选择“Customize installation”选项。

接下来的页面,选择默认的配置即可。

随后的页面,选中第一个方框中所包含的勾选项,并在其下方配置自定义安装路径;这个路径建议大家自己修改一下,同时记下来这个路径,之后会经常用到。

随后,依据文章Windows 10 用户变量、系统变量等环境变量新建、编辑修改与删除方法(https://blog.csdn.net/zhebushibiaoshifu/article/details/115319801)提到的方法,首先将以下两个路径添加到环境变量中的用户变量的Path中。具体这两个路径的前缀,和大家前面所选的Python安装路径有关。

接下来,将这两个路径同样在环境变量的系统变量的Path中添加一下;此外,还要注意,如果大家的环境变量中,有原本的Python路径,大家最好将原本的路径放在我们新建的变量的下方,如下图所示。

此外,还需要在系统变量中,添加如下所示的两个内容;其中,“变量”一栏依次填写PYTHONHOME与PYTHONPATH,“值”一栏就是刚刚我们的Python安装路径。

随后,我们在计算机中进入Python环境,就默认进入我们刚刚配置的、新的Python环境;之后如果我们需要正常使用Python了,可以用我们这次配置的新的Python;也可以将刚刚配置的PYTHONHOME与PYTHONPATH两个系统变量删除,并将原有Python所对应的环境变量提前到刚刚配置好的Python的环境变量之前,从而使用我们原先版本的Python。
接下来,我们需要对新创建的Python进行matplotlib库与numpy库的安装。这里就使用Python最传统的pip安装方法即可,首先输入如下的代码。
pip install -U matplotlib
出现如下所示的界面即说明matplotlib库已经安装完毕。

随后,输入如下所示的代码。
pip install numpy scipy matplotlib
即可完成numpy库的安装。
5 解决方案配置
接下来,我们创建或打开需要调用matplotlibcpp库的解决方案。
首先,将前述Python安装路径下的以下两个.dll文件复制(具体文件名称与Python版本有关)。

并将其复制到解决方案的文件夹下。

随后,依据文章Visual Studio软件调用已经配置、编译好的C++第三方库的方法(https://blog.csdn.net/zhebushibiaoshifu/article/details/127171298)中提到的方法,分别进行以下配置。
首先,在“附加包含目录”中,将Python和numpy库的include文件夹放入其中。

其次,在“附加库目录”中,将Python安装路径下libs文件夹的路径放入其中。

再次,在“附加依赖项”中,将Python安装路径下libs文件夹中如下所示的4个.lib文件放入其中。

随后,对于需要调用matplotlibcpp库的程序,需要添加以下代码。
#include "matplotlibcpp.h"
namespace plt = matplotlibcpp;
具体如下图所示。

随后,即可开始运行代码。这里提供一个最简单的matplotlibcpp库调用代码。
#include "matplotlibcpp.h"
namespace plt = matplotlibcpp;
int main() {
plt::plot({ 1, 2, 3, 4 });
plt::show();
return 0;
}
运行代码,出现如下所示的窗口。

以上,即完成了matplotlibcpp库的配置。文章来源:https://www.toymoban.com/news/detail-410063.html
欢迎关注:疯狂学习GIS文章来源地址https://www.toymoban.com/news/detail-410063.html
到了这里,关于C++绘图库matplotlibcpp在Visual Studio中的配置方法的文章就介绍完了。如果您还想了解更多内容,请在右上角搜索TOY模板网以前的文章或继续浏览下面的相关文章,希望大家以后多多支持TOY模板网!