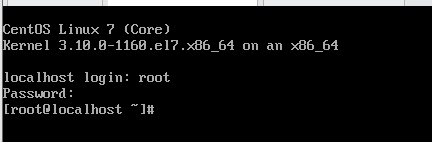在安装CentSO7时,如果选择“最小化安装“,那么系统只有命令行界面,没有图形化界面。有些小伙伴喜欢使用图形化界面,本文笔者带小伙伴们一起安装图形化界面。
1、开启CentOS7以root用户登录(普通用户权限不够),如下图所示:

2、配置网络网卡,确保与外网连通(后续要下载相应的包):
在命令行界面输入命令cd /etc/sysconfig/network-scripts/进入network-scripts目录,再输入ls命令查看目录下的文件,我们可以看到ifcfg-ens32(有可能有区别)文件,如下图所示:

然后输入命令vi ifcfg-ens32打开网络配置文件,进行编辑,在文末加上如下图所示内容:

修改完成后保存并退出该网络文件,然后重新加载网络配置文件使其生效,命令为service network restart,如下图所示:

然后检验是否可以上外网,输入命令ping -c 3 www.baidu.com,如下图所示:

成功ping通,说明网络配置成功。
3、安装图形界面GNOME的程序包:
先输入yum检查yum是否可以正常使用,如下图即可以正常使用

然后输入命令yum grouplist列出本系统支持的图形化界面有哪些,我们默认选择(GNOME Desktop),如下图:

然后输入命令yum groupinstall “GNOME Desktop” “Graphical Administration Tools”获取并安装图形化界面GNOME程序包(大小写敏感)
安装过程中会遇到提示”…is ok?(y/b/n)”,直接选择y,回车。等待自动安装,大约需要5-10分钟,提示“Completed!“,表示安装完成,如下图所示:

4、修改CentOS7默认启动模式为图形化模式:
 |
输入命令systemctl get-default可查看当前默认的模式为multi-user.target,即命令行模式,我们要将它修改为图形界面模式,如下图所示:

5)重启CentOS,为图形化界面,如下图所示:

至此,CentOS 7的图形化界面就安装成功了文章来源:https://www.toymoban.com/news/detail-410476.html
文章来源地址https://www.toymoban.com/news/detail-410476.html
到了这里,关于CentOS 7安装图形化界面的文章就介绍完了。如果您还想了解更多内容,请在右上角搜索TOY模板网以前的文章或继续浏览下面的相关文章,希望大家以后多多支持TOY模板网!