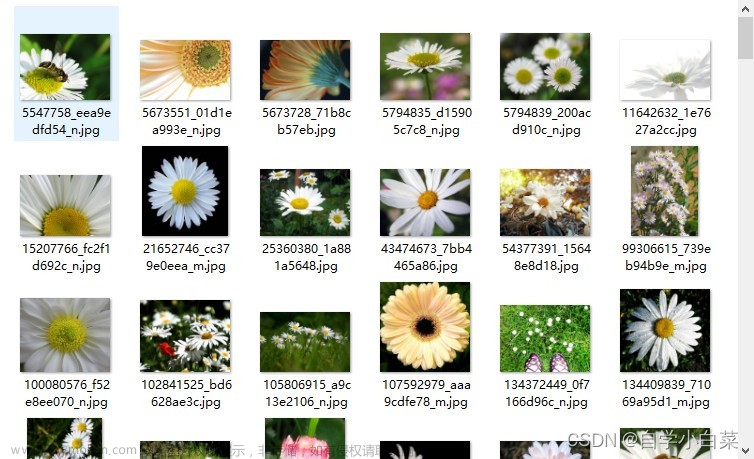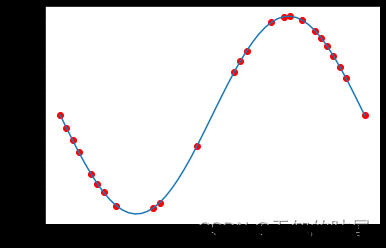随着社会和经济的持续发展,电力系统的投资与建设也日益加速。在电力系统中,输电线路作为电能传输的载体,是最为关键的环节之一。而绝缘子作为输电环节中的重要设备,在支撑固定导线,保障绝缘距离的方面有着重要作用。大多数高压输电线路主要架设在非城市内地区,绝缘子在输电线路中由于数量众多、跨区分布,且长期暴露在空气中,受恶劣自然环境的影响,十分容易发生故障。随着大量输电工程的快速建设,传统依靠人工巡检的模式,已经越来越难以适应高质量运维的要求。随着国网公司智能化要求的提升,无人机技术的快速应用,采取无人机智能化巡视,能够大幅度减少运维人员及时间,提升质量,因此得到快速发展。
深度学习技术的大量应用,计算机运算性能的不断提高,为无人机准确识别和定位绝缘子,实时跟踪拍摄开辟了新的解决途径。本文对输电线路中绝缘子进行识别及定位,利用深度学习技术采取基于YOLOv5 算法的目标检测手段,结合绝缘子数据集的特点,对无人机拍摄图片进行训练,实现对绝缘子精准识别和定位,大幅提升无人机巡检时对绝缘子设备准确跟踪、判定的效率,具有十分重要的应用效果。
废话不多说,咱们先看两张实际效果。

 文章来源地址https://www.toymoban.com/news/detail-410550.html
文章来源地址https://www.toymoban.com/news/detail-410550.html
注意事项
- 尽量使用英文路径,避免中文路径,中文路径可能会导致代码安装错误和图片读取错误。
- pycharm运行代码一定要注意左下角是否在虚拟环境中。
- 库的版本很重要,使用本教程提供的代码将会事半功倍
遇到解决不了的问题可以通过私信(QQ:3045834499)联系我,粉丝儿朋友远程调试该项目(包含数据集和训练好的三组模型)仅需99个圆子。
前期准备
项目下载地址: YOLOV5电线绝缘子缺陷检测数据集+代码+模型+教学视频+参考论文资源-CSDN文库
电脑设置
大部分小伙伴使用的电脑一般都是windows系统,在windows系统下跑代码,难免会遇到各种各样的bug,首先是编码问题,为了防止代码在运行过程中,出现编码错误,我们首先要将我们电脑的语言设置为utf-8格式,具体如下。首先在搜索框搜索语言,点击这里。

找到管理语言设置。

勾选utf-8即可。

另外有的电脑初始设置的时候内存是由电脑自行分配的,很可能在运行训练代码的时候出现显存溢出的情况,为了防止该情况的出现,我们需要在高级系统设置中对虚拟内存进行设置,如下。
首先打开高级系统设置,点开性能中的设置。

在高级中找到虚拟内存的设置。

以d盘为例,这里我们将虚拟内存设置在4G到8G之间,其余操作一样。

其他盘也设置完成之后,点击确定之后按照电脑提示重启即可。
相关软件安装
-
Nvidia驱动安装(可选)
首先是驱动的安装,这个小节主要是针对电脑带有Nvidia显卡的小伙伴,如果你的电脑没有Nvidia显卡,你直接跳过就可以了,你可以通过右下方的任务栏判断是是否具有这个显卡,如果是笔者这里的绿色小眼睛图标,说明你是具有Nvidia显卡的。

驱动下载的地址为:官方驱动 | NVIDIA
注意请按照你电脑具体的型号来选择驱动文件,不清楚的可以通过设备管理器来查看你显卡的具体型号。


下载exe文件之后,直接下一步下一步按照默认安装就好,注意这里最好按照默认目录安装,否则可能导致安装失败的情况如下,安装完毕之后重启电脑,在命令行中输入
nvidia-smi,如果正常输出显卡的信息说明显卡驱动安装已经成功。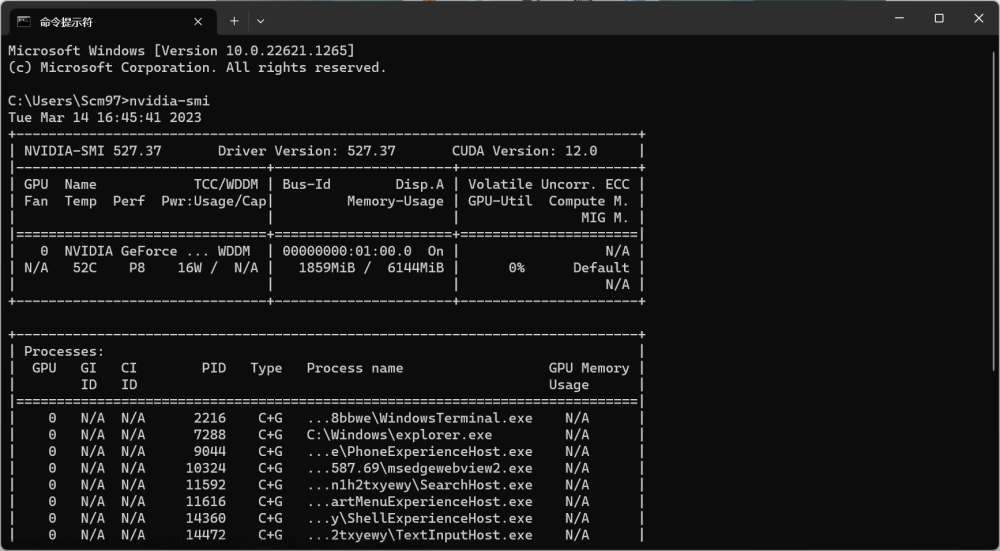
另外,这里多叭叭两句。
很多的远古教程会教你去安装cuda和cudnn,这个过程非常麻烦,并且需要你注册nvidia的账户,由于众所周知的原因,账户注册就很繁琐。其实,在新版本的驱动安装中,就已经自带最新版本的cuda,比如我上图所示的在笔者驱动安装完毕之后已经自带了12.0的cuda,cuda这个东西是向下兼容的,后续的cudnn那些我们直接通过anaconda来安装就可以了,这样真的省心很多。
-
Anaconda安装
conda是一个开源的包、环境管理器,可以用于在同一个机器上安装不同版本的软件包及其依赖,并能够在不同的环境之间切换。我强烈推荐你使用他,他的作用类似于java中的maven和我们平时使用的虚拟机,他能够保证的项目之间互相是隔离的。举个简单的例子,如果你同时有两个项目,你一个使用的pytorch1.8,一个用的是pytorch1.10,这样一个环境肯定就不够了,这个时候anaconda就派上大用场了,他可以创建两个环境,各用各的,互不影响。
Anaconda有完全版本和Miniconda,其中完整版太臃肿了,我这边推荐使用miniconda,下载地址在:Index of /anaconda/miniconda/ | 北京外国语大学开源软件镜像站 | BFSU Open Source Mirror
下滑到最下方,点击这个版本的下载即可。

同样的,下载之后安装即可,注意不要安装在C盘!!!,另外,添加到系统路径这个选项也请务必选上,后面使用起来会带来很多便捷,并且这里的安装位置请你一定要记得,后面我们在Pycharm中将会使用到。

-
Pycharm安装
OK,Anaconda安装完成之后,我们还需要一个编辑器来写代码,这里推荐大家使用Pycharm,Pycharm有专业版和社区版,社区版是免费的,专业版如果你有教育邮箱的话也可以通过教育邮箱注册账户来使用,但是社区版的功能已经够绝大多数小伙伴来用了,Pycharm的下载地址在:Download PyCharm: Python IDE for Professional Developers by JetBrains

注意也是安装的时候不要安装在c盘,并且安装过程中这些可选的选项要勾上。

完成之后,比如我们用pycharm打开一个项目,在新版本的下方会出现命令行无法使用的情况。请使用管理员模型打开powershell。

然后执行执行指令
set-ExecutionPolicy RemoteSigned,输入Y然后enter完成即可。
另外,在Pycharm的右下方是表示的是你所处的虚拟环境,这里先简单说下在pycharm中如何使用anaconda中创建的虚拟环境。


点击ok之后,右下角出现你的虚拟环境名称就表示成功了。

以上这些步骤完成之后,恭喜你,差不多一半的工作就完事了,剩下无非就是根据不同的项目来配置环境和执行代码了。
嗷,对这里我们也说一下,如何在Pycharm中选Anaconda的虚拟环境。
环境配置
OK,来到关键环境配置的部分,首先大家下载代码之后会得到一个压缩包,在当前文件夹解压之后,进入CMD开始我们的环境配置环节。

为了加快后期第三方库的安装速度,我们这里需要添加几个国内的源进来,直接复制粘贴下面的这些指令到你的命令行即可。
conda config --remove-key channels
conda config --add channels https://mirrors.ustc.edu.cn/anaconda/pkgs/main/
conda config --add channels https://mirrors.ustc.edu.cn/anaconda/pkgs/free/
conda config --add channels https://mirrors.bfsu.edu.cn/anaconda/cloud/pytorch/
conda config --set show_channel_urls yes
pip config set global.index-url https://mirrors.ustc.edu.cn/pypi/web/simple
执行完毕大概是下面这个样子,后面你就可以飞速下载这些库了。

创建虚拟环境
首先,我们需要根据我们的项目来创建一个虚拟环境,通过下面的指令创建并激活虚拟环境。
我们创建一个Python版本为3.8.5,环境名称为yolo的虚拟环境。
conda create -n yolo python==3.8.5
conda activate yolo

切记!这里一定要激活你的虚拟环境,否则后续你的库会安装在基础环境中,前面的小括号表示你处于的虚拟环境。
Pytorch安装
注意Pyotorch和其他库不太一样,Pytorch的安装涉及到conda和cudnn,一般而言,对于30系的显卡,我们的cuda不能小于11,对于10和20系的显卡,一般使用的是cuda10.2。下面给出了30系显卡、30系以下显卡和cpu的安装指令,请大家根据自己的电脑配置自行下载。笔者这里是3060的显卡,所以执行的是第一条指令。
conda install pytorch==1.10.0 torchvision torchaudio cudatoolkit=11.3 # 30系列以上显卡gpu版本pytorch安装指令
conda install pytorch==1.8.0 torchvision torchaudio cudatoolkit=10.2 # 10系和20系以及mx系列的执行这条
conda install pytorch==1.8.0 torchvision==0.9.0 torchaudio==0.8.0 cpuonly # CPU的小伙伴直接执行这条命令即可
安装之后,可以和笔者一样,输入下面的指令测试以下gpu是否可用,如果输出的是true表示GPU是可用的。

其余库安装
其余库的安装就非常简单了,我们通过pip来进行安装,注意这里一定要确保你执行的目录下有requirements.txt这个文件,否则你将会遇到文件找不到的bug,你可以通过dir指令来查看是否有这个文件。
pip install -r requirements.txt

Pycharm中运行
一是为了查看代码方便,二是为了运行方便,这里我们使用Pycharm打开项目,点击这里右键文件夹直接打开项目即可非常方便。
打开之后你将会看到这样的一个界面,其中左侧是文件浏览器,中间是编辑器,下方是一些工具,右下角是你所处的虚拟环境 。

之后,我们就需要为当前的项目选择虚拟环境了,这一步非常重要,有的兄弟配置好了没选环境,你将会遇到一堆奇怪的bug,选环境的步骤如下。
首先点击,添加解释器。

三步走选择我们刚才创建的虚拟环境,点击ok。


之后你可以你可以右键执行main_window.py这个文件,出现下面的画面说明你就成功了。


数据集准备
数据集这里我放在了CSDN中,大家可以执行标注准备数据集,或者使用这里我处理好的数据集,数据集下载之后放在和代码目录同级的data目录下。

数据集打开之后你将会看到两个文件夹,images目录存放图片文件,labels目录存放标签文件。

之后记住你这里的数据集路径,在后面的训练中我们将会使用到,比如笔者这里的F:\new_project\sfid\data\target_sfid。

训练和测试
注:这里你可以选择去自己尝试以下,笔者在runs的train目录下已经放了训练好的模型,你是可以直接使用。
下面就是训练的过程,笔者这里已经将数据集和模型的配置文件写好了,你只需要将数据集中的数据路径替换成你的路径,执行go_train.py即可开始训练了。

执行go_train.py文件中,包含三条指令,分别表示yolov5中small模型、medium模型和large模型,比如我这里要训练s模型,我就将其他两个模型训练的指令注释掉就好了。

运行之后,下方会输出运行的信息,这里的红色只是日志信息,不是报错,大家不要惊慌。

以笔者这里的s模型为例,详细含义如下。

图形化程序
最后就是执行我们的图形化界面程序了。

直接右键执行window_main.py执行即可,这里上两章效果图。
 文章来源:https://www.toymoban.com/news/detail-410550.html
文章来源:https://www.toymoban.com/news/detail-410550.html

到了这里,关于【2023-Pytorch-检测教程】手把手教你使用YOLOV5做电线绝缘子缺陷检测的文章就介绍完了。如果您还想了解更多内容,请在右上角搜索TOY模板网以前的文章或继续浏览下面的相关文章,希望大家以后多多支持TOY模板网!

![手把手教你在windows使用Docker搭建Minio[详细教程]](https://imgs.yssmx.com/Uploads/2024/02/658443-1.png)
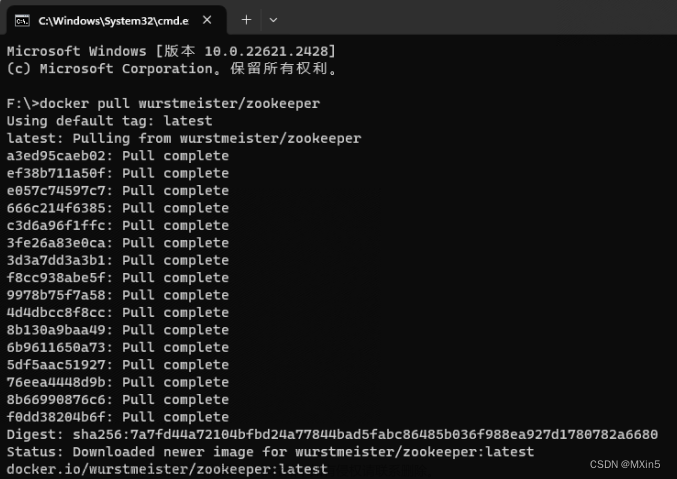
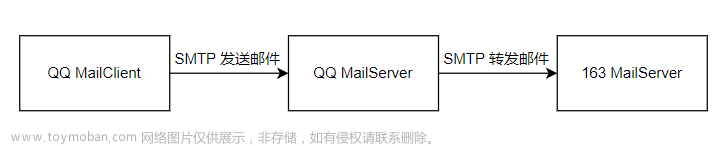
![【运维】手把手教你在windows使用Docker搭建Minio[详细教程]](https://imgs.yssmx.com/Uploads/2024/02/737829-1.png)
![【Docker】手把手教你在windows使用Docker搭建Minio[详细教程]](https://imgs.yssmx.com/Uploads/2024/01/804476-1.png)